Napraw błąd usług 1058 Nie można uruchomić usługi w systemie Windows 11/10
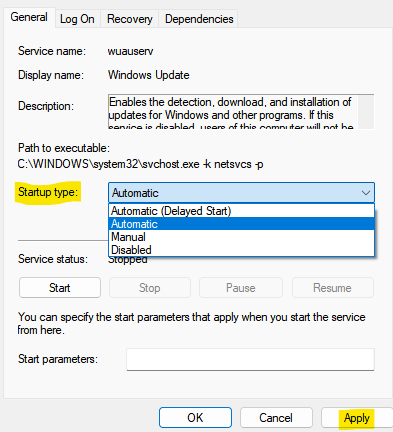
- 4453
- 172
- Juliusz Janicki
Wielu użytkowników zgłosiło widzenie błędu podczas uruchamiania niektórych usług w swoich systemach. Dzieje się tak z powodu niektórych podstawowych konfliktów w systemie lub jeśli zmieniły się niektóre ustawienia w systemie. Ten błąd jest powszechnie widoczny w usłudze Windows Update. Można jednak zobaczyć również z innymi usługami. Pełny komunikat o błędzie jest jak pokazano poniżej:
Windows nie mógł uruchomić usługi Windows Update na komputerze lokalnym.
Błąd: 1058 Usługi nie można uruchomić, ponieważ jest wyłączona, albo dlatego, że nie ma z nim włączonych urządzeń.
Spis treści
- Napraw 1 - Upewnij się, że typ uruchamiania nie jest wyłączony
- Poprawka 2: Doprowadź klawisz rejestru start w usłudze
- Napraw 3: Uruchom rozwiązywanie problemów z aktualizacją systemu Windows
- Poprawka 4: Rozpocznij usługę z usług
Napraw 1 - Upewnij się, że typ uruchamiania nie jest wyłączony
1 - po prostu podwójne kliknięcie w usłudze, z którą napotykasz ten błąd.
2 - Teraz ustaw uruchomienie typ do cokolwiek innego niż niepełnosprawne.
3 -Now, kliknij Stosować.
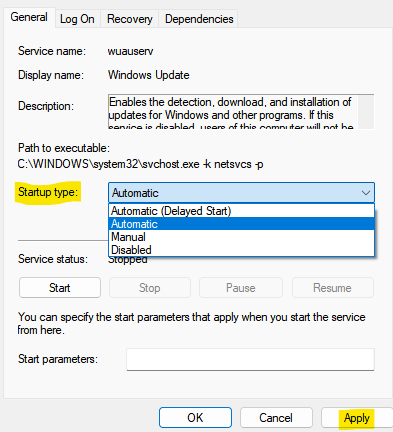
4 -now, spróbuj początek Serwis.
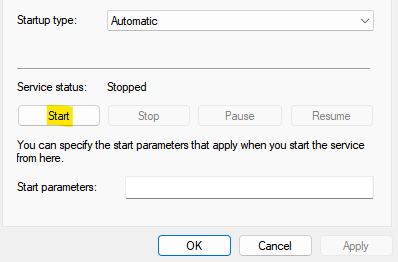
Poprawka 2: Doprowadź klawisz rejestru start w usłudze
1. Otworzyć Uruchomić Dialog.
2. Typ Regedit i naciśnij Wchodzić klucz.
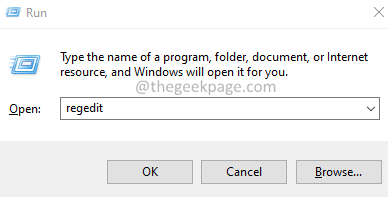
3. Jeśli zobaczysz Kontrola dostępu użytkownika (UAC) okno żądające Twojej zgody, kliknij Tak.
4. W oknie edytora rejestru wprowadź poniższą lokalizację na pasku wyszukiwania.
HKEY_LOCAL_MACHINE \ System \ CurrentControlset \ Services
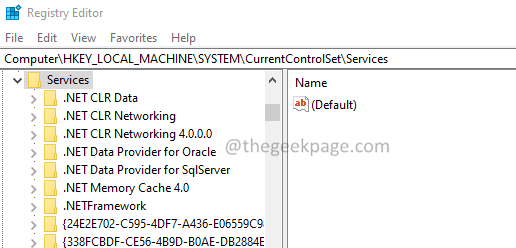
5. Możesz zobaczyć wszystkie usługi wymienione w ramach Usługi klucz.
6. Od lewej strony kliknij problematyczna usługa.
Zauważ, że nazwa problematycznej usługi można znaleźć, klikając usługę z listy w Manager Service Manager.
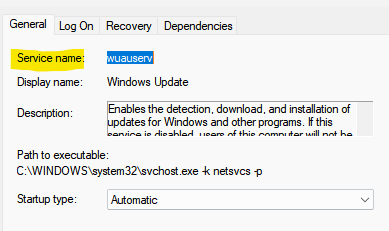
7. Z prawej strony kliknij dwukrotnie Początek klucz.
8. Otwiera się okno edycji dword. Ustaw wartość na 2.
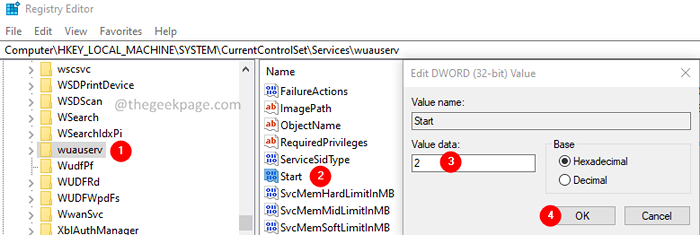
9. Kliknij OK.
10. W ramach tej samej usługi zlokalizuj klucz wymieniony Zależne od służby po prawej stronie.
11. Kliknij dwukrotnie Zależne od służby.
12. Zwróć uwagę na usługę zależną.
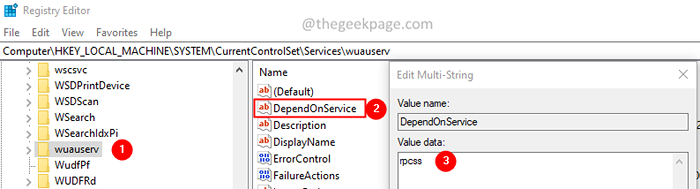
13. Z panelu nawigacyjnego po lewej stronie, zlokalizuj usługę zależną.
14. Kliknij usługę zależną.
15. Po prawej stronie kliknij dwukrotnie klawisz Start. Upewnij się, że wartość to 2.
Jeśli istnieje więcej niż jedna usługa zależna, powtórz ten sam proces.
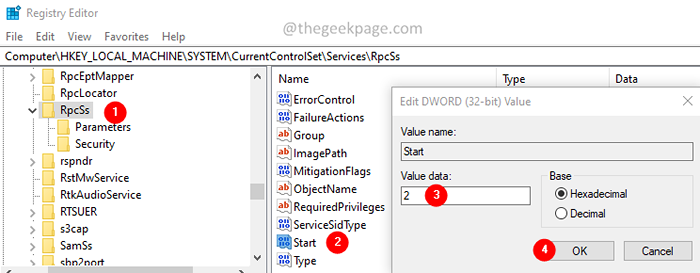
16. Wreszcie, uruchom ponownie system, aby zobaczyć efekt.
Sprawdź, czy to pomaga. Jeśli nie, wypróbuj następną metodę.
Napraw 3: Uruchom rozwiązywanie problemów z aktualizacją systemu Windows
1. Otwórz okno dialogowe.
2. Typ Settings MS: Rozwiązywanie problemów i naciśnij Enter.
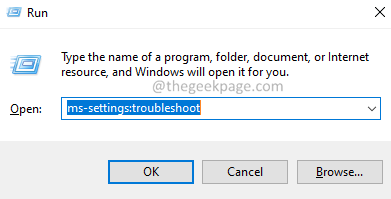
3. Kliknij Dodatni narzędzia do rozwiązywania problemów.
Notatka: W systemie Windows 11 kliknij Inni narzędzia do rozwiązywania problemów.
4. W systemie Windows 11, Kliknij na Uruchomić przycisk obok Aktualizacja systemu Windows.
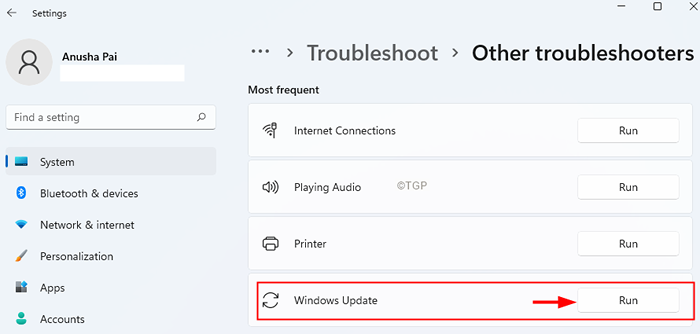
Uwaga: w systemie Windows 10, Kliknij na Aktualizacja systemu Windows a następnie kliknij Uruchom narzędzie do rozwiązywania problemów przycisk.
6. Okno rozwiązywania problemów otwiera się i sugeruje możliwe poprawki.
7. Postępuj zgodnie z instrukcjami na ekranie i zastosuj te poprawki.
Poprawka 4: Rozpocznij usługę z usług
1. Otworzyć Uruchomić Okno dialogowe z klawiszami Windows+r.
2. Typ usługi.MSC i naciśnij Wchodzić.
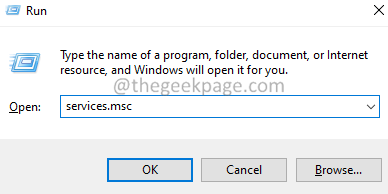
3. W oknie usług, które otwiera się, lokalizuj i podwójne kliknięcie na praca powodując problem.
4. Wybierać Automatyczny z Typ uruchamiania upuścić.
5. Kliknij na Stosować przycisk.
6. Kliknij na Początek przycisk.
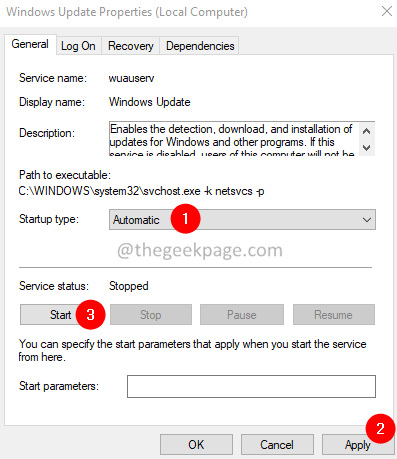
7. Idź do Zależności patka.
8. Zanotuj Usługi W sekcji Usługi zależą od następujących komponentów systemu.
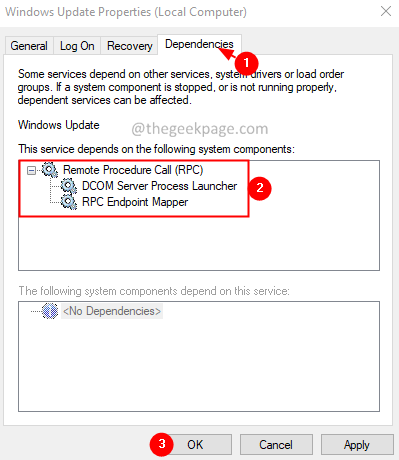
9. Zamknij okno właściwości. Wróć do okna usług.
10. Znajdź usługi zależne i upewnij się, że działają. Jeśli nie są, postępuj zgodnie z krokami od 3 do 6, aby rozpocząć usługę.
Sprawdź, czy błąd został rozwiązany.
To wszystko.
Mamy nadzieję, że ten artykuł był pouczający. Dziękuję za przeczytanie.
Uprzejmie skomentuj i daj nam znać poprawkę, która pomogła rozwiązać błąd.
- « Napraw kod błędu ERR_Socket_not_Connected w Google Chrome
- Jak tworzyć wiele folderów jednocześnie w systemie Windows 11 »

