Jak tworzyć wiele folderów jednocześnie w systemie Windows 11
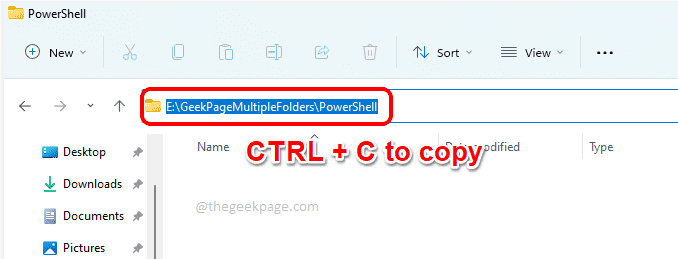
- 2523
- 762
- Seweryn Augustyniak
Tworzenie pojedynczego folderu w systemie Windows jest dość łatwym zadaniem; ty tylko Kliknij prawym przyciskiem myszy, Kliknij Nowy a następnie kliknij Teczka. Lub nawet prostsze, po prostu naciśnij klawisze Ctrl + Shift + N. Działa świetnie, jeśli jest to tylko jeden folder. Ale co, jeśli musisz utworzyć wiele folderów? Powiedzmy, co, jeśli musisz utworzyć folder dla każdej książki swojego ulubionego autora? Lub po prostu folder na każdy miesiąc w roku? Cóż, wtedy przejście przez metodę jeden po drugie na pewno będzie męcząca i czasochłonna. Nie martw się, jesteśmy tutaj, aby pożyczyć rękę.
W tym artykule wyjaśniamy w niektórych bardzo prostych metodach, w jaki sposób możesz łatwo utworzyć wiele folderów za jednym razem. Artykuł obejmuje metody przy użyciu PowerShell, wiersza poleceń, a wreszcie niektórych skryptów wsadowych. Czytaj dalej, aby dowiedzieć się, jak łatwo tworzyć wiele folderów jednocześnie w systemie Windows 11.
Spis treści
- Jak tworzyć wiele folderów za pomocą Windows PowerShell
- Jak utworzyć wiele folderów za pomocą wiersza polecenia Windows
- Jak utworzyć wiele folderów za pomocą skryptu wsadowego
Jak tworzyć wiele folderów za pomocą Windows PowerShell
Krok 1: Po pierwsze, uruchom Przeglądarka plików I Przejdź do lokalizacji gdzie zamierzasz utworzyć wiele folderów.
Kliknij pasek lokalizacji i uderz w klucze Ctrl i c Aby skopiować lokalizację folderu. Ta lokalizacja będzie teraz dostępna w schowku, aby wkleić gdzieś później.
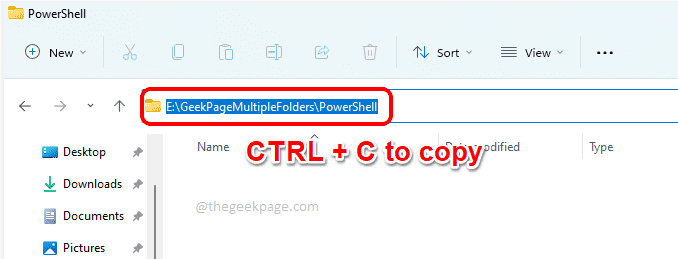
Krok 2: Kliknij prawym przyciskiem myszy NA Menu Windows Start ikona i kliknij Terminal Windows opcja uruchomienia Windows PowerShell.
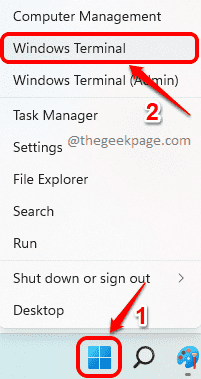
Krok 3: Kiedy Windows PowerShell uruchamia się przed tobą, typ W płyta CD, naciskać na Pasek kosmiczny i wtedy Po prostu kliknij prawym przyciskiem myszy Do Wklej treść, którą skopiowałeś w kroku 1.
W poniższym przykładzie moje polecenie CD wygląda jak:
CD E: \ GeekPagemultipleFolders \ PowerShell
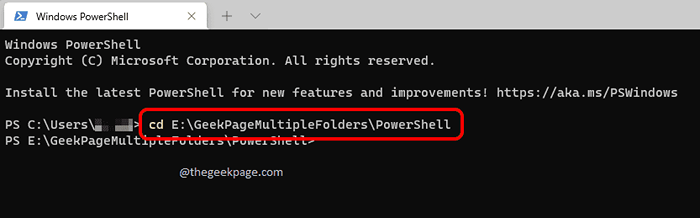
Krok 4: Wreszcie, aby utworzyć wiele folderów, wpisz się MD, Następnie naciśnij spacje i wtedy Wpisz wszystkie nazwy folderów oddzielone przecinkami i zamknięte w podwójnych cytatach. Gdy skończysz, uderz Wchodzić klucz.
MD „Folder1”, „Folder2”, „Folder3”, „Folder4”
Zapoznaj się z zrzutem ekranu poniżej, aby uzyskać przykład, w którym utworzyłem wiele folderów w jednym, aby uzyskać różne wersje systemu Windows.
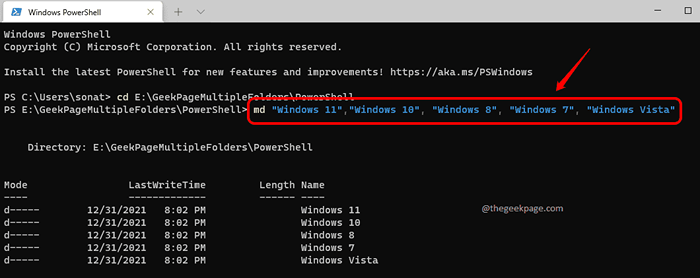
Krok 5: Otóż to. Możesz teraz przejść do lokalizacji w kroku 1, aby zobaczyć utworzone foldery.
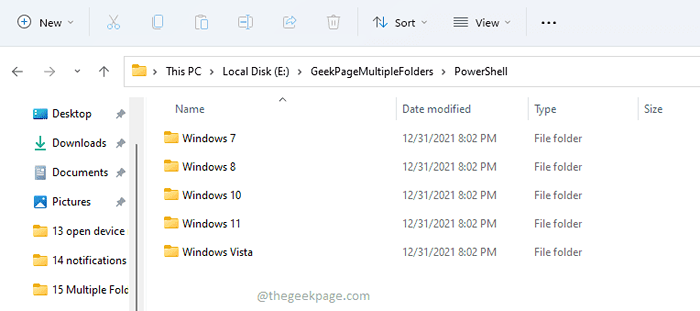
Jak utworzyć wiele folderów za pomocą wiersza polecenia Windows
Krok 1: Przede wszystkim, Przejdź do lokalizacji gdzie ma być tworzone wiele folderów.
Kliknij na Pasek lokalizacji Eksploratora plików i naciśnij klawisze Ctrl + c Aby skopiować lokalizację folderu.
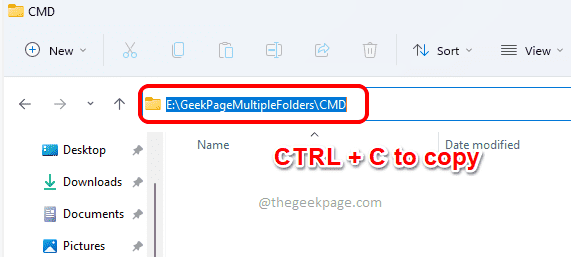
Krok 2: Jak dalej naciśnij klawisze Win + r Aby uruchomić okno dialogowe Uruchom.
Po otwarciu okna uruchomienia wpisz CMD i uderz Wchodzić Klucz do uruchomienia wiersza polecenia.
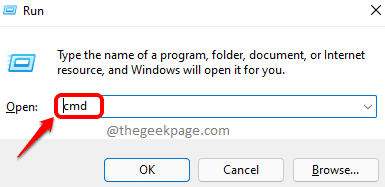
Krok 3: W oknie wiersza polecenia, Wpisz CD /D A potem po prostu Kliknij prawym przyciskiem myszy. Kliknięcie prawym przyciskiem myszy wkleje lokalizację skopiowaną w kroku 1.
W poniższym przykładzie moje polecenie CD wygląda jak:
CD /D E: \ GeekPagemultipleFolders \ Cmd
Notatka: /D Parametr jest używany po płyta CD polecenie, ponieważ w grę wchodzi przełącznik napędu. W tym przypadku byłem na Drive C: a potem przeprowadziłem się do Drive E:, więc użyłem parametru /D z moim poleceniem CD.
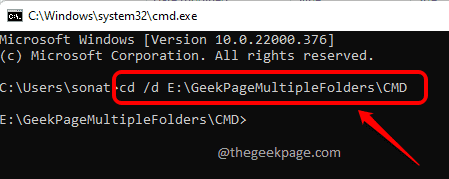
Krok 4: W następnym kroku wpisz MD a następnie wpisz nazwy wszystkich folderów, które chcesz utworzyć. Foldery mają być zamknięte w podwójnych cytatach i mają być oddzielone przecinkami. Po wpisaniu polecenia naciśnij Wchodzić klucz do wykonania.
Przykładowe polecenie:
MD „Alchemist”, „The Zahir”, „Aleph”, „Jedenaście minut”, „Hippie”
Notatka: MD oznacza Zrób katalog.
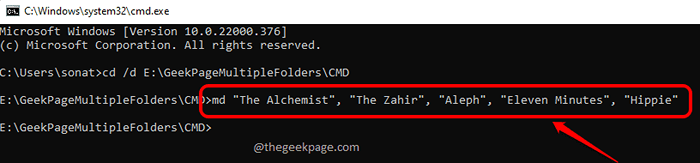
Krok 5: Otóż to. Jeśli teraz przejdziesz do lokalizacji folderu w kroku 1, możesz zobaczyć, że wszystkie foldery są utworzone pomyślnie za jednym razem.
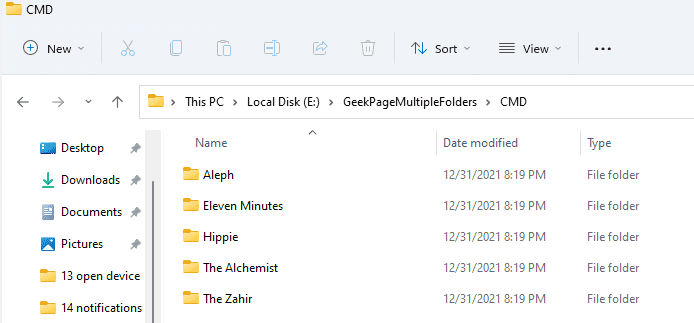
Jak utworzyć wiele folderów za pomocą skryptu wsadowego
Krok 1: Kliknij na Szukaj ikona na pasku zadań.
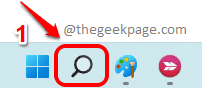
Krok 2: W Pasek wyszukiwania U góry wpisz Notatnik. Z wyników wyszukiwania kliknij Notatnik Aby uruchomić aplikację Notatnika.
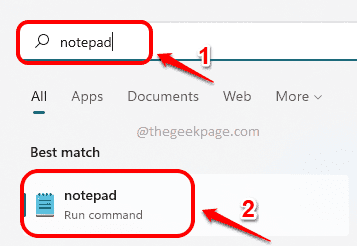
Krok 3: Po uruchomieniu notatnika wykonaj poniższe kroki:
- Najpierw wpisz @Echo Off i uderz Wchodzić Klucz, aby przejść do następnej linii.
- Jak następny, wpisz w MD.
- W następnym kroku możesz podać Nazwy folderów oddzielone przez znaki kosmiczne. Ale upewnij się Nazwy folderów są zamknięte w podwójnych cytatach. Możesz nawet podać pod foldery. W poniższym przykładzie tworzymy folder CSE które będą miały 1 semestr pod folder i ten subffolder będzie miał kolejny podfolder Mechanika w środku tego. Podobnie podaje się również strukturę innych folderów.
Przykładowy skrypt:
@Echo Off MD „CSE” semestr 1 „\” Mechanics ”„ CSE ”Semestr 2„ \ ”Struktury danych„ CSE ”Semestr 5„ \ ”Analiza algorytmu„ „CE” Semestr 1 ” \"Dynamika""
Krok 4: Gdy scenariusz będzie gotowy, naciśnij Plik Zakładka u góry, a następnie kliknij Zapisz jako opcja.
Krok 5: Kiedyś Zapisz jako Okno otwiera się, wykonaj następujące kroki:
- Przejdź do lokalizacji gdzie chcesz utworzyć wiele folderów.
- Podać imię Wybór pliku skryptu. Pamiętaj, aby podać rozszerzenie jako .nietoperz, Ta część jest najważniejszy.
- Wybierz Zapisz jako typ Jak Wszystkie pliki.
- Gdy wszystko skończycie, uderz Ratować przycisk.
Krok 6: Przejdź do miejsca, w którym jesteś skrypt wsadowy jest uratowany i podwójne kliknięcie na nim, aby go wykonać.
Krok 7: Voila! W momencie, gdy wykonujesz skrypt, możesz zobaczyć foldery tworzone w tym samym folderze, w którym jest obecny skrypt wsadowy.
Krok 8: Jeśli wejdziesz do folderu, możesz zobaczyć, że utworzone są również foldery podrzędne.
Cóż, tak, jesteś teraz także maniakiem komputerowym. Ciesz się skryptami!
Tworzenie wielu folderów nie powinno już być czasochłonne dzięki tej niesamowitej sztuczka w dłoni.
Powiedz nam w sekcji komentarzy, jeśli utknąłeś na którymkolwiek z kroków. Jesteśmy tutaj, aby Ci pomóc.
"- « Napraw błąd usług 1058 Nie można uruchomić usługi w systemie Windows 11/10
- Jak naprawić brakującą opcję „Uruchom jako administrator” dla plików MSI w systemie Windows 11/10 »


