Jak naprawić brakującą opcję „Uruchom jako administrator” dla plików MSI w systemie Windows 11/10
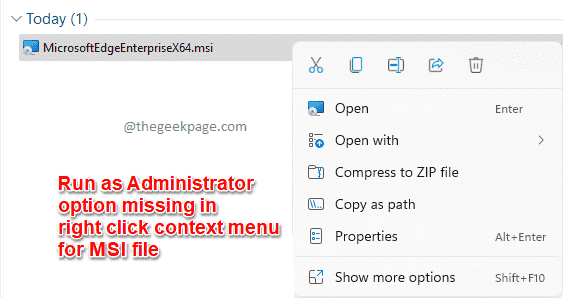
- 3449
- 342
- Laura Zygmunt
Windows 11 nie ma uruchomienia jako opcja administratora dostępna w menu Kliknij prawym przyciskiem myszy dla typów plików MSI. Większość plików instalacyjnych wymaga uprawnień administratora do wykonania. Więc kiedy klikniesz prawym przyciskiem myszy plik MSI i szukasz opcji Uruchom jako administratora, a ci brakuje, może to być dość frustrujące. Najszybszym rozwiązaniem byłoby edycja zawartości menu kontekstowego kliknięcia prawym przyciskiem myszy, aby wcisnąć Uruchom jako administrator Opcja, aby od razu wykonać pliki MSI z uprawnieniami administratora.
W tym artykule szczegółowo wyjaśniamy, w jaki sposób możesz szybko naprawić problem zaginiony Uruchom jako administrator opcja w menu Kliknij prawym przyciskiem myszy MSI typy plików.
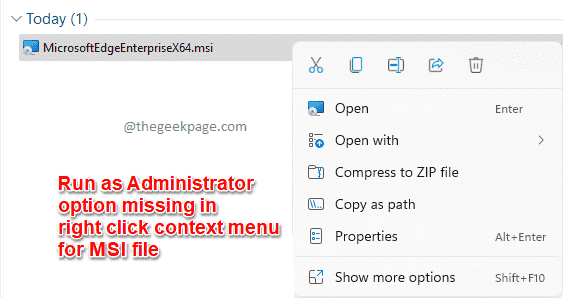
Ważna uwaga: Metoda wyjaśniona w tym artykule polega na wprowadzaniu zmian w ustawieniach rejestru. Dlatego zdecydowanie zaleca się wykonanie kopii zapasowej ustawień rejestru przed wprowadzeniem jakichkolwiek zmian w tym, ponieważ problemy z rejestrami mogą powodować poważne niestabilność systemu.
Jak naprawić brakującą opcję „Uruchom jako administrator” dla plików MSI
Krok 1: Uruchom Uruchomić okno najpierw naciskając Win i r klucze razem. Wpisz Regedit i uderz Wchodzić klucz.
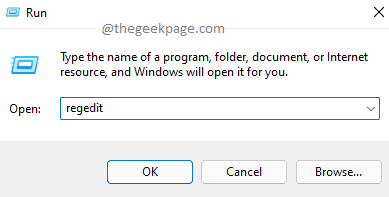
Krok 2: Kiedy Redaktor rejestru Okno otwiera się, kopiuj wklej następujące URL w barze nawigacyjnym i uderz Wchodzić klucz.
HKEY_CLASSES_ROOT \ MSI.Pakiet \ Shell
Jak następny, Kliknij prawym przyciskiem myszy na powłoka teczka.
Z menu kontekstowego kliknięcia prawym przyciskiem myszy kliknij Nowy opcja, a następnie kliknij Klucz opcja.
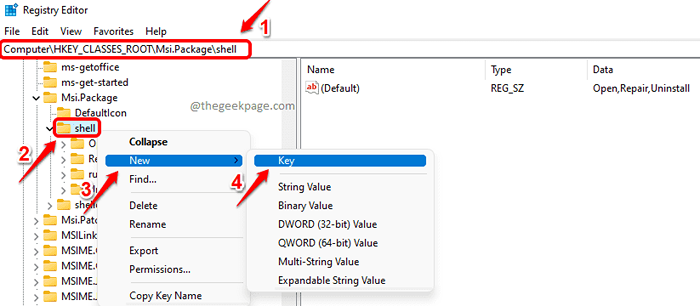
Krok 3: Kliknij prawym przyciskiem myszy na nowo utworzonym kluczu i kliknij Przemianować Opcja następna.
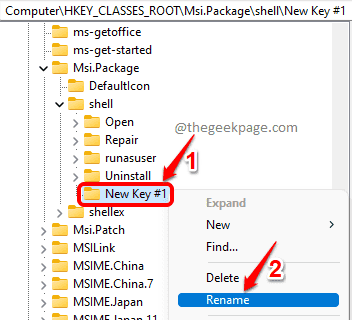
Krok 4: W lewe okno pane, nazwij nowy klucz jako Uruchom jako.
w prawe okno szkło, podwójne kliknięcie na Domyślny Wartość wartości.
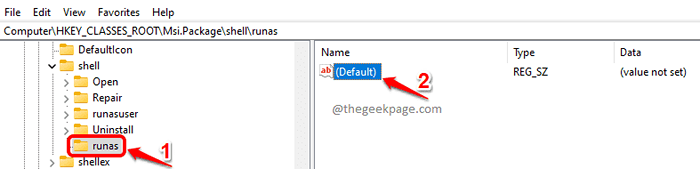
Krok 5: Kiedy Edytuj ciąg okno otwiera się w Dane dotyczące wartości pole, kopiuj wklej następująca wartość, a następnie uderz OK przycisk.
Uruchom jako administrator
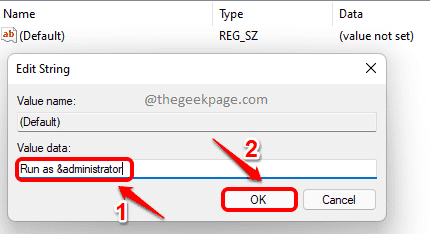
Krok 6: Teraz musimy utworzyć kolejny podkluństwo dla klucza Runas. Za to, Kliknij prawym przyciskiem myszy na Uruchom jako klucz, kliknij Nowy opcja, a następnie kliknij Klucz opcja.
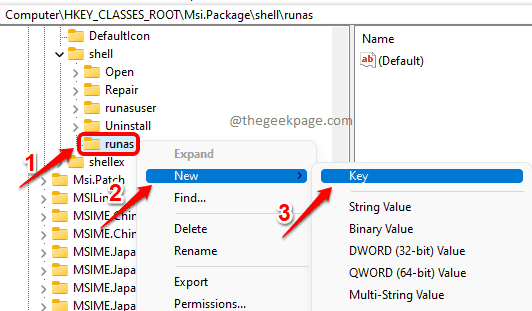
Krok 7: W lewe okno szkło, Kliknij na nowo utworzony klucz i naciśnij F2 przycisk do Przemianować To. Nazwij nowo utworzony klucz jako Komenda.
Teraz w prawe okno szkło, podwójne kliknięcie na Domyślny Wartość wartości.
w Edytuj ciąg okno, podaj wartość w Dane dotyczące wartości pole następujące.
MSIEXEC /I „%1”
Uderzyć OK przycisk po zakończeniu.
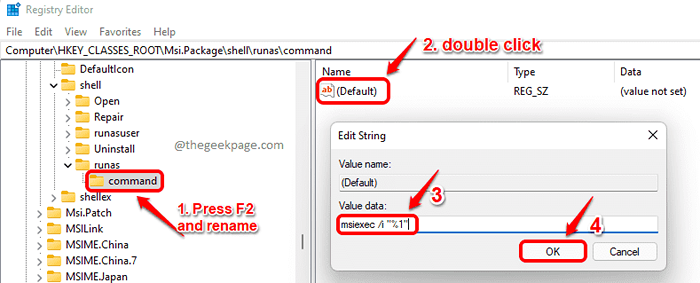
Otóż to. Spróbuj kliknąć prawym przyciskiem myszy plik MSI, aby sprawdzić, czy masz Uruchom jako administrator Opcja z powrotem w menu Kliknij prawym przyciskiem myszy. Cieszyć się!
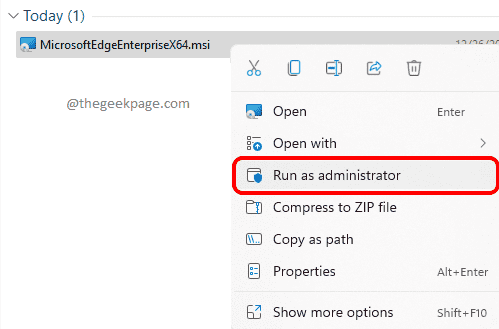
Mam nadzieję, że artykuł uznałeś za przydatny.
- « Jak tworzyć wiele folderów jednocześnie w systemie Windows 11
- Jak naprawić status błędu złego obrazu 0xc0000006 w systemie Windows 11/10 »

