Jak naprawić status błędu złego obrazu 0xc0000006 w systemie Windows 11/10
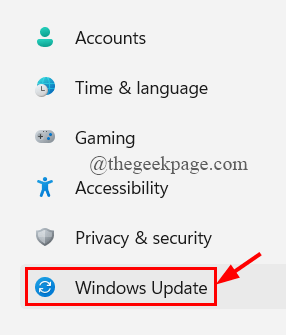
- 895
- 127
- Roland Sokół
Zły błąd obrazu to bardzo stary problem, który wciąż pojawia się na dowolnym pulpicie systemu Windows, gdy użytkownik próbuje uruchomić już zainstalowany program lub spróbować zainstalować nowy program, w tym aplikacje Microsoft Store. Komunikat o błędzie brzmi następująco,
C: \ Windows \ System32 \ nie jest zaprojektowany do działania w systemie Windows, albo zawiera błąd. Spróbuj ponownie zainstalować program za pomocą oryginalnego nośnika instalacyjnego lub skontaktuj się z administratorem systemu lub dostawcą oprogramowania w celu uzyskania obsługi. Status błędu 0xc0000006.
Złamane pliki systemowe, obrazy i oprogramowanie szpiegujące mogą spowodować ten problem i odwrócić uwagę przepływu procesu systemowego w systemie Windows 11. Jeśli jesteś kimś, kto również boryka się z tym samym problemem ze złym błędem obrazu, ten artykuł przedstawia różne poprawki, które możesz wypróbować i sprawdzić, czy błąd zostanie rozwiązany.
Spis treści
- Napraw 1: Odinstaluj aktualizację systemu Windows
- Poprawka 2: Odinstaluj i ponownie zainstaluj program
- Napraw 3: Uruchom SFC i Dism Scan
- Napraw 4: Wymień/ponownie zarejestruj .plik DLL
- Napraw 5: Uruchom pełny skanowanie Windows Defender
- Napraw 6: Wykonaj przywracanie systemu
- Napraw 7: Zresetuj komputer
Napraw 1: Odinstaluj aktualizację systemu Windows
Najczęstszym powodem wyświetlania się błędu złego obrazu 0xcoooooO6 jest zła aktualizacja systemu Windows, jeśli zostanie zainstalowana, może kolidować z oprogramowaniem innych firm, które jest już zainstalowane w systemie.
Krok 1: Naciśnij Win+i klucze do otwarcia Ustawienia Strona.
Krok 2: Kliknij Aktualizacja okna wstępnie ustawione w menu po lewej stronie.
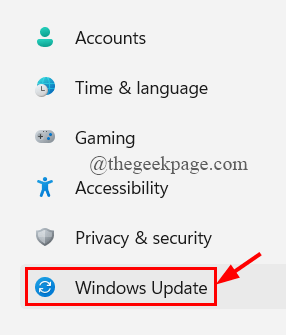
Krok 3: Teraz kliknij Aktualizacja historii.
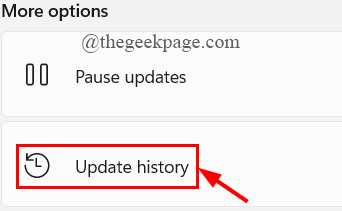
Krok 4: Przewiń w dół, aby wybrać Odinstaluj aktualizacje.
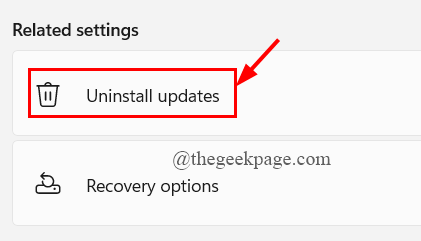
Krok 5: Instalowane aktualizacje apletu otwierają. Kliknij aktualizację systemu Windows, która powoduje problem
Krok 6: Kliknij prawym przyciskiem myszy na Aktualizacja systemu Windows i kliknij Odinstalowanie.
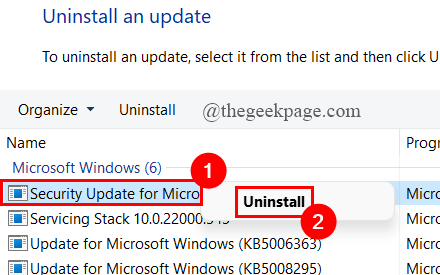
Poprawka 2: Odinstaluj i ponownie zainstaluj program
Krok 1: W Wyszukiwanie paska zadań Tab, Typ Panel sterowania i uderz Wchodzić.
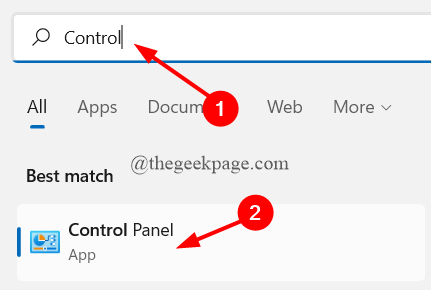
Krok 2: Kliknij Odinstaluj program pod Programy.
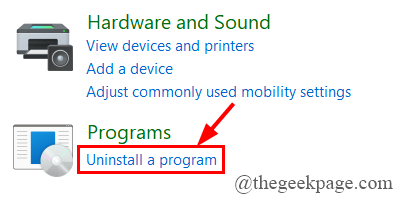
Krok 3: Teraz, Kliknij prawym przyciskiem myszy na program To powoduje zły błąd obrazu i kliknij Odinstalowanie.
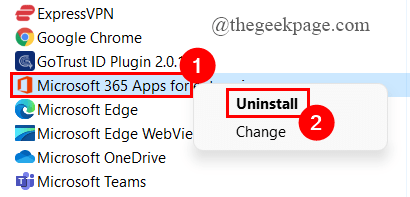
4step 4: Wreszcie przejdź do oficjalnej strony programów do pobierać to znowu.
Krok 5: Po zakończeniu pobierania postępuj zgodnie z instrukcjami na ekranie i ponownie zainstaluj je.
NOTATKA: Jeśli nie możesz zainstalować ani odinstalować problematycznego programu, spróbuj użyć Program instaluj i odinstaluj rozwiązywanie problemów. Aby uruchomić narzędzie do rozwiązywania problemów, wykonaj poniższe kroki.
Krok 1: Kliknij prawym przyciskiem myszy w programie instaluj i odinstalowanie Rozwiązywanie problemów i kliknij otwarty.
Jeśli nie masz narzędzia do rozwiązywania problemów, pobierz go stąd.
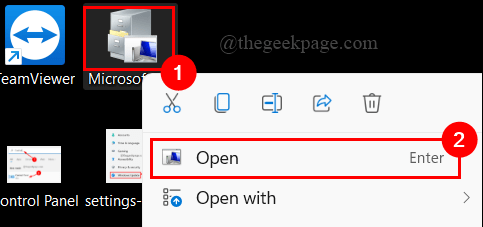
Krok 2: Kliknij Następny.
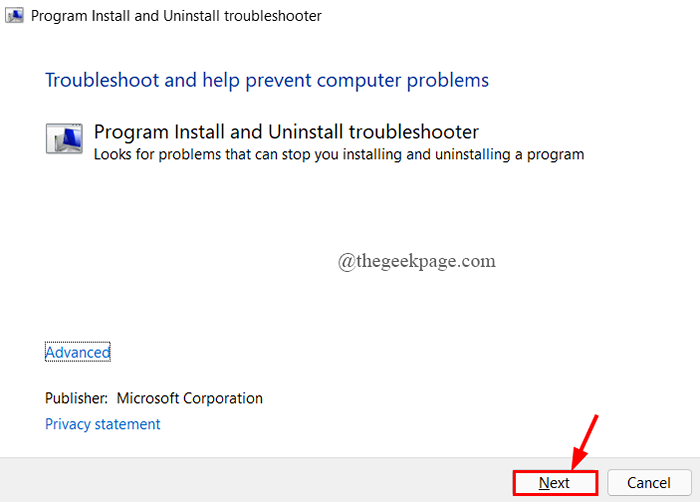
Krok 3: Wskokowe okno pyta, czy masz problem z instalacją lub odinstalowaniem programu.
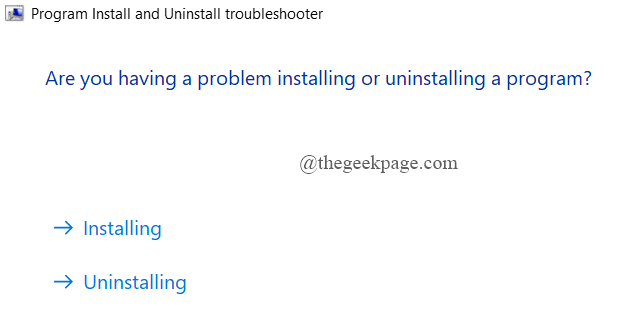
Krok 4: Po prostu postępuj zgodnie z instrukcjami na ekranie, aby usunąć zagrożenia, jeśli coś zostanie znalezione.
Napraw 3: Uruchom SFC i Dism Scan
Krok 1: Naciśnij Win+r klucze do otwarcia Uruchomić Okno.
Krok 2: Typ CMD i naciśnij CLTR+Shift+Enter klucze razem.
Kontrola konta użytkownika monit o uprawnienia, kliknij Tak.
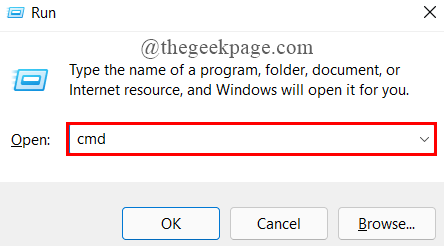
Krok 3: Teraz, Kopiuj wklej Polecenia podane poniżej jeden po drugim w Okno wiersza polecenia i uderz Wchodzić.
Dis /Dismi /Online /Cleanup-Image /CheckHealth Dise /Online /Cleanup-Image /ScanHealth Dism /Online /Cleanup-Image /Restorehealth
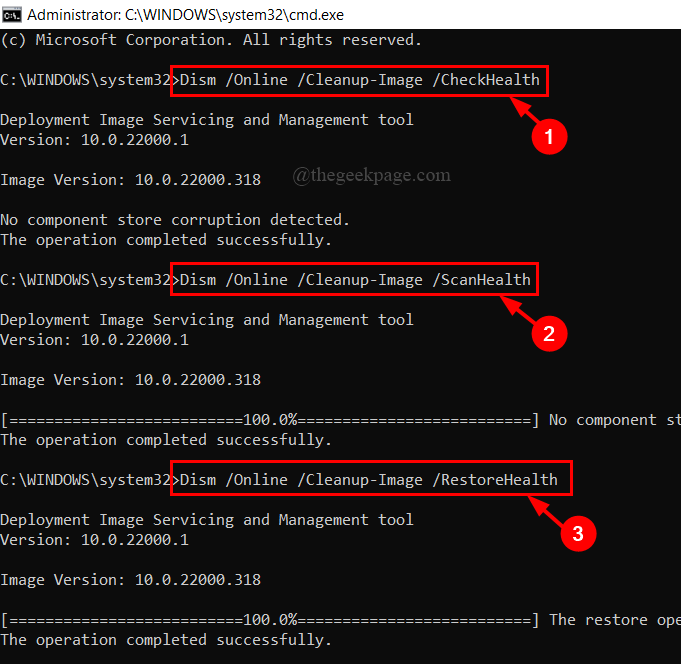
Krok 4: Po zakończeniu skanowania Dism, kopiuj wklej Polecenie poniżej i uderzenie Wchodzić.
SFC /Scannow
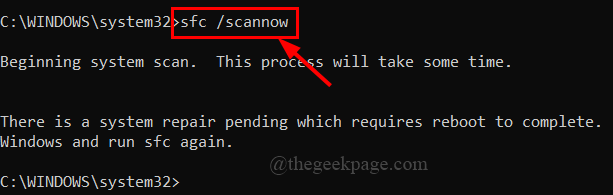
NOTATKA: Jeśli istnieje jakikolwiek problem dotyczący systemu i jego plików. Komenda SFC/Scannow poinformuje Cię.
Krok 5: Po zakończeniu skanowania wpisz Wyjście i zamknij okno wiersza polecenia.
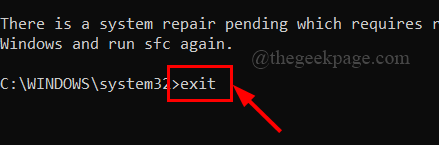
Krok 6: Uruchom ponownie system i sprawdź, czy błąd został rozwiązany.
Napraw 4: Wymień/ponownie zarejestruj .plik DLL
Komunikat o błędzie złego obrazu ujawnia nam ścieżkę pliku DLL, który jest uszkodzony lub uszkodzony. Ścieżka jest pokazana jako
C: \ Windows \ System32 \
Musimy tylko ponownie zarejestrować ten plik. Aby to zrobić, postępuj zgodnie z poniższymi krokami.
Krok 1: Naciśnij Win+r klucze do otwarcia Uruchomić Okno.
Krok 2: Typ CMD i naciśnij CLTR+Shift+Enter Aby otworzyć wiersz polecenia jako Admin.
UAC poprosi o pozwolenie, kliknij Tak.
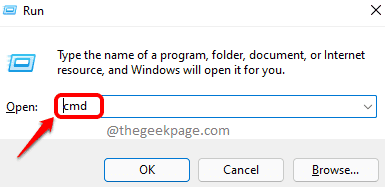
Krok 3: Dalej, kopiuj wklej podane polecenie i uderzenie Wchodzić.
Regsvr32 "C: \ Windows \ System32 \"
Tutaj dllfileName powinien być Nazwa wadliwego pliku pokazane w komunikacie o błędzie.
Krok 4: Jeśli chcesz ponownie zarejestruj wszystkie pliki DLL (Gdy więcej niż jeden plik DLL jest uszkodzony), kopiuj wklej Polecenie podane poniżej i uderzenie Wchodzić.
dla %1 w (*.DLL) REGSVR32 /s %1
Krok 5: Po zakończeniu procesu wpisz Wyjście Aby zamknąć okno wiersza polecenia.
Czasami możesz przez pomyłkę usuwać konkretny plik DLL i znajdź błąd złego obrazu, który pojawia się. Możesz po prostu przywrócić Twój usunięty plik z Kosz. Jeśli usunięty plik nie jest widoczny w pojemniku recyklingu, możesz Przywróć go z innego działającego systemu systemu Windows. Aby to zrobić, postępuj zgodnie z poniższymi krokami,
Krok 1: Przejdź do lokalizacji obecnego pliku DLL. Lokalizacja jest C: \ Windows \ System32 \ teczka.
Tutaj Nazwa folderu Jest AdvancedInstallers i uszkodzony plik Jest CMIV2.DLL.
Krok 2: Sprawdź i Znajdź konkretne plik DLL, Kopiuj to do USB.
Plik do skopiowania jest CMIV2.DLL.
Krok 3: Włóż USB do wadliwego systemu, pasta plik DLL w dokładne położenie.
Tutaj lokalizacja jest C: \ Windows \ System32 \ AdvancedInstallers
Krok 4: Otwórz uszkodzony plik i sprawdź, czy błąd został rozwiązany.
Napraw 5: Uruchom pełny skanowanie Windows Defender
Krok 1: W Wyszukiwanie paska zadań Tab, Typ Pełne skanowanie i uderz Wchodzić.
Krok 2: Przewiń w dół, aby kliknąć Opcje skanowania.
Krok 3: Teraz kliknij przycisk radiowy Pełne skanowanie i kliknij Skanuj teraz.
Krok 4: Skanowanie zakończy się i poinformuje, że istnieją jakieś zagrożenia. Możesz po prostu postępować zgodnie z instrukcjami na ekranie, aby usunąć zagrożenie.
Napraw 6: Wykonaj przywracanie systemu
Krok 1: Na karcie Wyszukaj paska zadań wpisz rstrui i naciśnij Enter.
Krok 2: Otworzy się okno przywracania systemu, kliknij Następny.
Krok 3: Wybierz konkretny punkt przywracania gdzie nie znajdziesz złego błędu obrazu.
Krok 4: Kliknij Następny.
Krok 5: Wreszcie kliknij Skończyć.
Krok 6: Na ekranie pojawi się okno dialogowe potwierdzenia, kliknij Tak.
Napraw 7: Zresetuj komputer
Jeśli wszystkie powyższe poprawki nie działają, spróbuj zresetować system, aby usunąć zły błąd obrazu 0xc0000006. Aby zresetować komputer, wykonaj kroki podane poniżej.
Krok 1: Na karcie Wyszukaj paska zadań wpisz Aktualizacja systemu Windows i uderz Wchodzić.
Krok 2: Kliknij Zaawansowane opcje.
Krok 3: Pod dodatkowymi opcjami kliknij Powrót do zdrowia.
Krok 4: Kliknij Zresetuj ten komputer.
Krok 5: Kliknij opcję, jaką chcesz ( Usuń wszystko Lub Zachowaj wszystkie moje pliki).
Krok 6: Wybierz albo resetowanie w chmurze Lub Lokalny reset.
Krok 7: Na koniec postępuj zgodnie z instrukcjami na ekranie i kliknij Resetowanie opcja.
To wszystko.
Mam nadzieję, że ten artykuł jest pouczający i przydatny.
Skomentuj i daj nam znać, która poprawka pomogła ci.
Dziękuje za przeczytanie.
"- « Jak naprawić brakującą opcję „Uruchom jako administrator” dla plików MSI w systemie Windows 11/10
- Naprawiono problem z sterownikiem błędu adaptera Wi -Fi w systemie Windows 11 /10 »


