Naprawiono problem z sterownikiem błędu adaptera Wi -Fi w systemie Windows 11 /10
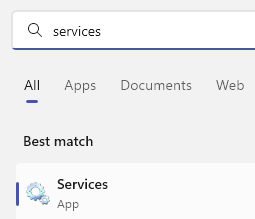
- 4658
- 1194
- Laura Zygmunt
Utrzymywanie się z Internetem jest kluczem do prawie wszystkiego. Kiedy pojawiają się problemy z siecią, odrzucają naszą pracę i są dość trudne do zdiagnozowania i rozwiązania. Można szukać problemu przez kilka dni i nie znaleźć rozwiązania. Jednym z takich problemów jest Może wystąpić problem z sterownikiem adaptera bezprzewodowego połączenia sieciowego. Ten problem jest zwykle obserwowany w przypadku adapterów Wi -Fi. W tym artykule pokażemy, jak to naprawić i ponownie się połączyć.
Spis treści
- Poprawka 1 - Sprawdź usługę Auto Config WLAN
- Napraw 2 - Korzystanie z poleceń sieciowych
- Napraw 3 - Wyłącz i włącz adapter internetowy
- Napraw 4 - Znajdź fizyczny przełącznik sieciowy na komputerze
- Napraw 5 - Upewnij się, że tryb samolotu jest wyłączony
- Napraw 6 - Uruchom ponownie router
- Fix 7 - Połącz z różnym pasmem
- FIX 8 - Unzacheck AVG Network Sterownik
Poprawka 1 - Sprawdź usługę Auto Config WLAN
1: Wyszukaj Usługi W systemie Windows Wyszukaj i kliknij na to
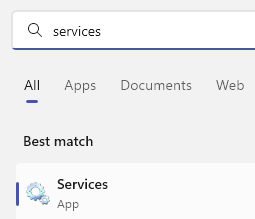
2: Teraz zlokalizuj Wlan Autoconfig praca. Podwójne kliknięcie na tym
3: Zestaw Typ uruchamiania Jak automatyczny Od rozwijania. Kliknij Początek rozpocząć usługę, jeśli nie działa. Kliknij Stosować.
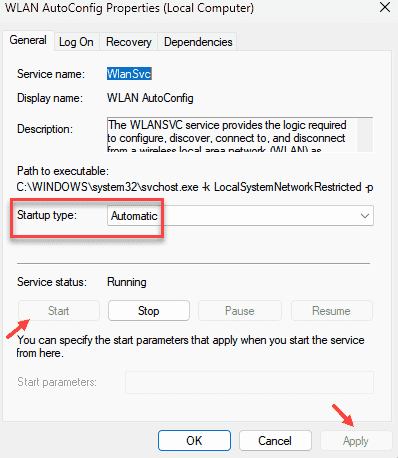
4: Wreszcie Kliknij prawym przyciskiem myszy na WLAN Autoconfig i kliknij uruchom ponownie.
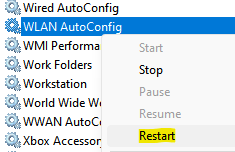
Teraz spróbuj ponownie sprawdzić
Napraw 2 - Korzystanie z poleceń sieciowych
Krok 1: Kliknij Początek menu i wyszukiwanie Wiersz polecenia aplikacja przez pisanie CMD. Kliknij na Uruchom jako administrator opcja.
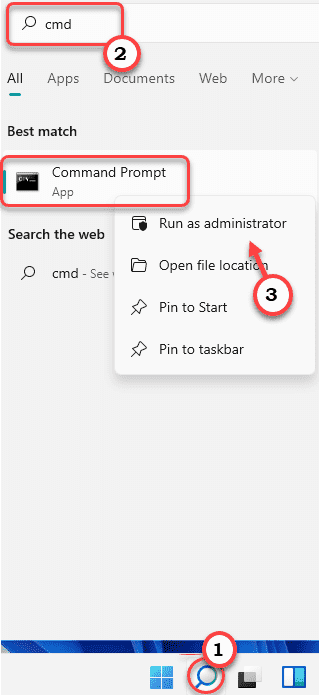
Krok 2: Teraz wpisz poniższe polecenie i naciśnij Wchodzić.
Ipconfig /flushdns
Krok 5: Poczekaj na wykonanie polecenia. Po zakończeniu otrzymasz wiadomość na ekranie, mówiąc Konfiguracja Windows IP z powodzeniem wypłukała pamięć podręczną DNS Resolver.
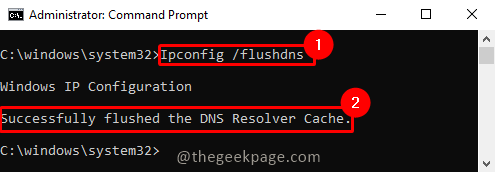
Krok 3: Teraz musimy ponownie wpisać poniższe polecenie w wierszu polecenia i naciśnij Wchodzić.
Netsh Winsock Reset
Krok 4: Otrzymasz Z powodzeniem zresetuj katalog Winsock. Musisz ponownie uruchomić komputer, aby ukończyć reset.
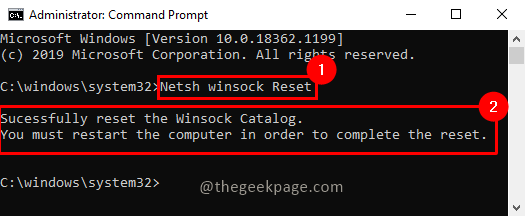
Krok 5: Teraz uruchom ponownie system. Po uruchomieniu problemu należy rozwiązać i możesz ponownie połączyć się z Internetem.
Napraw 3 - Wyłącz i włącz adapter internetowy
1 - Wyszukaj Wyświetl połączenia sieciowe W systemie Windows Wyszukaj i kliknij na to
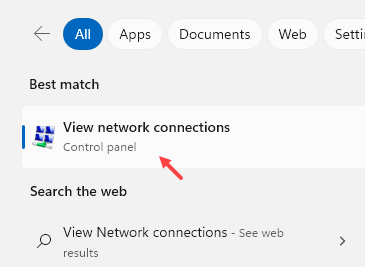
2 - teraz, Kliknij prawym przyciskiem myszy na adapterze Wi -Fi i kliknij wyłączyć
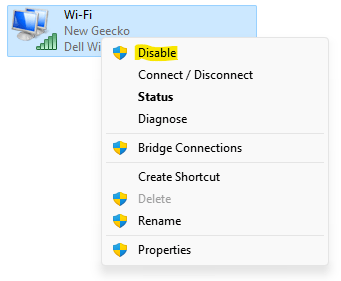
3 - teraz, Kliknij prawym przyciskiem myszy Ponownie po kilku sekundach i kliknij włączać
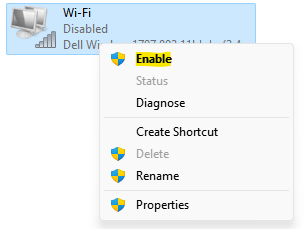
Teraz spróbuj ponownie
Napraw 4 - Znajdź fizyczny przełącznik sieciowy na komputerze
Przyjrzyj się uważnie na klawiaturze i boku laptopa, a jeśli możesz znaleźć ikonę sieci na klawisz. Następnie spróbuj ponownie
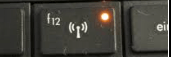
Napraw 5 - Upewnij się, że tryb samolotu jest wyłączony
Tylko upewnij się, że twoje połączenie internetowe działa. Otwórz dowolną przeglądarkę i spróbuj otworzyć dowolną stronę internetową i sprawdź połączenie internetowe. Naciśnij także klawisz Windows i klawisz z klawiatury i upewnij się, że tryb samolotu jest wyłączony.
Napraw 6 - Uruchom ponownie router
Po prostu wyłącz router. Poczekaj na 30 sekund. Teraz ponownie włącz to. Teraz ponownie połącz się z routerem
Fix 7 - Połącz z różnym pasmem
Niektóre routery przekazują oba 2.Częstotliwości 4 GHz i 5 GHz. Spróbuj połączyć się z innym zespołem, a następnie spróbuj ponownie.
FIX 8 - Unzacheck AVG Network Sterownik
1 - Wyszukaj Wyświetl połączenia sieciowe W systemie Windows Wyszukaj i kliknij na to
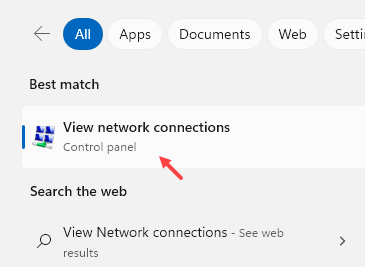
2 - Kliknij prawym przyciskiem myszy adapter Wi -Fi, a następnie kliknij nieruchomości
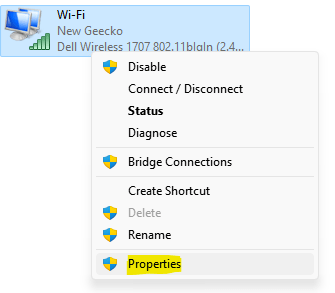
3 - Teraz, jeśli na liście znajduje się sterownik filtra sieci AVG, Odkreśnij (Usuń znak kleszczy) i kliknij OK.
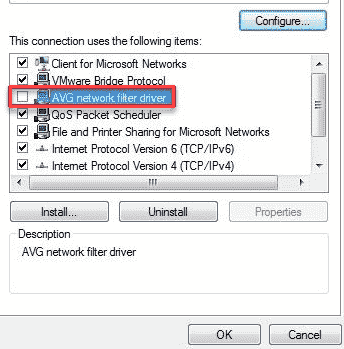
To wszystko! Mam nadzieję, że artykuł był pouczający i przydatny. Proszę o komentarz i daj nam znać. Jeśli napotykasz jakiekolwiek problemy, skomentuj poniżej. Z przyjemnością Ci pomożemy. Dziękuję za przeczytanie. Szczęśliwe czytanie!!
- « Jak naprawić status błędu złego obrazu 0xc0000006 w systemie Windows 11/10
- Napraw system Windows nie może wypełnić tego problemu instalacji w systemie Windows 11 /10 »

