Napraw system Windows nie może wypełnić tego problemu instalacji w systemie Windows 11 /10
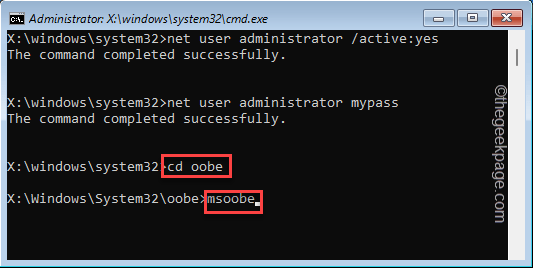
- 1628
- 289
- Natan Cholewa
Instalowanie systemu Windows w nowym systemie jest o wiele bardziej skomplikowane niż tylko aktualizacja do nowszej wersji. Rzadko zamarza lub zawiesza się z komunikatami o błędach na ekranie. Jednym z takich komunikatów o błędach jest „Windows nie mógł ukończyć tej instalacji. Aby zainstalować system Windows na tym komputerze… ". Może być wiele powodów, które mogą przede wszystkim spowodować ten problem, ale w tym przypadku musisz ręcznie pojawić się w rozwiązaniu.
Spis treści
- Napraw 1 - Spróbuj użyć konta administratora
- Napraw 2 - Zresetuj komputer
- Napraw 3 - Ponownie zainstaluj dezaktywowany system
- Napraw 4 - Użyj innego źródła multimediów
Napraw 1 - Spróbuj użyć konta administratora
Powinieneś utworzyć nowe konto administratora i zainstalować instalację.
Krok 1 Utwórz konto administratora
1. Podczas otrzymania komunikatu o błędzie naciśnij Shift+F10 klucze razem. To otworzy terminal CMD.
2. Teraz wpisz te dwa polecenia jeden po drugim w terminalu i uderz Wchodzić Aby utworzyć nowe konto administratora.
Administrator użytkownika netto /Active: Tak Administrator użytkownika netto MyPass
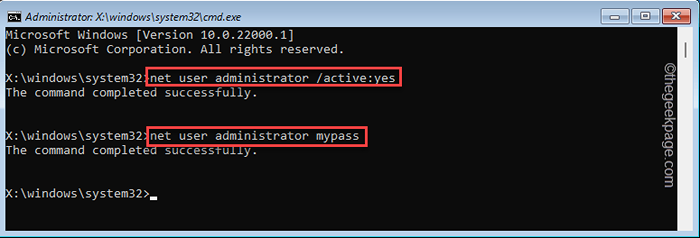
3. Kiedy to zrobisz, dotknij „OK”W komunikacie o błędzie, aby kontynuować.
To otworzy okno instalacji i powinieneś być w stanie zakończyć instalację systemu Windows bez dalszych komunikatów o błędach.
Krok 2 - Uruchom Microsoft poza pudełkiem
Jeśli to się nie uda, ten sam komunikat o błędzie wróci.
1. Terminal wiersza polecenia powinien zostać automatycznie otwierany.
2. Teraz, kopiuj wklej Te dwa kody jeden po drugim i uderzają Wchodzić.
CD oobe msoobe
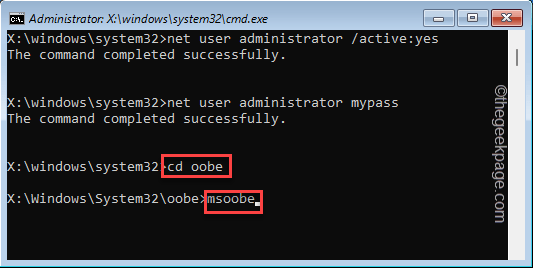
Po wykonaniu drugiego polecenia zobaczysz, że pojawiło się okno „Konfiguracja systemu Windows”. Po prostu wykonaj kroki na ekranie, aby skonfigurować okna i dotknij „Początek„Aby rozpocząć proces instalacji.
Krok 3 - Uruchom MMC
Jeśli ponownie zobaczysz ten sam komunikat o błędzie, wykonaj następujące kroki -
1. Jeśli ponownie zobaczysz komunikat o błędzie, naciśnij Shift+F10 klucze razem.
2. Gdy terminal otworzy się jako administrator, po prostu wykonaj ten kod.
MMC
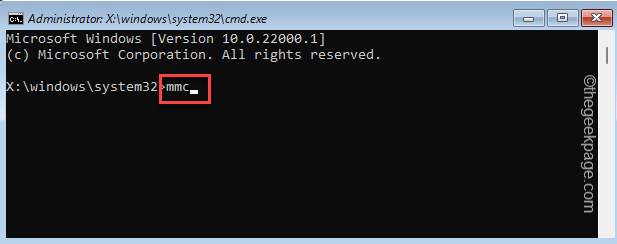
3. Kiedy konsola się otworzy, dotknij „Plik„Na pasku menu.
4. Następnie dotknij „Dodaj/usuń snap-in… ".
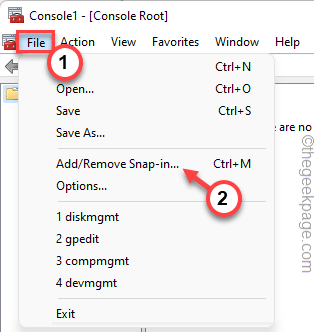
5. Następnie dotknij „Zarządzanie komputerem”Na panelu po lewej stronie i dotknij„Dodaj>".
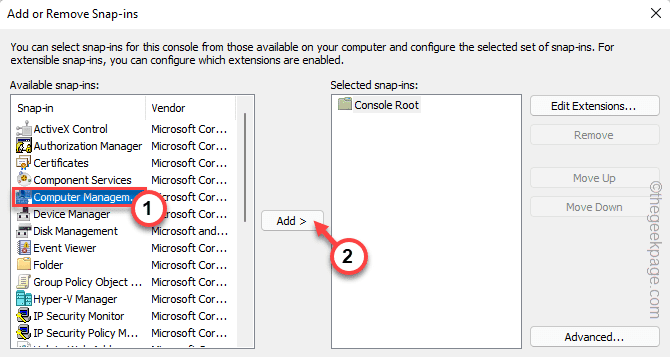
6. Następnie dotknij „Skończyć".
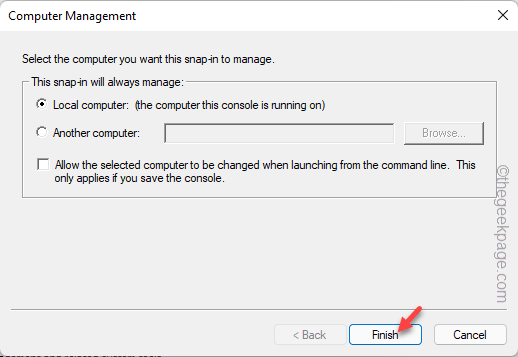
7. Teraz, w lewym panelu, rozszerzaj się w ten sposób -
Narzędzia systemowe> Lokalni użytkownicy i grupy> Użytkownicy
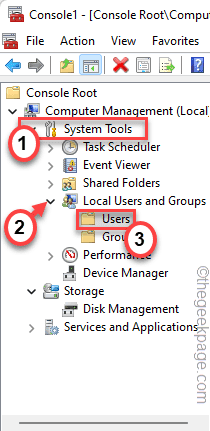
8. Zobaczysz listę użytkowników i grup.
9. Teraz kliknij prawym przyciskiem myszy „Administratorzy”Konto i dotknij„Nieruchomości".
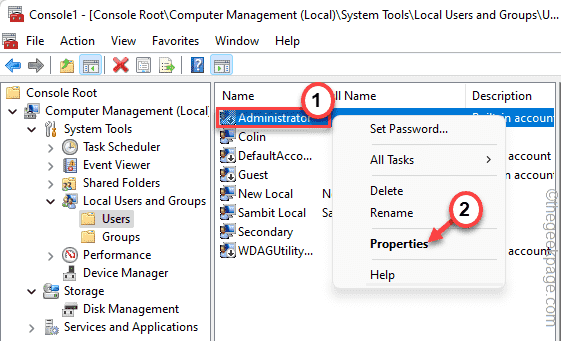
10. Następnie, Odkreśnij „„Konto jest nieaktywne" skrzynka.
11. Następnie dotknij „Stosować" I "OK".
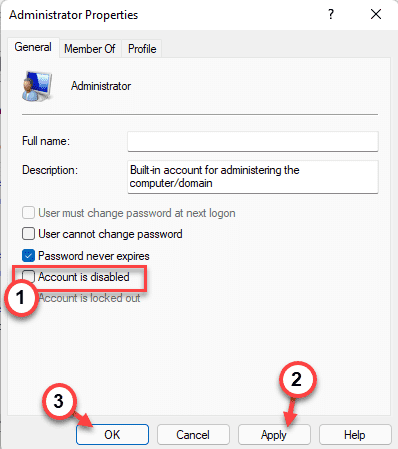
12. Ponownie kliknij prawym przyciskiem myszy „Administratorzy”Konto i dotknij„Ustaw hasło… ".
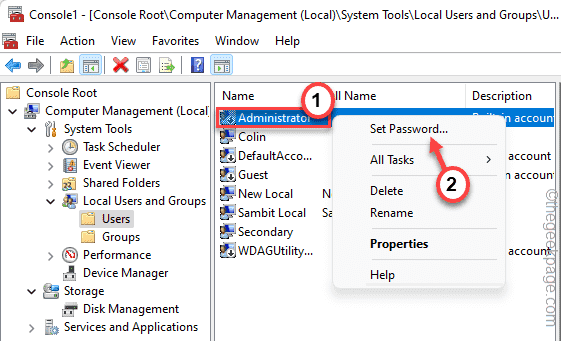
13. Następnie dotknij „Przystępować„Aby przejść do następnego kroku.
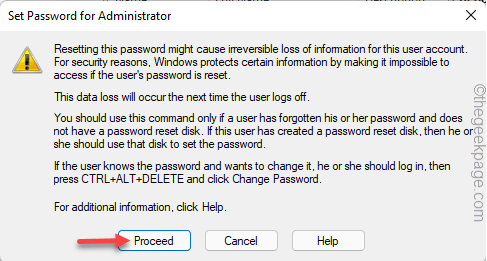
15. Następnie zapisz hasło w polach „Nowe hasło” i „Potwierdź hasło”.
16. Następnie dotknij „OK".
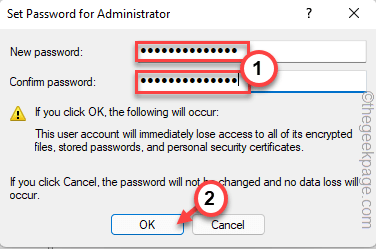
17. Na koniec dotknij „Plik”W pasku menu i dotknij„Ratować„Aby zapisać ustawienia.
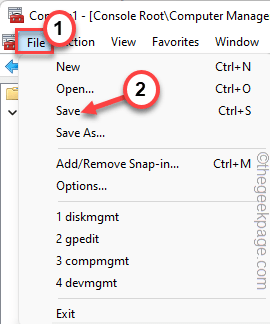
Zamknij okno zarządzania komputerem.
Następnie ponowna ponowne proces instalacji. To powinno rozwiązać twój problem.
Napraw 2 - Zresetuj komputer
Resetowanie komputera działało dla wielu użytkowników.
1. Na początku wyłącz komputer.
2. Po prostu naciśnij przycisk zasilania, aby uruchomić system.
3. Następnie, gdy system sięgnie systemu, naciśnij i przytrzymaj przycisk zasilania ponownie, aby wymusić wyłączenie systemu, gdy tylko logo Windows zacznie się pojawiać.
4. Kontynuuj ten 2-3 razy więcej, a dotrzesz do automatycznego ekranu naprawy.
Kiedy komputer sięgnie, powinieneś być Środowisko odzyskiwania tryb.
5. Następnie dotknij „Zaawansowane opcje".
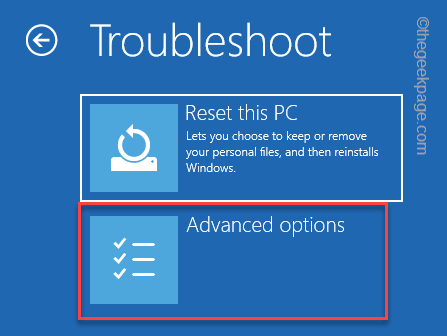
6. Następnie dotknij „Rozwiązywanie problemów„Aby uzyskać do niego dostęp.
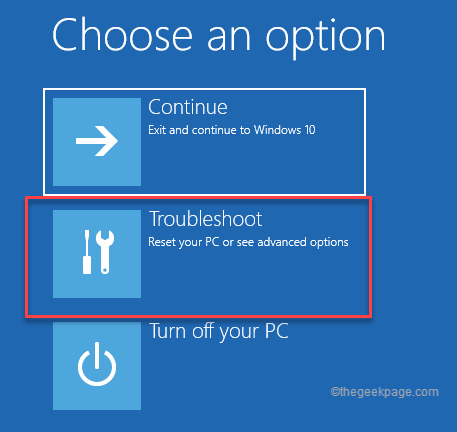
7. Następnie dotknij „Zresetuj ten komputer„Aby zresetować system.
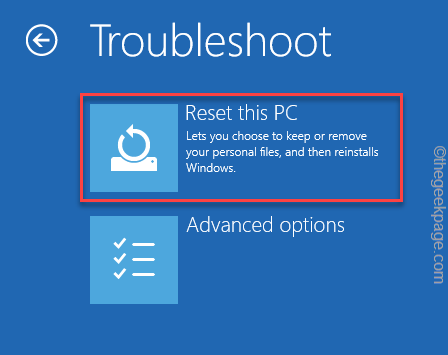
8. Następnie dotknij „Zachowaj moje pliki„Opcja zresetowania systemu, ale zachowaj wszystkie pliki.
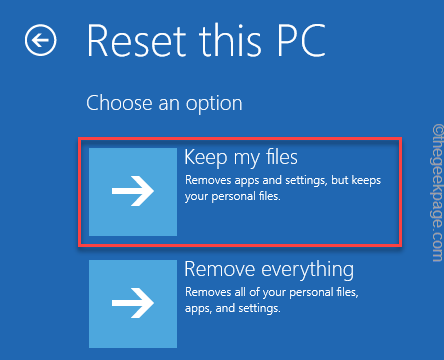
Teraz system Windows ponownie uruchomi i naprawi system w trakcie procesu.
9. Na koniec dotknij „Kontynuować„Aby przejść do systemu Windows.
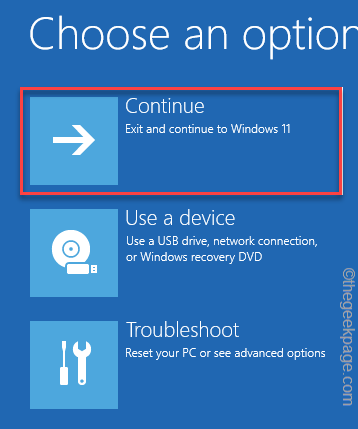
Możesz stracić kilka najnowszych aplikacji lub ustawień, ale powinno to rozwiązać Twój problem.
Napraw 3 - Ponownie zainstaluj dezaktywowany system
Podczas instalowania najnowszej wersji systemu Windows 11 może zobaczyć stronę, na której prosi o klucz aktywacyjny. Niektórzy użytkownicy zgłosili, że ominięcie tego żądania aktywacji, a następnie instalacja systemu Windows działała dla nich.
Tak więc, gdy proces instalacji systemu Windows wymaga wprowadzenia klucza produktu, dotknij „Pominąć" Lub "Nie mam klucza produktu" opcja. Teraz zakończ resztę procesu instalacji.
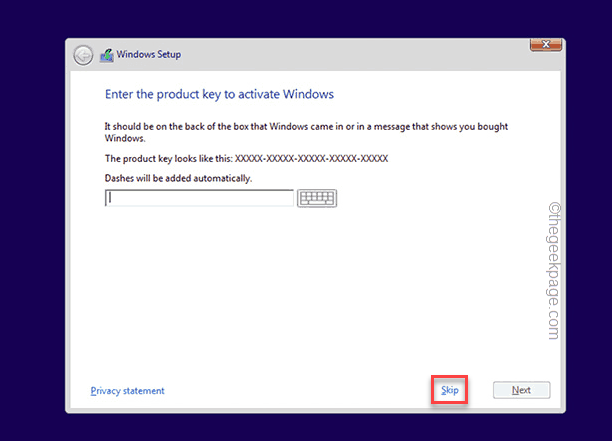
Po zainstalowaniu systemu Windows możesz go aktywować z okna Ustawienia.
System> aktywacja
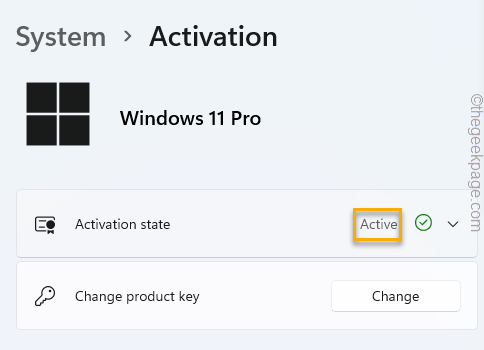
Teraz możesz użyć klucza produktu do aktywacji systemu.
Napraw 4 - Użyj innego źródła multimediów
Jeśli używasz DVD z systemem Windows 11, spróbuj zmienić źródło multimediów, z którego go instalujesz. Możesz użyć narzędzia do tworzenia multimediów do utworzenia nowego napędu rozruchowego. W ten sposób możesz użyć tego nowego napędu multimedialnego, aby ponownie zainstalować system Windows. To powinno rozwiązać twój problem.
- « Naprawiono problem z sterownikiem błędu adaptera Wi -Fi w systemie Windows 11 /10
- Jak zwiększyć lub skrócić czas trwania powiadomień w systemie Windows 11 »

