Napraw awarię stanu zasilania sterownika w systemie Windows 10 [rozwiązany]
![Napraw awarię stanu zasilania sterownika w systemie Windows 10 [rozwiązany]](https://ilinuxgeek.com/storage/img/images_5/fix-driver-power-state-failure-on-windows-10-[solved].png)
- 1915
- 141
- Klaudia Woś
Jednym z najgorszych koszmarów każdego użytkownika komputera jest niebieski ekran błędu śmierci. Kody błędów i jednoczesne przyczyny mogą być różne, ale horror pozostaje taki sam; Wszystkie powodują natychmiastowe uruchomienie systemu, a wszystko, co niezbawione jest utracone. Czasami system może nie do końca wyzdrowieć po straty.
Z wielu kodów błędów niebieskiego ekranu jednym z częściej zgłaszanych jest:
Driver_Power_state_failure
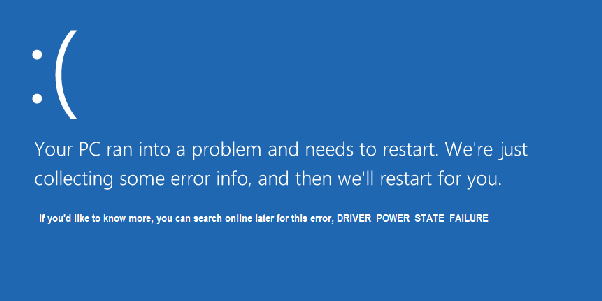
Zrozumienie przyczyny
Ten błąd występuje, gdy sterowniki Wi -Fi lub wyświetlacze stają się przestarzałe, chociaż problem może być również powiązany z innymi kluczowymi sterowcami. Podczas gdy system jest bezczynny, kierowcy te przechodzą do niższego stanu (rodzaj snu), aby zaoszczędzić na wykorzystaniu baterii i dysku. Kiedy ponownie zaczniesz pracować nad systemem, wysyła sygnał, aby obudzić te sterowniki. Gdyby jednak ci kierowcy są przestarzałe, nie byliby w stanie zrozumieć tych sygnałów, a kierowcy się nie obudzą. Po rozpoznaniu tego faktu system reaguje, wysyłając się na tryb odzyskiwania, co powoduje błąd Driver_Power_state_Failure.
Oczywiście najlepszym zapobieganiem byłoby kontynuowanie aktualizacji systemu Windows na czas, a czasami indywidualnie aktualizowanie wszystkich kluczowych sterowników. Ale jeśli już stawiamy przed tym błędem, rozwiązanie go potrzebowałoby znacznie więcej wysiłku, ponieważ albo wyświetlacz ekranu nie załaduje.
Możemy spróbować następujących rozwiązań, aby rozwiązać problem:
UWAGA: Prosimy o podłączenie swojego systemu z internetowym połączeniem przed rozpoczęciem rozwiązań.
Rozwiązanie 1] Odinstaluj sterownik po zalogowaniu się do systemu Windows w trybie awaryjnym
Windows ponownie instaluje sterowniki za każdym razem, gdy ponownie uruchamiamy system. Jednak musimy najpierw odinstalować sterownik, co nie jest możliwe, ponieważ nie jesteśmy w stanie dostać się do systemu Windows. Dlatego moglibyśmy spróbować wprowadzić go w trybie awaryjnym. Tryb awaryjny wykorzystuje minimalny zestaw sterowników, który może pomóc użytkownikowi wprowadzić system i rozwiązać problem.
1] Uruchom ponownie system i otwórz Naprawa startupu okno. Można to zrobić albo poprzez szybkie naciśnięcie przycisku F12 (lub innego innego klawisza funkcyjnego w zależności od modelu), drugi system rozpoczyna uruchamianie lub naciśnięcie przycisku pomocy, albo za pomocą nośnika instalacyjnego.
2] Kliknij Zaawansowane opcje na Naprawa startupu okno.
3] Wybierz Rozwiązywanie problemów a następnie kliknij Zaawansowane opcje.
4] Następne okno brzmi: „Uruchom ponownie, aby zmienić opcję Windows, taką jak.„Opcja włączania trybu awaryjnego jest opcja nr 4.
5] Uruchom ponownie system i wybierz opcję nr 4, aby zalogować się do systemu Tryb bezpieczeństwa.
6] Gdy będziemy w systemie, naciśnij Win + r Aby otworzyć okno Uruchom i wpisz polecenie devmgmt.MSC. Naciśnij Enter, aby otworzyć Menadżer urządzeń.
7] Podczas gdy problem jest podejrzewany przez sterowniki Wi -Fi i graficzne, nigdy nie wiemy, który sterownik był dokładnie problematyczny. W ten sposób kliknij prawym przyciskiem myszy sterowniki jeden po drugim i zaktualizuj oprogramowanie sterownika.
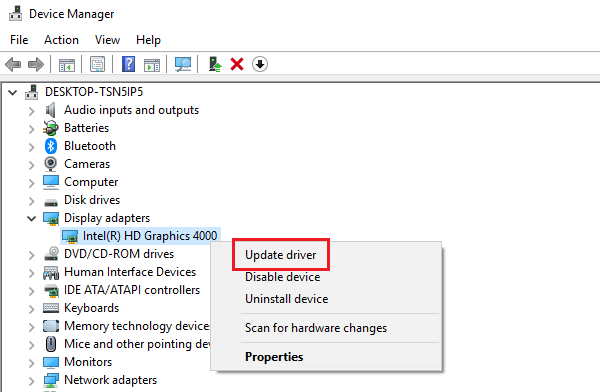
Jeśli to nie zadziała, moglibyśmy ponownie zalogować się do systemu w trybie awaryjnym i odinstalować sterowniki graficzne i Wi -Fi i ponownie uruchomić system.
Rozwiązanie 2] Zmień ustawienia wydajności
W przypadku, gdy aktualizacja sterowników, jak sugerowano w poprzednim kroku, nie działa, problem dotyczyłby ustawień wydajności systemu.
1] zaloguj się do swojego systemu Tryb bezpieczeństwa i wyjaśniono w poprzednim kroku i otwórz okno biegu.
2] Wpisz polecenie Powercfg.Cpl W oknie Uruchom i naciśnij Enter. Otworzyłoby to Opcja zasilania okno.
3] Kliknij Zmień ustawienia planu Opcja Dalej, bez względu na wybrany plan zasilania.
4] Rozwiń PCI Express na liście, a następnie kliknij Połącz zarządzanie energią państwową (w zależności od systemu) i zmień tryb akumulatora tego ustawienia na OFF.
5] Teraz przejdź do ustawienia adaptera bezprzewodowego na tej samej liście i rozwinąć. Kliknij tryb oszczędzania mocy i zmienił stan podłączony na maksymalną wydajność.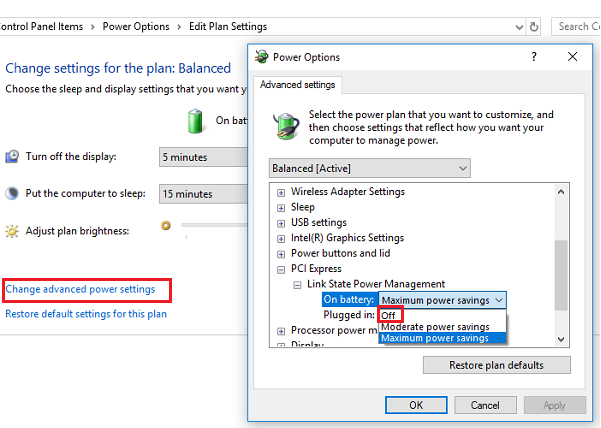
6] Kliknij Zastosuj, a następnie OK, aby zapisać ustawienia.
Uruchom ponownie system i sprawdź, czy rozwiązuje problem.
Mamy nadzieję, że te kroki powinny być pomocne.
- « Napraw moduły systemu Windows Instalator Worker Wysokie Zastosowanie procesora w systemie Windows 10
- Napraw mikrofon Skype, który nie działa w systemie Windows 11/10 [rozwiązany] »

