Napraw mikrofon Skype, który nie działa w systemie Windows 11/10 [rozwiązany]
![Napraw mikrofon Skype, który nie działa w systemie Windows 11/10 [rozwiązany]](https://ilinuxgeek.com/storage/img/images_5/fix-skype-microphone-not-working-in-windows-1110-[solved]_10.png)
- 1003
- 151
- Natan Cholewa
Skype to najlepsze oprogramowanie do czatu wideo i wideo dla systemu Windows. Są miliony ludzi, którzy używają Skype na komputerze z systemem Windows, aby zadzwonić do swoich przyjaciół, krewnych, kolegów itp. Skype to niesamowite oprogramowanie, ale czasami mikrofon nie działa w nim i bez połączenia mikrofonowego nie ma sensu połączenia wideo.
Uważam, że uważasz ten problem za bardzo denerwujący, ale nie martw się, że jesteśmy tutaj, aby Ci pomóc. Zebraliśmy kilka rozwiązań, które naprawią Twój nie pracujący mikrofon w Skype i możesz kontynuować połączenie wideo bezproblemowo.
Spis treści
- Rozwiązanie 1 - Sprawdź, czy Skype ma pozwolenie na mikrofon
- Rozwiązanie 2 - Sprawdź ustawienia mikrofonu w ustawieniach Skype
- Rozwiązanie 3 - Sprawdź, czy usługa audio działa poprawnie
Rozwiązanie 1 - Sprawdź, czy Skype ma pozwolenie na mikrofon
Windows 10 ma specjalną sekcję prywatności, w której możesz wyłączyć lub włączyć MIC dla dowolnego programu na komputerze. Możliwe, że możesz wyłączyć pozwolenie na mikrofon na Skype lub nie zezwoliłeś na to, że na pierwszym miejscu. Tak czy inaczej, postępuj poniżej procesu, aby sprawdzić, czy Skype ma pozwolenie na mikrofon lub nie.
1 - Otwórz Ustawienia Naciskając Okna I I klucze razem
2 -Now, kliknij Prywatność
3 - Upewnij się Pozwól aplikacjom na dostęp do mikrofonu jest zmieniony NA.
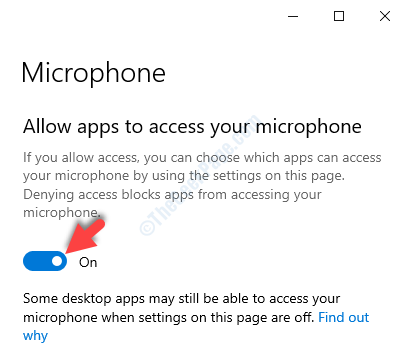
4 - Kliknij Mikrofon w lewym menu
5 - Teraz upewnij się, że Skype jest odwrócony NA po prawej stronie
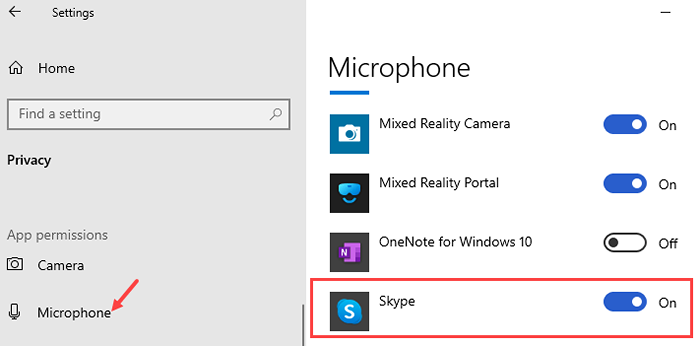
Dla użytkowników systemu Windows 11
KROK 1 - Szukaj Ustawienia prywatności mikrofonu z pola wyszukiwania.
KROK 2 - Kliknij Ustawienia prywatności mikrofonu z wyszukiwania.
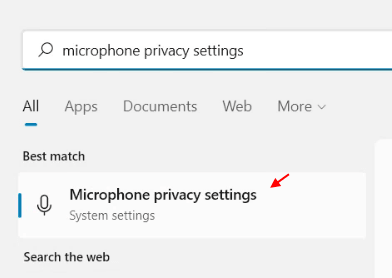
Krok 3 - Upewnij się, że dostęp do mikrofonu jest włączony. Upewnij się również, że dostęp do mikrofonu aplikacji jest włączony.
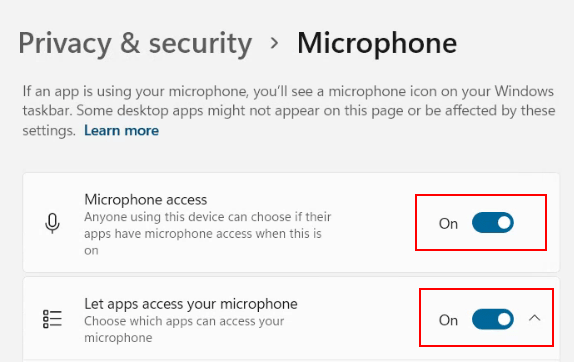
Krok 4 - Teraz przewiń w dół i upewnij się, że dostęp do mikrofonu Skype jest również włączony.

Teraz Skype ma pozwolenie na użycie mikrofonu, więc jesteś gotowy. Sprawdź, czy MIC działa, dzwoniąc do kogoś ze Skype. Jeśli twój mikrofon nadal nie działa, wypróbuj poniżej metody.
Rozwiązanie 2 - Sprawdź ustawienia mikrofonu w ustawieniach Skype
MIC nie będzie działał w Skype, jeśli nie jest poprawnie skonfigurowany w ustawieniach Skype. Twoje urządzenie może mieć wiele mikrofonów lub jeśli używasz zewnętrznego mikrofonu, może być możliwość, że Skype nie może tego wykryć. Aby sprawdzić ustawienie mikrofonu w Skype, wykonaj następujące kroki.
KROK 1 - Kliknij Trzy menu kropek na pasku bocznym i wybierz Ustawienia.
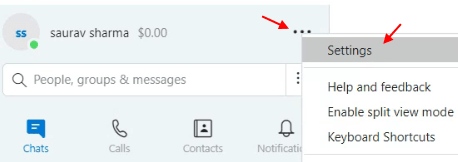
KROK 2 - Otworzy ustawienia Skype, kliknij Audio Video z lewego menu.
KROK 3 - Kliknij domyślne urządzenie komunikacyjne i zmień mikrofon z Domyślny Do Twoje urządzenie mikrofonowe . Jeśli nie jesteś pewien, spróbuj wybrać różne urządzenia i przetestuj dźwięk.
Podobnie wybierz poprawne domyślne urządzenie komunikacyjne dla Głośniki Również.
Krok 4 - Po tym możesz również utworzyć wywołanie testowe, aby sprawdzić, czy wszystko działa dobrze, czy nie.
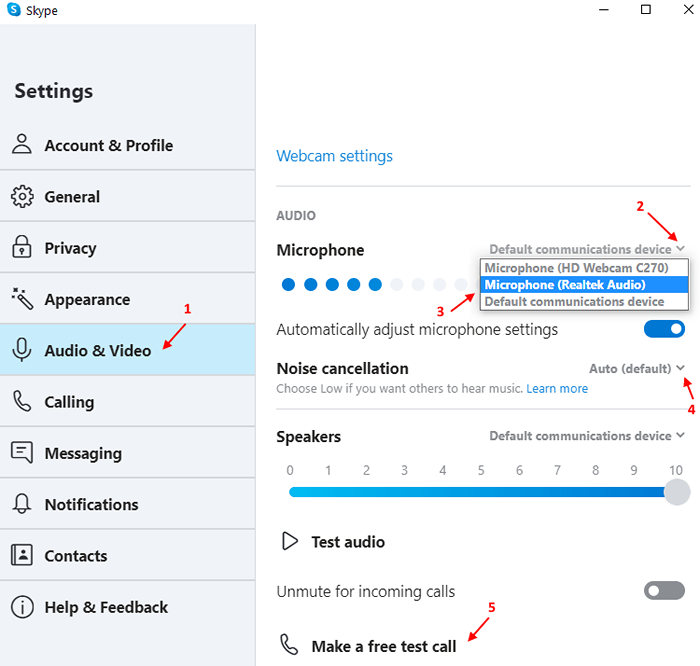
Rozwiązanie 3 - Sprawdź, czy usługa audio działa poprawnie
Usługi są niezbędne do prawidłowego działania sprzętu i oprogramowania i zawsze powinny być w stanie działające. Jeśli wpłynie na jakąkolwiek usługę w systemie Windows Sprzęt. Więc twój mikrofon może nie działać, ponieważ usługa audio nie działa. Uruchom ponownie usługi audio, aby korzystać z mikrofonu.
KROK 1 - otwarty Uruchomić Menu, uderzając Okna I R przycisk w tym samym czasie.
KROK 2 - Typ usługi.MSC w polu tekstowym i uderz Wchodzić.
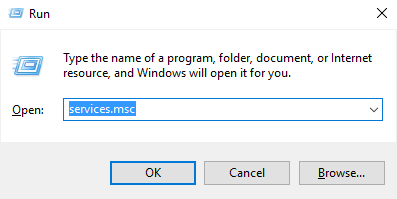
KROK 3 - Otworzy okno usług, zlokalizuje Audio Windows na liście usług.
KROK 4 - Kliknij prawym przyciskiem myszy Audio Windows i kliknij Uruchom ponownie
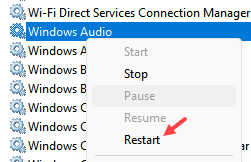
Mam nadzieję, że te metody były dla Ciebie pomocne i możesz ponownie użyć swojego mikrofonu na Skype.
- « Napraw awarię stanu zasilania sterownika w systemie Windows 10 [rozwiązany]
- Napraw żadne głośniki ani słuchawki nie są podłączone problemem w systemie Windows 10/11 »

