Napraw żadne głośniki ani słuchawki nie są podłączone problemem w systemie Windows 10/11
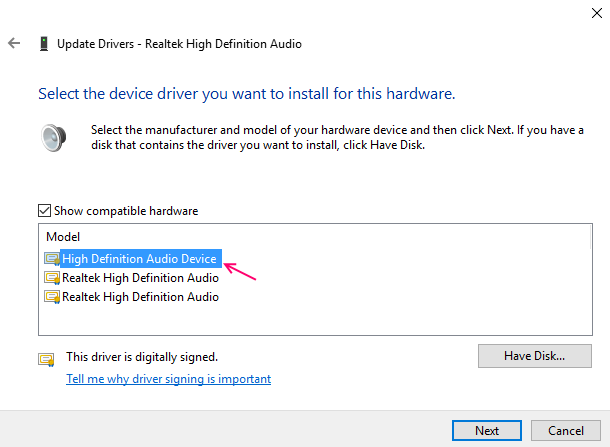
- 1712
- 446
- Juliusz Janicki
Czasami w systemie Windows podłączamy głośniki lub słuchawki w 3.5 mm Jack, ale nie dostał żadnego dźwięku. Ten błąd jest dość denerwujący, ponieważ czasami chcemy po prostu cieszyć się muzyką na głośnikach, ale ten błąd nie pozwala odtwarzać dźwięku na głośnikach.
Ale nie martw się, że cię zakryło. Oto kilka metod, które rozwiązują problem dotyczący głośników i słuchawek.
Uwaga: - Podłącz urządzenie audio do innego gniazda audio innego urządzenia. Jeśli problem nadal utrzymuje się, twój sprzęt może być przyczyną tego. Jeśli tak nie jest, po prostu postępuj zgodnie z poniższymi procedurami.
Spis treści
- Rozwiązanie 1: Wyłącz i włącz kartę dźwiękową
- Rozwiązanie 2 - Wyłącz wykrywanie gniazda panelu przedniego w Realtek HD Audio Manager
- Metoda 3 - z wierszem polecenia
- Rozwiązanie 4 - Odinstaluj sterownik audio
- Rozwiązanie 5 - Zaktualizuj sterownik audio
Rozwiązanie 1: Wyłącz i włącz kartę dźwiękową
Krok 1 - Kliknij prawym przyciskiem myszy Okna przycisk i wybierz Menadżer urządzeń.
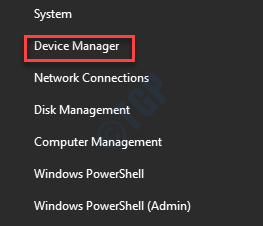
Krok 2 - Otwarcie Urządzenie Menedżer okno, zlokalizuj Dźwięk, Kontrolery wideo i gier, Kliknij dwukrotnie, aby go rozwinąć.
Krok 3 - Teraz kliknij prawym przyciskiem myszy swoją kartę dźwiękową i wyłączyć To.
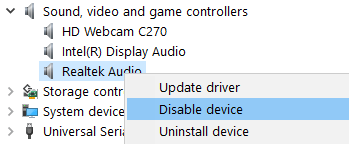
Krok 4 - Uruchom ponownie Twój komputer.
Krok 5 - Teraz wróć do tego samego miejsca i kliknij prawym przyciskiem myszy włączać Znowu karta dźwiękowa.
Rozwiązanie 2 - Wyłącz wykrywanie gniazda panelu przedniego w Realtek HD Audio Manager
UWAGA: -Musisz mieć w systemie Manager RealTek HD Audio Manager.
1. Otwórz Manager Audio Realtek HD
2. Kliknij Ustawienia (ikona stylu klucza).
3. Przełącz suwak Wyłączony NA Wyłącz wykrywanie gniazda panelu przedniego Aby wyłączyć gniazdo słuchawkowe.

Metoda 3 - z wierszem polecenia
1 - Otwórz wiersz polecenia jako administrator.
2 - Teraz wpisz następujące polecenie podane poniżej i naciśnij Enter.
Administratorzy grupy lokalnej netto /Dodaj Networkservice
3 - Następnie wpisz polecenie podane poniżej w wierszu polecenia i naciśnij Enter.
Administratorzy grupy lokalnej netto /Dodaj lokalizację
4. Teraz zamknij okno wiersza polecenia.
5 - Uruchom ponownie komputer.
Rozwiązanie 4 - Odinstaluj sterownik audio
Krok 1 - Kliknij prawym przyciskiem myszy Okna przycisk i wybierz Menadżer urządzeń.
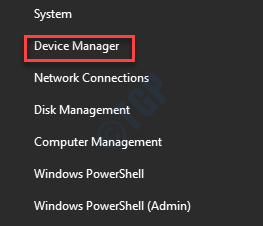
Krok 2 - Otwarcie Urządzenie Menedżer okno, zlokalizuj Dźwięk, Kontrolery wideo i gier, Kliknij dwukrotnie, aby go rozwinąć.
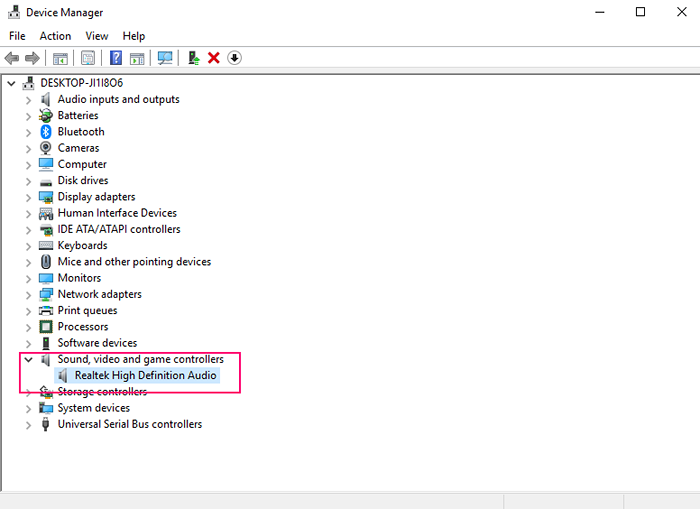
Krok 3 - Wybierz swój urządzenie audio (I.mi. Audio RealTek High Definition) z listy i otwarty Nieruchomości z menu kliknięcia prawym przyciskiem myszy.
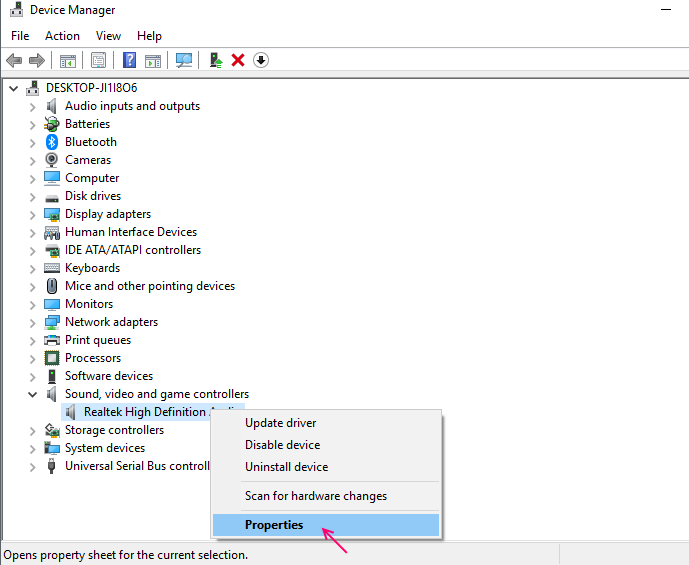
Krok 4 - Przejdź do kierowca Zakładka i kliknij Odinstalowanie.
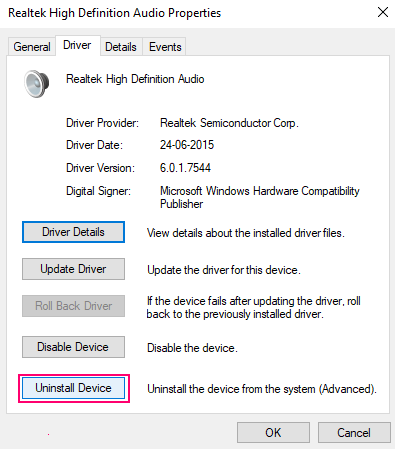
Uruchom ponownie urządzenie po zakończeniu procesu. Ponownie zainstaluje sterownik audio i rozwiąże problem. Jeśli ta metoda nie działała dla Ciebie, spróbuj zaktualizować sterownika audio.
Rozwiązanie 5 - Zaktualizuj sterownik audio
Głośniki/słuchawki nie działają problem z przestarzałymi sterownikami w komputerze. Ten problem można rozwiązać, aktualizując sterowniki audio. Aby zaktualizować sterownik audio, postępuj zgodnie z tym prostym procesem.
Powtórz najpierw trzy kroki z powyższej metody, a następnie wykonaj poniżej kroki.
Krok 4 - w kierowca Zakładka, kliknij aktualizację Przycisk sterownika.
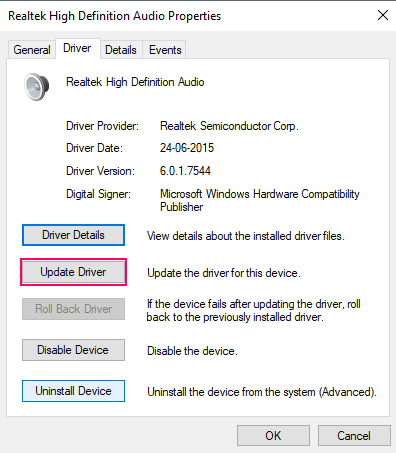
Krok 5 - Wybierz Przeglądaj mój komputer do oprogramowania do sterowników opcja.
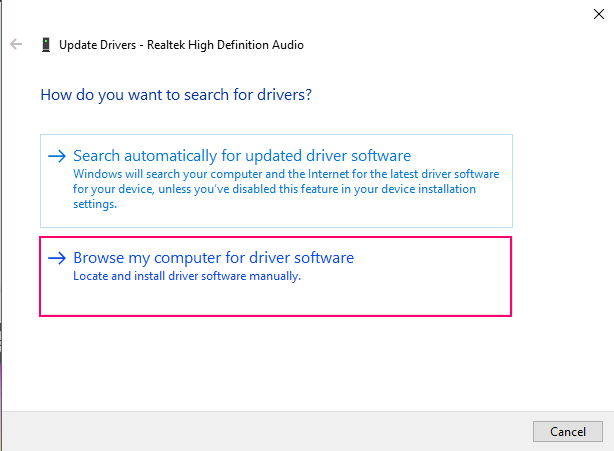
Krok 6 - Wybierz Pozwól mi wybrać z listy sterowników urządzeń na moim komputerze opcja.
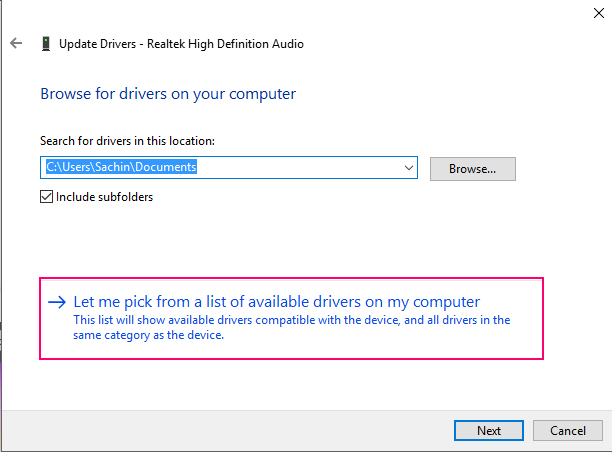
Krok 7 - Wybierz sterownik urządzenia (i.mi. Audio o wysokiej rozdzielczości) i kliknij Dalej. Daje ci ostrzeżenie o aktualizacji sterownika, kliknij Tak i zacznie aktualizować sterownik.
Jeśli otrzymasz inną opcję, spróbuj wybrać inny sterownik urządzenia inny niż bieżący.
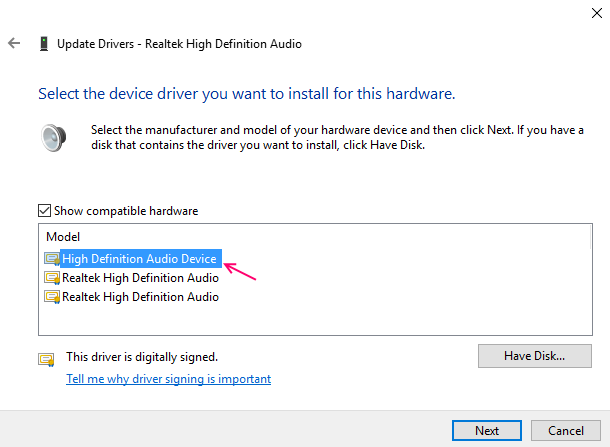
Krok 8 - Kliknij Zamknij po zakończeniu aktualizacji sterownika.
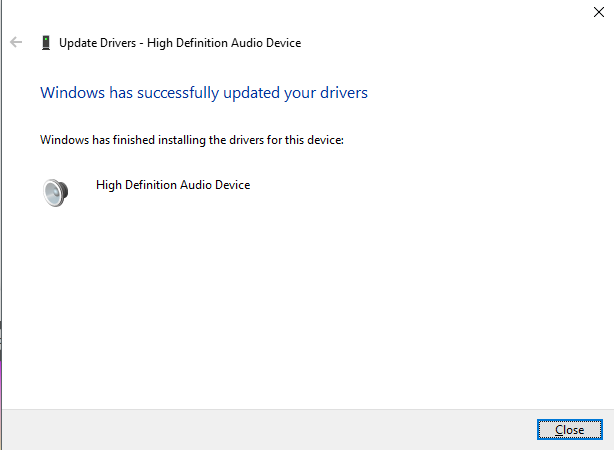
Po aktualizacji sterowników audio możesz cieszyć się głośnikami/słuchawkami na komputerze.
- « Napraw mikrofon Skype, który nie działa w systemie Windows 11/10 [rozwiązany]
- [Rozwiązany] Klasa nie zarejestrowana w systemie Windows 10/11 »

