Naprawić problem sterownika_portion_must_be_nonpaged w systemie Windows 11/10
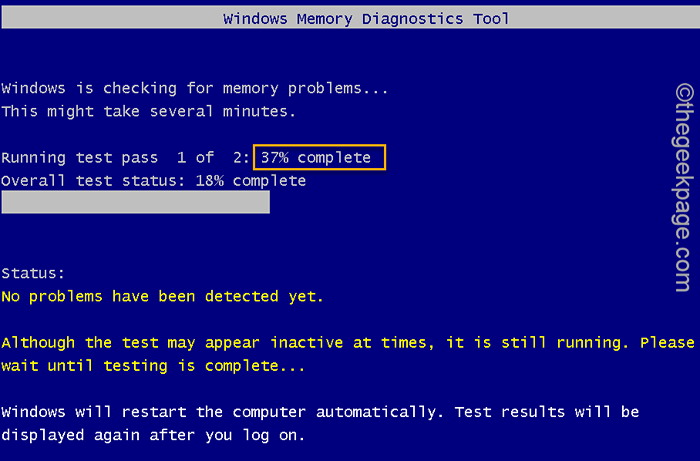
- 3565
- 422
- Laura Zygmunt
Kiedy system staje w obliczu śmiertelnej wady w systemie, przechowuje przyczynę błędu w odpowiednim pliku dziennika, pokazuje kompleksowy kod błędu na niebieskim ekranie i ostatecznie ponownie uruchamia system. Ten problem jest niesławnie znany jako „niebieski ekran śmierci” lub BSOD. Jednym z tych BSOD jest „Driver_portion_Must_Be_nonpaged". Gdy napęd wyznacza własne dane jako pagne, ten komunikat o błędzie się pojawia. Postępuj zgodnie z naszymi kompleksowymi poprawkami, aby szybko rozwiązać problem.
Spis treści
- Napraw 1 - Odinstaluj najnowszą aktualizację systemu Windows
- Fix 2 - Odinstalowanie niedawno zainstalowanej aplikacji w trybie awaryjnym
- Napraw 3 - zaktualizuj dyski dyskowe
- Napraw 4 - Uruchom kontrolę pamięci
Napraw 1 - Odinstaluj najnowszą aktualizację systemu Windows
Niedawno zainstalowana aktualizacja systemu Windows może spowodować ten problem w twoim systemie.
1. Początkowo naciśnij Klucz Windows+R klucze razem.
2. Następnie dotknij „AppWiz.Cpl”I uderzył Wchodzić.
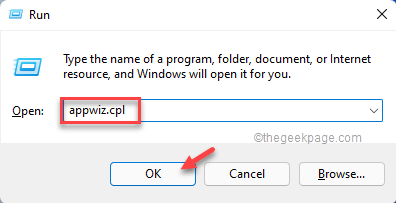
To otworzy programy i funkcje.
3. W oknie programów i funkcji dotknij „Pokaż zainstalowane aktualizacje„Na lewej części.
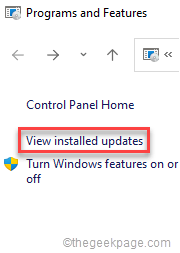
4. Tutaj poszukaj najnowszej zainstalowanej aktualizacji. Możesz uzyskać pomysł z 'Zainstalowane„Parametr na liście aktualizacji.
5. Po prostu kliknij prawym przyciskiem myszy najnowszą aktualizację i dotknij „Odinstalowanie„Odinstalować go z systemu.
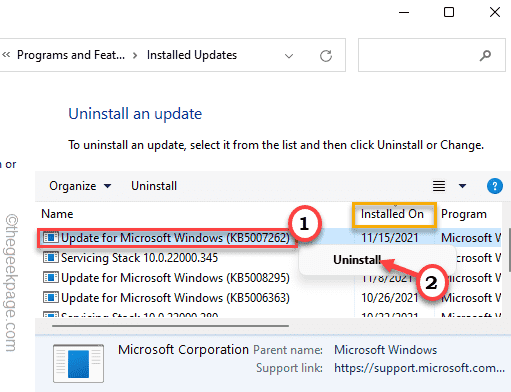
Teraz postępuj zgodnie z instrukcjami na ekranie, aby odinstalować aktualizację z systemu.
Po odinstalowaniu aktualizacji ponownie uruchom maszynę. Nie zobaczysz ponownie problemu BSOD.
Fix 2 - Odinstalowanie niedawno zainstalowanej aplikacji w trybie awaryjnym
Jeśli niedawno zainstalowałeś aplikację, która może spowodować ten problem, musisz go odinstalować w trybie awaryjnym.
Uruchom w trybie awaryjnym
Musisz uruchomić ten system w trybie awaryjnym z możliwościami sieci.
1. Początkowo wyłącz system.
2. Następnie włącz to.
C. Po tym, gdy twój system się uruchomi, po prostu Nacisnij i przytrzymaj przycisk zasilania ponownie, aby wymusić wyłączenie systemu.
D. Po prostu powtórz to zadanie na 1-2 razy więcej i po raz trzeci pozwól komputerowi.
Twój system automatycznie przejdzie do trybu „automatyczna naprawa”.
1. Po dotarciu do automatycznego ekranu naprawy dotknij „Zaawansowane opcje".
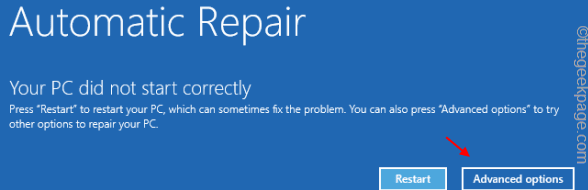
2. Następnie dotknij „Rozwiązywanie problemów„Aby rozwiązać ten problem.
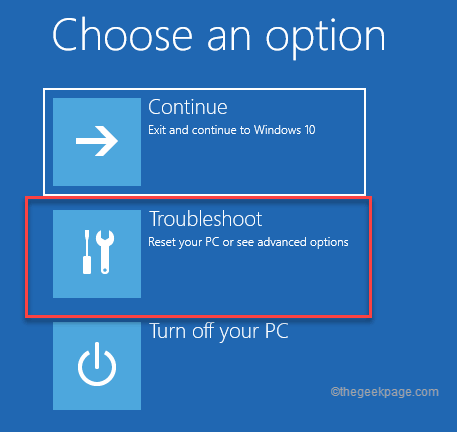
3. Następnie kliknij „Zaawansowane opcje„Aby kontynuować.
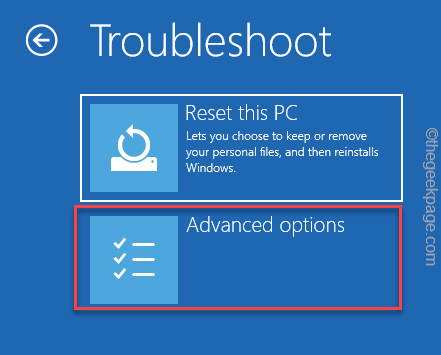
4. Następnie dotknij „Ustawienia uruchamiania„Aby wyświetlić wszystkie dostępne opcje uruchamiania na ekranie.
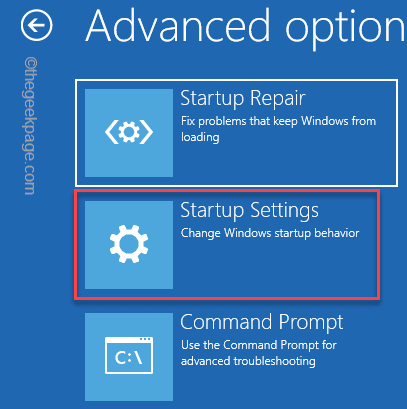
8. Teraz dotknij „Uruchom ponownie„Aby zrestartować system.
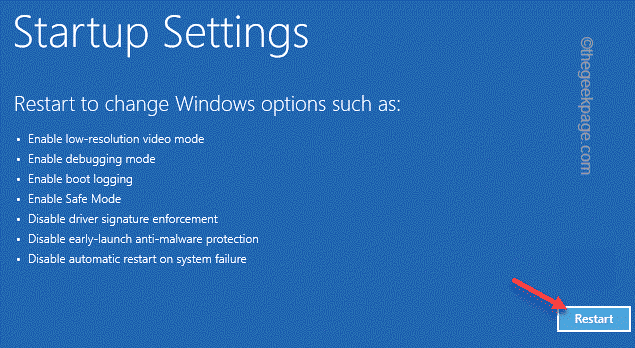
9. Tutaj zobaczysz wszystkie 9 możliwości typów startupów.
10. Następnie uderz F5 z klawiatury, aby wybrać „Włącz tryb awaryjny z sieci" opcja.
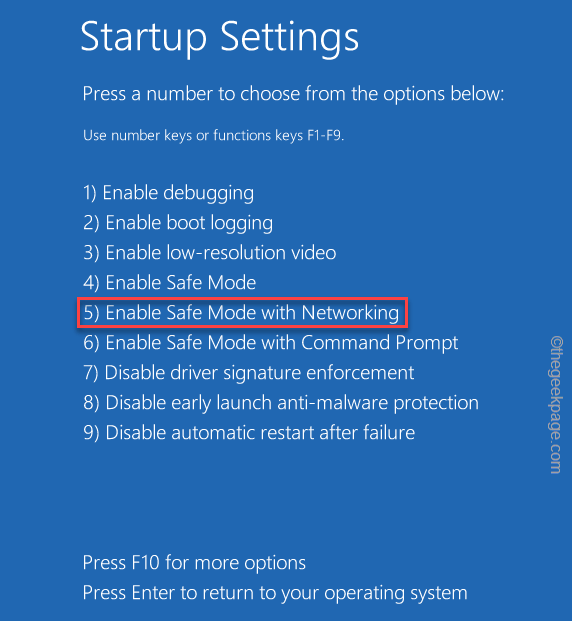
To uruchomi system w trybie awaryjnym, ale z możliwościami sieci.
Odinstaluj aplikację
Teraz uruchomiłeś się w trybie awaryjnym, możesz po prostu odinstalować aplikację z systemu.
1. Początkowo naciśnij Klucz Windows+R klucze razem.
2. Następnie napisz "AppWiz.Cpl”I dotknij„OK".
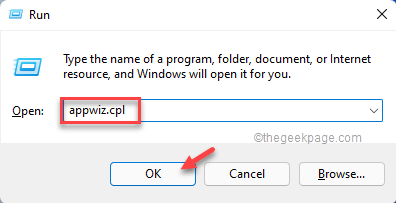
3. Po otwarciu programu i funkcji zobaczysz listę zainstalowanych aplikacji.
4. Teraz kliknij prawym przyciskiem myszy w przestrzeni i dotknij „Sortować przez>”I wybierz„Zainstalowane".
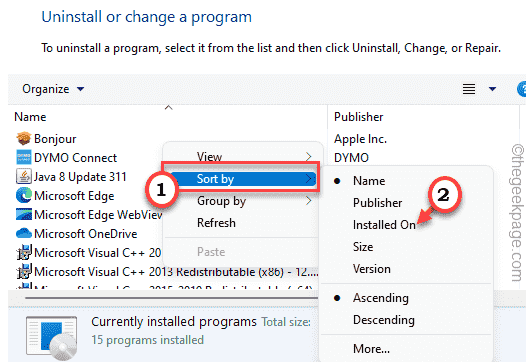
To sortuje aplikacje od najnowszych do najstarszych.
5. Następnie kliknij prawym przyciskiem myszy pierwszą aplikację i dotknij „Odinstalowanie".
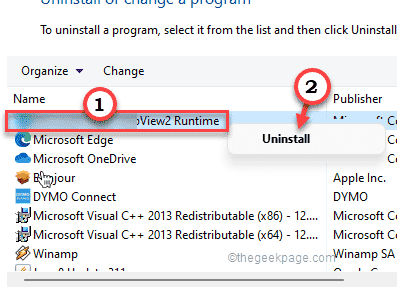
Postępuj zgodnie z instrukcjami na ekranie, aby całkowicie odinstalować aplikację z systemu.
Napraw 3 - zaktualizuj dyski dyskowe
Musisz zaktualizować dyski z menedżera urządzeń.
1. Początkowo naciśnij klawisz Windows i wpisz „menadżer urządzeń".
2. Następnie dotknij „Menadżer urządzeń„Aby to otworzyć.
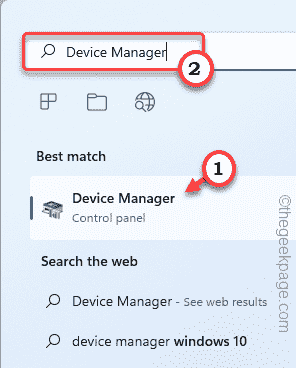
3. Po otwarciu menedżera urządzeń poszerz „Dysk dyskowy" Sekcja.
4. Tutaj kliknij prawym przyciskiem myszy napęd i dotknij „Uaktualnij sterownik".
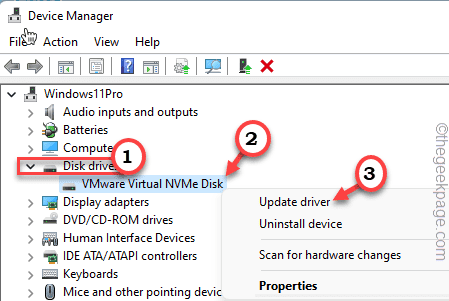
5. Teraz dotknij „Wyszukaj automatycznie sterowników„Aby Windows wyglądał na najnowszego sterownika i zainstalować go.
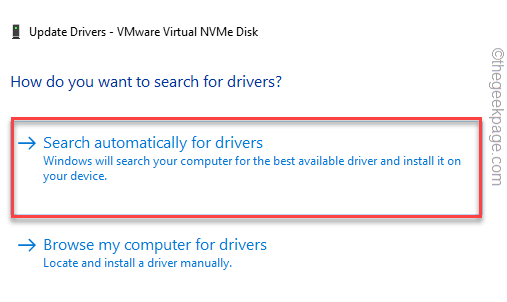
Po zakończeniu zamknij Menedżera urządzeń.
Dodatkowo możesz ręcznie pobrać i zainstalować najnowszą wersję dysku dysku.
Napraw 4 - Uruchom kontrolę pamięci
Uruchomienie kontroli pamięci powinno zidentyfikować każdą wadę w pamięci.
1. Początkowo naciśnij Klucz Windows+R klucze razem.
2. Następnie wpisz „MDSCHED.exe”I kliknij„OK".
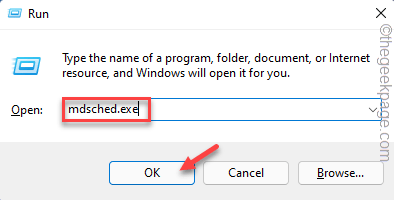
3. W oknie diagnostyki pamięci systemu Windows dotknij „Uruchom ponownie teraz i sprawdź problemy (zalecane)".
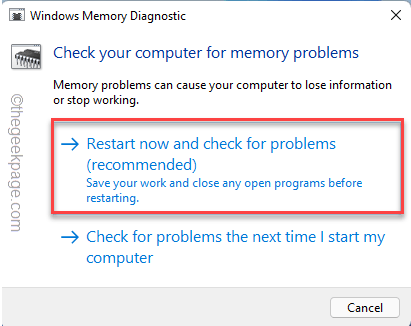
Twój system zostanie ponownie uruchomiony, a Windows przeprowadzi kontrolę w pamięci RAM.
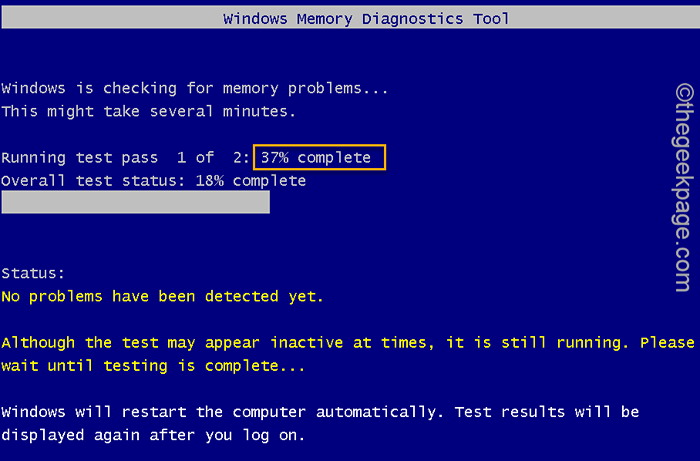
Gdy procent osiągnie 100%, system będzie się normalnie uruchamia. Nie zobaczysz komunikatu o błędzie „Driver_portion_Must_Be_nonpaged”.
- « Napraw kamę internetową wielokrotnie wyłączając się i problem w systemie Windows 11/10
- Jak scalić wiele plików CSV w jeden skoroszyt Excel »

