Napraw kamę internetową wielokrotnie wyłączając się i problem w systemie Windows 11/10
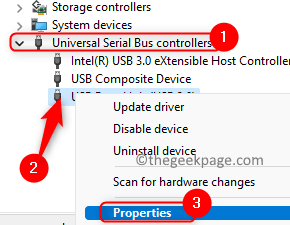
- 4808
- 711
- Pani Janina Cieśla
Jak wiemy, kamera internetowa jest ważną częścią konfiguracji komputera każdego użytkownika i jest wykorzystywana znacznie do różnych działań przez użytkownika, więc jest podatna na błędy. Wielu użytkowników narzeka na problem z kamerą internetową, w której wielokrotnie się wyłącza.
Niektóre możliwe przyczyny to wtargnięcie złośliwego oprogramowania lub przestarzałe sterowniki systemowe. W tym artykule nakreśliliśmy rozwiązania, które zostały przyjęte przez użytkowników w obliczu tego problemu, aby go przezwyciężyć. Przed wypróbowaniem poprawek w artykule sprawdź obejścia wymienionych poniżej.
Spis treści
- Obejścia
- Fix 1 - Wyłącz funkcję zapisywania zasilania dla portu kamery internetowej
- Napraw 2 - Zmodyfikuj rejestr systemu
- Napraw 3 - Zmień nazwę folderu RSProviders
- Napraw 4 - Zaktualizuj / ponownie zainstaluj aplikację aparatu
- Napraw 5 - Odinstaluj i ponownie zainstaluj sterownik aparatu
- Napraw 6 - Wyłącz dostęp do aparatu w ustawieniach prywatności
- Napraw 7 - Zainstaluj najnowsze aktualizacje dla systemu Windows, sterowników i BIOS
- Napraw 8 - Wyłącz / usuń problematyczne programy
- Napraw 9 - Uruchom skanowanie złośliwego oprogramowania/antywirusowego
Obejścia
1. Spróbuj użyć kamery internetowej z innym systemem i sprawdź, czy działa bez żadnego problemu.
2. Podłącz kamerę internetową do komputera bez przedłużacza lub piasty.
3. W używanej aplikacji do przesyłania strumieniowego upewnij się, że kamera internetowa nie jest ustawiona na domyślne „wideo w”.
4. Spróbuj uruchomić system w trybie czystym rozruchu i sprawdź, czy usuwa problem z kamerą internetową.
5 - Wyłącz problematyczne aplikacje. Niektóre aplikacje powodują konflikt kamery i tworzą ten problem. Niektóre z nich są wymienione poniżej:-
- Nvidia ShadowPlay
- Skype
- WAVEMAXX Audio/Wavessyssvc/Waves Audio
- VirtualBox
- Przeglądarka aplikacji komputerowych
- Cortana
Wyłącz te aplikacje w menedżerze zadań lub spróbuj je odinstalować. Następnie sprawdź, czy problem został rozwiązany, czy nie.
Fix 1 - Wyłącz funkcję zapisywania zasilania dla portu kamery internetowej
1. Użyj Windows i r klucze do otwarcia Uruchomić dialog.
2. Typ devmgmt.MSC otworzyć Menadżer urządzeń.
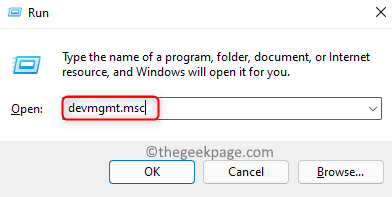
3. Podwójne kliknięcie NA Uniwersalne kontrolery autobusów Aby to rozwinąć.
4. Znajdź port USB, do którego podłącza się kamera. Może być konieczne wyłączenie każdego portu jeden po drugim, aby znaleźć port aparatu.
5. Kliknij prawym przyciskiem myszy na Port USB kamery internetowej i wybierz Nieruchomości.
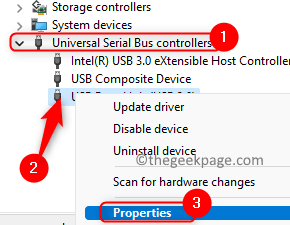
6. w Nieruchomości okno, przejdź do Zarządzanie energią patka.
7. Odkreśnij pudełko związane z Pozwól komputerowi wyłączyć to urządzenie, aby zaoszczędzić zasilanie.
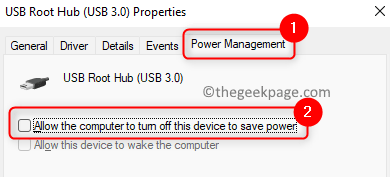
8. Kliknij OK Aby zapisać zmiany.
9. Uruchom ponownie Twój komputer i sprawdź, czy problem z kamerą internetową jest rozwiązany.
Napraw 2 - Zmodyfikuj rejestr systemu
1. Naciskać Klucz Windows + R otworzyć Uruchomić.
2. Typ Regedit otworzyć Redaktor rejestru. Kliknij Tak po wyświetleniu monitu Kontrola konta użytkownika.
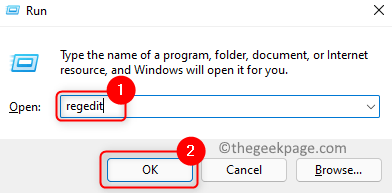
3. Skopiuj i wklej lokalizację na pasku nawigacji swojego redaktora rejestru.
HKEY_LOCAL_MACHINE \ Software \ Microsoft \ Windows Media Foundation \ Platform
4. Kliknij prawym przyciskiem myszy na Platforma klucz i wybierz Nowa wartość -> dord (32 -bitowa).
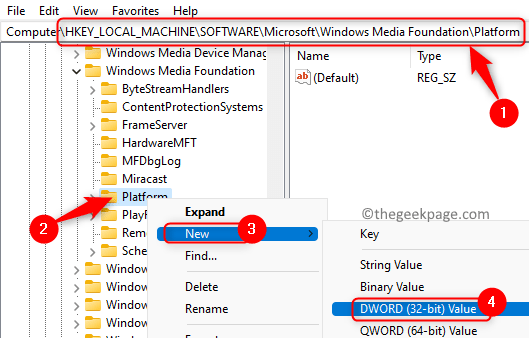
5. Nazwij nowy wpis jako EnableFrameServerMode.
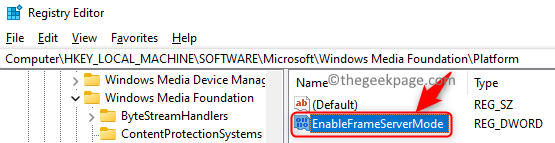
6. Podwójne kliknięcie na nim i ustaw Dane dotyczące wartości pole do 0. Kliknij OK.
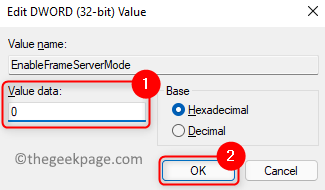
7. Przejdź do następującej lokalizacji w edytorze rejestru i powtórz kroki od 4 do 6.
HKEY_LOCAL_MACHINE \ Software \ Wow6432Node \ Microsoft \ Windows Media Foundation \ Platform

8. Uruchom ponownie Twój komputer i sprawdź, czy byłeś w stanie naprawić kamerę internetową.
Napraw 3 - Zmień nazwę folderu RSProviders
1. Naciskać Klucz Windows + R na klawiaturze, aby otworzyć Uruchomić dialog.
2. Wpisz lub skopiuj i wklej poniższą lokalizację
\ Program Files \ RealTek
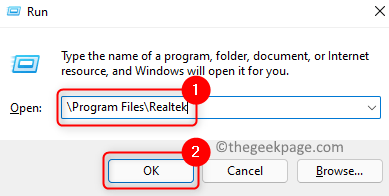
3. Wybierz RSPROVIDERS folder i kliknij Przemianować Ikona u góry.
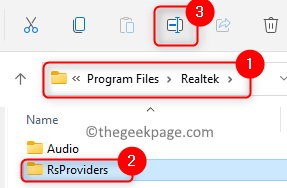
4. Zmień nazwę tego folderu na Rsproviders_backup lub cokolwiek, co wolisz.
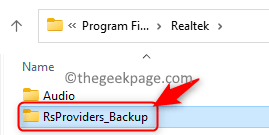
Uwaga: jeśli nie możesz zmienić nazwy folderu, użyj Menadżer zadań I Zakończ proces RealTek Uruchomienie w twoim systemie.
5. Ponowne uruchomienie Twój komputer i sprawdź, czy kamera internetowa działa teraz dobrze.
6. Jeśli problem nadal się utrzymuje, upewnij się, że zmieniłeś nazwę powyższego folderu. Teraz skopiuj i wklej ten sam folder z innego zaufanego komputera.
7. Po wymienionym folderze, ponowne uruchomienie Twój system i sprawdź, czy problem z kamerą internetową jest rozwiązany.
Napraw 4 - Zaktualizuj / ponownie zainstaluj aplikację aparatu
Zaktualizuj aplikację aparatu
1. Naciskać Windows + s i typ Kamera w polu wyszukiwania.
2. Kliknij prawym przyciskiem myszy W wyniku wyszukiwania Kamera Aplikacja i kliknij Udział.
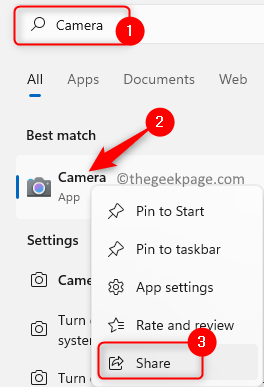
3. Teraz jesteś przekierowywany do Aplikacja aparatu Windows Strona Microsoft Store.
4. Sprawdź, czy dostępna jest jakaś aktualizacja dla aplikacji.
5. Jeśli istnieje, wykonaj aktualizację. Uruchom ponownie Twój komputer i sprawdź, czy problem jest naprawiony.
Zresetuj aplikację aparatu
1. Uderz w Klucz z systemem Windows i typ Kamera Aby wyszukać aplikację aparatu.
2. Kliknij prawym przyciskiem myszy NA Kamera i wybierz opcję Ustawienia aplikacji.
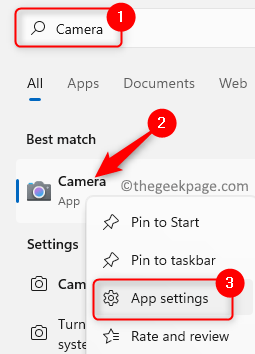
3. Na Ustawienia aparatu strona, kliknij Zakończyć przycisk.
4. Przewiń w dół i kliknij Resetowanie przycisk pod Resetowanie Grupa.
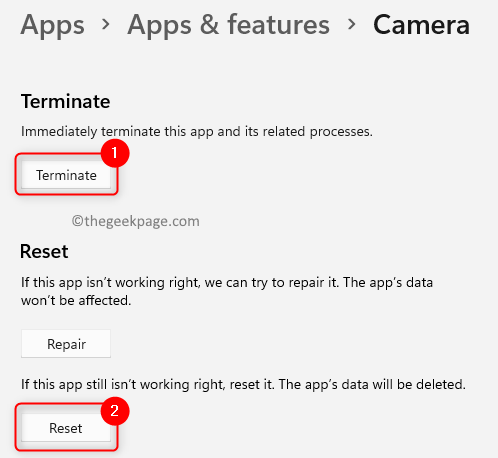
5. W wierszu potwierdzenia kliknij Resetowanie Ponownie.
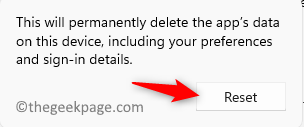
6. Uruchom ponownie Twój komputer i sprawdź, czy problem zostanie rozwiązany.
Ponownie zainstaluj aplikację aparatu
1. otwarty Uruchom (Windows + R). Typ PowerShell i naciśnij Ctrl + Shift + Enter otworzyć PowerShell Jako admin.
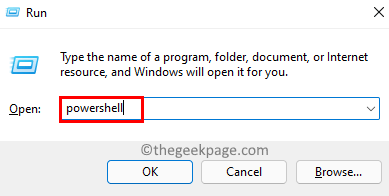
2. Wprowadź polecenie poniżej
Get-AppxPackage Microsoft.Windowscamera | Usuń-appxpackage

3. Gdy polecenie wykonuje, uruchom ponownie Twój komputer.
4. otwarty PowerShell jak w Krok 1 wspomniano powyżej.
5. Uruchom polecenie poniżej do Ponownie zainstaluj aplikację aparatu.
Get -AppxPackage -Allusers Microsoft.Windowscamera | Foreach add -appxpackage -DisableDevelopmentMode -Register „$ ($ _.Instalacja) \ appxManifest.xml ”
Uwaga: możesz użyć Microsoft Store Aby ponownie zainstalować aplikację aparatu

6. Uruchom ponownie Twój komputer i sprawdź, czy problem z kamerą internetową jest naprawiony.
Napraw 5 - Odinstaluj i ponownie zainstaluj sterownik aparatu
1. Najpierw przejdź do strony OEM i pobierz najnowsze sterowniki dla swojego aparatu.
2. Po prostu naciśnij Windows i r klucze jednocześnie, aby otworzyć Uruchomić dialog.
3. Typ devmgmt.MSC otworzyć Menadżer urządzeń.
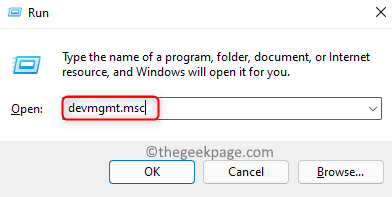
4. Zlokalizować i podwójne kliknięcie NA Kamera Aby to rozwinąć.
5. Kliknij prawym przyciskiem myszy na swojej kamerze internetowej na liście i kliknij Urządzenie odinstalowane.
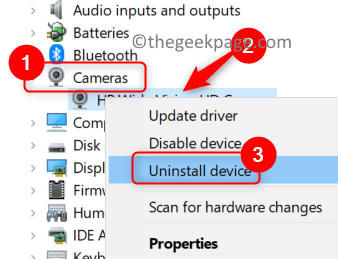
6. W montażu potwierdzenia, sprawdzać opcja Usuń oprogramowanie sterownika dla tego urządzenia.
7. Następnie kliknij Odinstalowanie przycisk. Poczekaj, aż proces odinstalowania zakończy się.
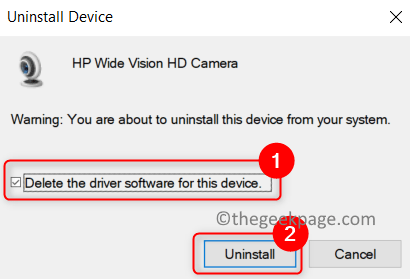
8. Idź do Pogląd menu i wybierz Pokaż ukryte urządzenia.
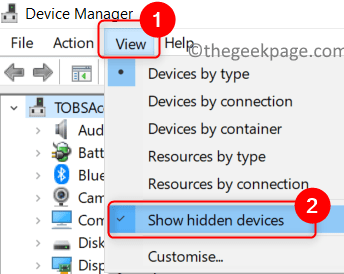
9. Teraz usuń wszystkie ukryte nieufne urządzenia, takie jak urządzenia audio, wideo i kamery. W przypadku, gdy istnieje inny aparat, a następnie rozważ go również usunięcie.
10. Uruchom ponownie Twój system.
11. Windows automatycznie spróbuje zainstalować te brakujące sterowniki aparatu. W przypadku, gdy sterowniki nie zostały zainstalowane, możesz zainstalować pobrane sterowniki Krok 1. Sprawdź, czy problem jest ustalony.
Napraw 6 - Wyłącz dostęp do aparatu w ustawieniach prywatności
1. otwarty Uruchom (Windows + R) i typ Settings MS: Prywatność otworzyć Ustawienia prywatności i bezpieczeństwa.
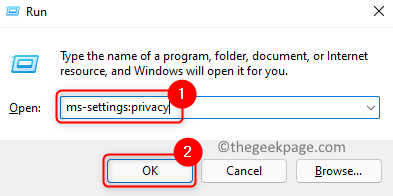
2. Przewiń w dół i wybierz Kamera pod Uprawnienia do aplikacji.
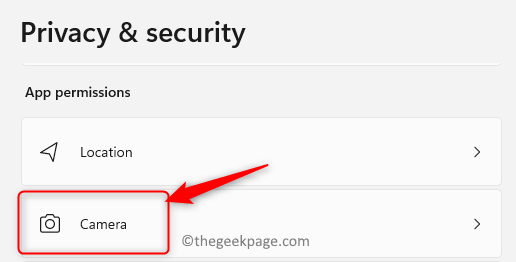
3. w Ustawienia prywatności aparatu, wyłączyć coś przełącznik związany z Pozwól aplikacjom uzyskać dostęp do aparatu Aby wyłączyć aparat.
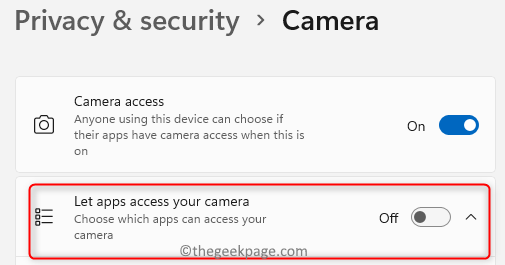
4. Również, wyłączyć coś przełącznik związany z Pozwól aplikacjom stacjonarnym uzyskać dostęp do aparatu.
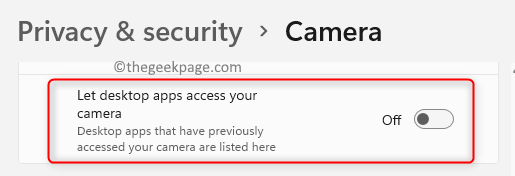
5. Uruchom ponownie komputer i sprawdź, czy kamera internetowa działa poprawnie.
Napraw 7 - Zainstaluj najnowsze aktualizacje dla systemu Windows, sterowników i BIOS
Zaktualizuj Windows
1. otwarty Uruchomić okno dialogowe za pomocą Windows i r Klawisze na klawiaturze.
2. Typ Settings MS: WindowsUpdate-Action otworzyć Aktualizacja systemu Windows.
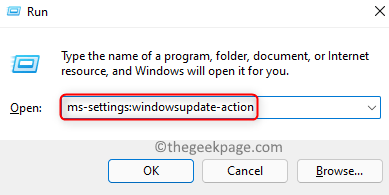
3. Kliknij Sprawdź aktualizacje Aby sprawdzić, czy dostępne są jakieś nowe aktualizacje.
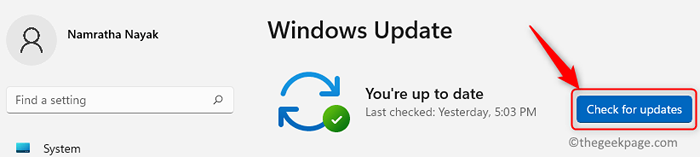
4. To automatycznie pobiera i zainstaluje nowe aktualizacje, jeśli takie. Sprawdź, czy wszystkie opcjonalne aktualizacje są również zainstalowane.
5. Uruchom ponownie Twój komputer i sprawdź, czy problem jest naprawiony.
Kliknij aktualizuj sterowniki, aby zaktualizować sterowniki na komputerze.
Wykonaj kroki w tym linku, aby zaktualizować BIOS.
Sprawdź, czy kamera internetowa działa poprawnie po aktualizacji.
Napraw 8 - Wyłącz / usuń problematyczne programy
Aby znaleźć problematyczną aplikację:
1. Czysty but Twój komputer, aby sprawdzić, czy pomoże to usunąć problem.
2. Jeśli problem zostanie rozwiązany, to włączać Procesy wyłączone w trybie czystych rozruchu jeden na raz, aż znajdziesz ten, który uruchamia błąd.
3. Po znalezieniu sprzecznej aplikacji użyj dowolnej z poniższych metod:
A. Otworzyć Menedżer zadań (Ctrl + Shift + ESC). Kliknij prawym przyciskiem myszy w aplikacji i wybierz Zadanie końcowe Aby zabić proces aplikacji.
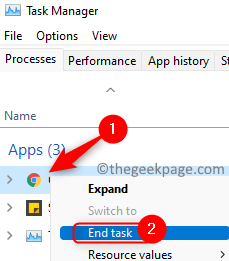
B. Wyłączyć Opcje aparatu dla konkretnej aplikacji, jeśli jest dostępna.
C. Odinstalowanie Aplikacja.
- otwarty Uruchomić i typ Settings MS: AppsFeatures otworzyć Aplikacje & Cechy.
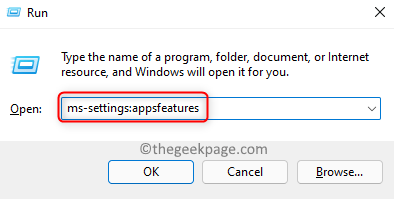
- Znajdź problematyczną aplikację.
- Kliknij obok trzech pionowych kropek i wybierz Odinstalowanie.
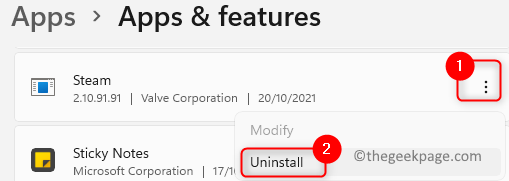
Otóż to!
Twoja kamera internetowa musi teraz działać bez żadnych problemów. Skomentuj i daj nam znać poprawkę, która dla Ciebie działała.
Napraw 9 - Uruchom skanowanie złośliwego oprogramowania/antywirusowego
1. Odłącz Internet na komputerze.
2. otwarty Uruchomić za pomocą Windows i r Kombinacja kluczy.
3. Typ CleanMgr Aby uruchomić Czyszczenie dysku pożytek.
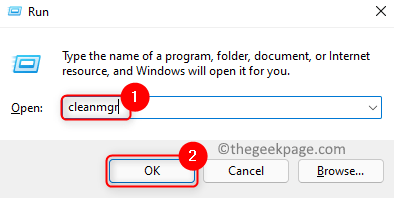
4. Wybierz prowadzić na którym chcesz wykonać czyszczenie i kliknij OK.
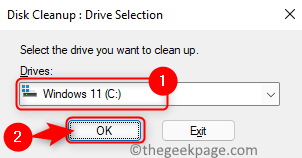
5. W następnym oknie upewnij się, że wybierz Pliki tymczasowe, strony offline i tymczasowe pliki internetowe które należy usunąć. Kliknij OK.
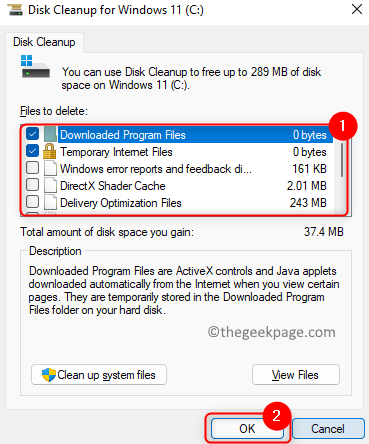
6. Poczekaj, aż proces czyszczenia ukończy.
7. Teraz uruchom skanowanie antywirusowe/złośliwego oprogramowania dla komputera za pomocą jakiegokolwiek oprogramowania antywirusowego stron trzecich.
8. Po zakończeniu skanowania sprawdź, czy problem z kamerą internetową został naprawiony. W przypadku wykrycia jakiegokolwiek złośliwego oprogramowania zaleca się skontaktowanie się z profesjonalistami w celu wyczyszczenia problemu.
Notatka: Jeśli nie możesz uruchomić skanowania w żadnym momencie, a następnie uruchomić system w trybie awaryjnym i spróbuj ponownie uruchomić skanowanie.
- « Jak włączyć DNS przez HTTPS (DOH) w systemie Windows 11
- Naprawić problem sterownika_portion_must_be_nonpaged w systemie Windows 11/10 »

