Jak włączyć DNS przez HTTPS (DOH) w systemie Windows 11
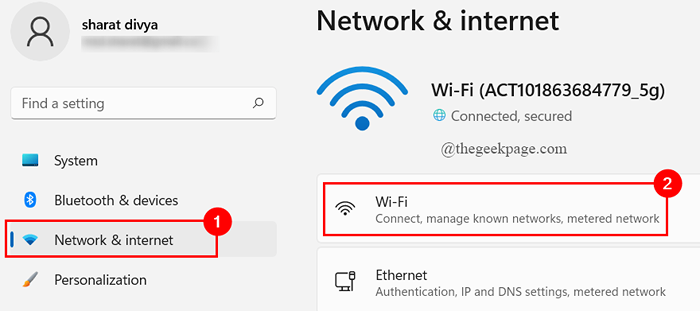
- 2996
- 629
- Igor Madej
Windows 11 ma teraz nową funkcję prywatności o nazwie DNS przez HTTPS (DOH). Każdy komputer ma domyślne ustawienia DNS wbudowane. Zmiana tych ustawień i korzystanie z zaszyfrowanej komunikacji danych (DOH) zapewnia bezpieczeństwo, a także pomaga poprawić prywatność i szybkość przeglądania.
DNS nazywa się systemem nazwy domeny. To książka telefoniczna/adres internetowy. Kiedy chcesz odwiedzić stronę internetową, wpisze nazwę witryny w nazwie domeny (jak Google.com), żądanie jest wysyłane do serwera systemu nazwy domeny. Serwer DNS przekształca to w adres IP, aby przeglądarka internetowa zrozumie, i otworzy witrynę, o którą prosiłeś. Proces ten został początkowo wykonany, czyniąc go bardziej podatnym na cyberataki i ataki man-in-the-średniej. Korzystając z tej nowej funkcji DNS w stosunku do HTTPS (DOH), komunikacja danych między systemem a serwerem DNS opartym na DoH jest szyfrowana i ma prywatność w Internecie. Kontynuuj czytanie tego artykułu, aby wiedzieć, jak włączyć tę funkcję w systemie Windows 11.
Jak włączyć DNS przez HTTPS w systemie Windows 11?
Zanim zejdziesz na dół, aby skonfigurować DNS nad HTTPS (DOH) na komputerze, musisz znać usługi DNS, które akceptują DOH. Poniżej znajduje się lista obsługi serwerów DNS zarówno dla łączności IPv4, jak i IPv6.
Wspierający IPv4 Usługi serwera DNS
Cloudflare:
Preferowane DNS: 1.1.1.1
Alternatywne DNS: 1.0.0.1
Google:
Preferowane DNS: 8.8.8.8
Alternatywne DNS: 8.8.4.4
Quad9:
Preferowane DNS: 9.9.9.9
Alternatywne DNS: 149.112.112.112
Wspierający IPv6 Usługi serwera DNS
Cloudflare:
Preferowane DNS: 2606: 4700: 4700 :: 1111
Alternatywne DNS: 2606: 4700: 4700 :: 1001
Google:
Preferowane DNS: 2001: 4860: 4860 :: 8888
Alternatywne DNS: 2001: 4860: 4860 :: 8844
Quad9:
Preferowane DNS: 2620: Fe :: Fe
Alternatywne DNS: 2620: Fe :: Fe: 9
Po uzyskaniu serwerów DNS do włączenia DOH, po prostu wykonaj poniższe czynności jeden po drugim, aby skonfigurować DNS przez HTTPS, aby uzyskać bardziej zabezpieczone przeglądanie.
Krok 1: Naciskać Win+i klucze do otwarcia Ustawienia strona.
Krok 2: Kliknij Sieć i Internet.
Krok 3: Teraz kliknij sieć, której używasz obecnie.
(Używamy Wifi połączenie tutaj, więc wybraliśmy to)
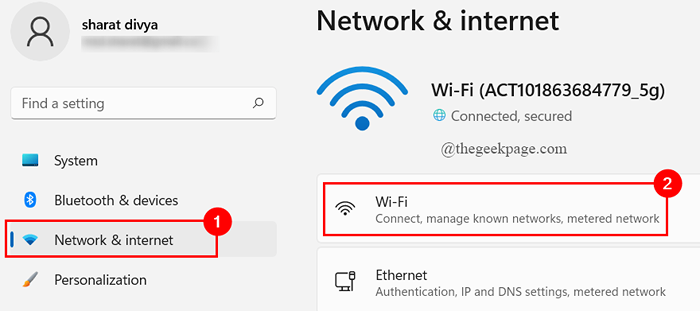
NOTATKA: Jeśli używasz połączenia Ethernet, po prostu kliknij Sieć i Internet> Ethernet.
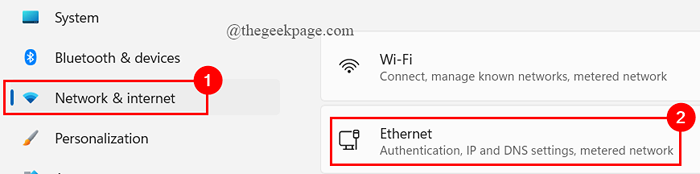
Krok 4: Kliknij Właściwości sprzętowe.
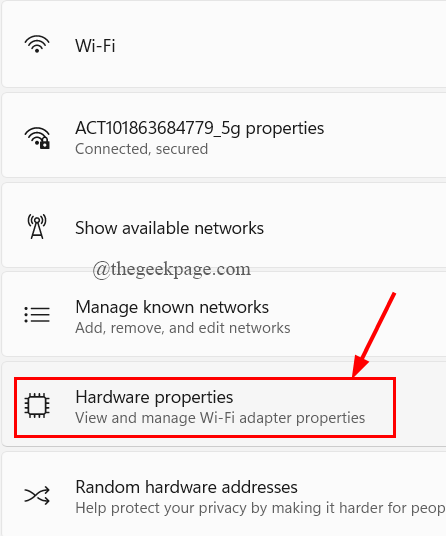
Krok 5: Możesz znaleźć Przypisanie serwera DNS, Kliknij Edytować.

NOTATKA: Gdy korzystasz z połączenia Ethernet, będziesz skierowany na stronę przypisania serwera DNS. Krok właściwości sprzętowych nie jest wymagany.
Krok 6: W pojawiającym się oknie kliknij przycisk rozwijany, aby wybrać podręcznik.
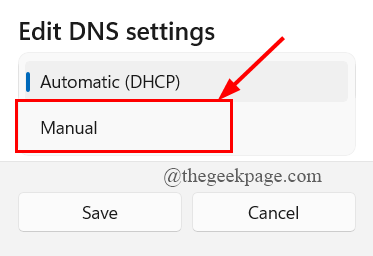
Krok 7: Następnie zobaczysz dwie opcje łączności - IPv4 Lub IPv6. Pierwszy, przełącznik Przełącznik na NA Do IPv4.
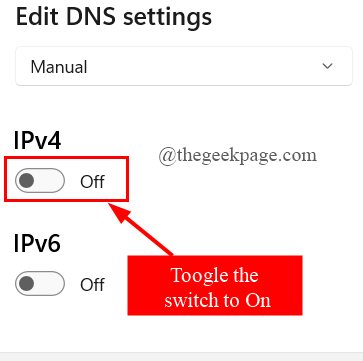
Krok 8: Pod Preferowane ustawienia DNS, typ 8.8.8.8.
Krok 9: Następnie ustaw Preferowane szyfrowanie DNS Do Tylko szyfrowane (DNS przez HTTPS).
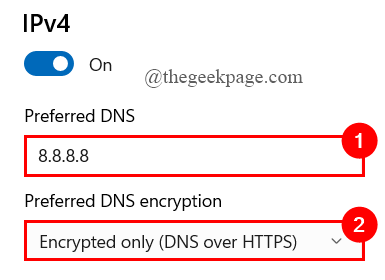
Krok 10: Teraz pod Alternatywne ustawienia DNS, typ 8.8.4.4.
Krok 11: Następny, Ustaw alternatywne szyfrowanie DNS Do Tylko szyfrowane (DNS przez HTTPS).
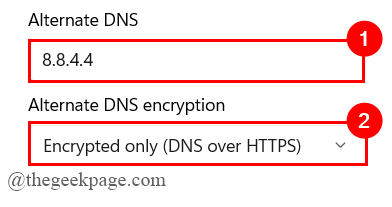
Krok 12: Następnie powtórz powyższy proces (krok 7 - krok 11) dla łączności IPv6.
( Ustawić Preferowane DNS Do 2001: 4860: 4860 :: 8888 I Alternatywne DNS Do 2001: 4860: 4860 :: 8844 )
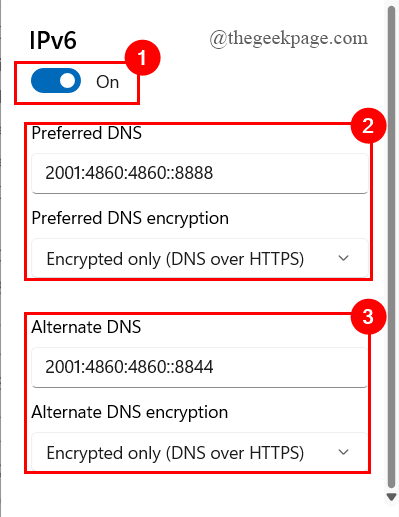
Krok 13: Na koniec kliknij Ratować.
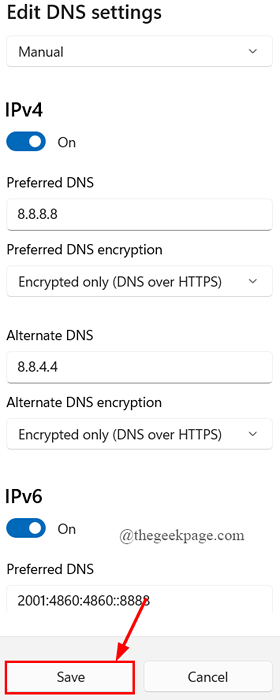
Krok 14: Teraz możesz zobaczyć swoje zaszyfrowane serwery DNS, jak pokazano poniżej.
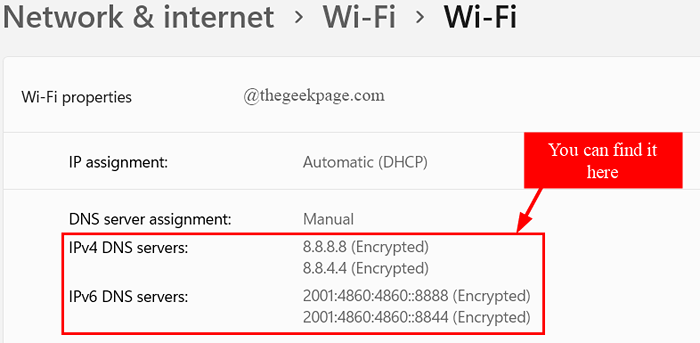
Dodatkowa wskazówka: Jeśli komputer używa łączności IPv4 lub IPv6, możesz po prostu użyć tylko konkretnej zmiany ustawień związanych z łącznością. (Tutaj nasz komputer używa zarówno IPv4, jak i IPv6. Stąd zmieniliśmy oba ustawienia)
Aby sprawdzić typ łączności sieciowej, podążaj ścieżką podaną poniżej.
Ustawienia > Sieć i Internet > Wifi > Nieruchomości - Jeśli używasz połączenia Wi -Fi.
Ustawienia > Sieć i Internet > Ethernet > Status - Jeśli używasz połączenia Etherenet.
To wszystko.
Wszyscy jesteście ustawione, a twoje przeglądanie jest bezpieczne i prywatne.
Mam nadzieję, że ten artykuł jest pouczający i przydatny.
Dziękuje za przeczytanie.
- « Napraw onedrive, który nie można przenosić błędu skrótu [rozwiązane]
- Napraw kamę internetową wielokrotnie wyłączając się i problem w systemie Windows 11/10 »

