Napraw onedrive, który nie można przenosić błędu skrótu [rozwiązane]
![Napraw onedrive, który nie można przenosić błędu skrótu [rozwiązane]](https://ilinuxgeek.com/storage/img/images_2/fix-onedrive-unable-to-move-shortcut-error-[solved].png)
- 2542
- 666
- Pan Jeremiasz Więcek
Jeśli klikniesz „Dodaj skrót do moich plików” w aplikacji OneDrive, spróbuje zbudować skrót w folderze katalogu głównego w folderze OneDrive. Kiedy użytkownik próbuje przenieść skrót do nowego miejsca, może otrzymać ostrzeżenie „niezdolne do przeniesienia skrótów”. Może to być denerwujące, jeśli problem ma miejsce za każdym razem, gdy użytkownik dostosowuje skrót. W rezultacie w tym poście zaproponowaliśmy kilka alternatywnych rozwiązań tego problemu.
Spis treści
- Napraw 1: Unlink ten komputer do OneDrive
- Fix 2: Aktualizacja aplikacji OneDrive
- Napraw 3: Resetuj dane aplikacji OneDrive
- Napraw 4: Sprawdź, czy cel skrótu jest usuwany, czy nie
Napraw 1: Unlink ten komputer do OneDrive
Krok 1: Kliknij Onedrive Ikona aplikacji na tacy systemowej na pasku zadań.
Krok 2: Następnie kliknij Pomoc i ustawienia Na dole wyskakującego okna.
Krok 3: Wybierać Ustawienia Z listy po kliknięciu przycisku pomocy i ustawień.
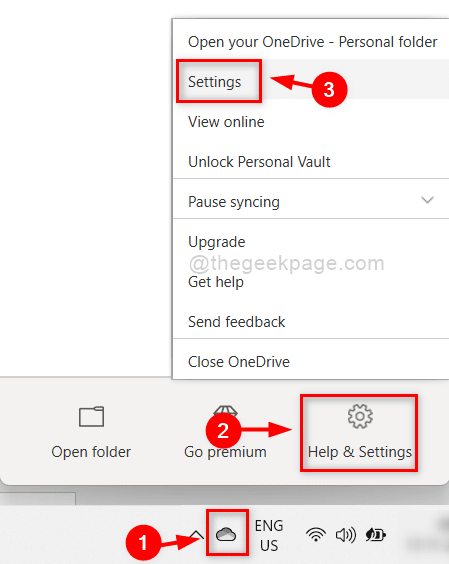
Krok 4: Upewnij się, że jesteś Konto Zakładka i kliknij Odninkuj ten komputer Jak pokazano na poniższym zrzucie ekranu.
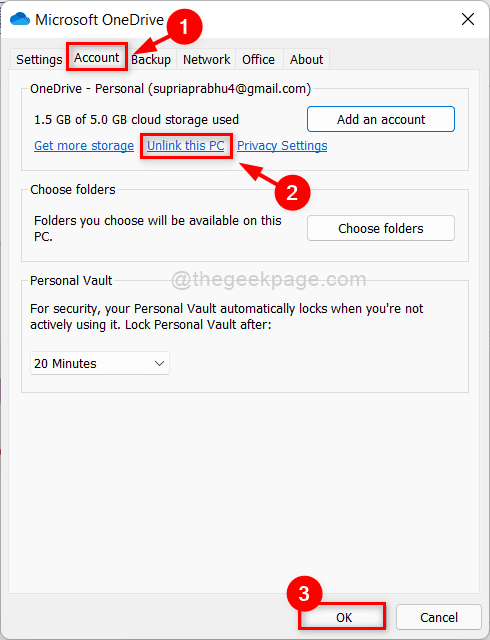
Krok 5: Wejdz do Adres e -mail i kliknij Zalogować się przycisk w oknie Ustaw OneDrive, jak pokazano poniżej.
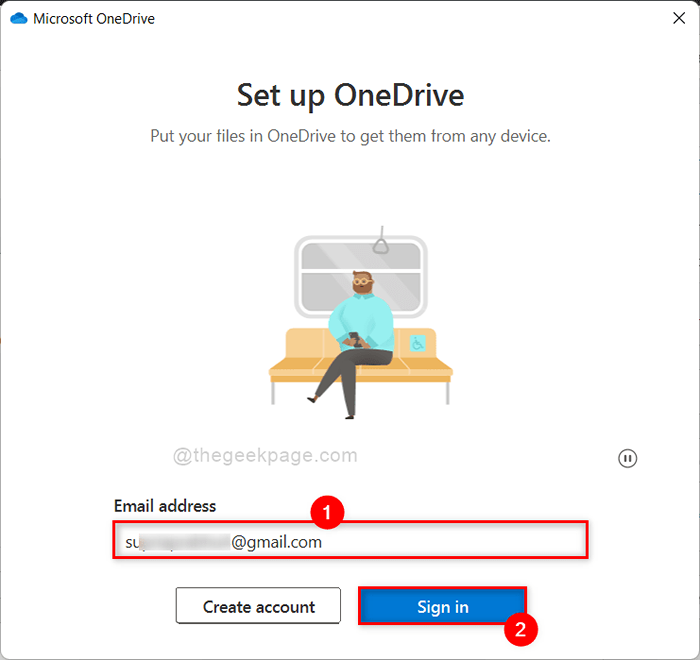
Krok 6: Wejdz do Hasło dla adresu e -mail, który wcześniej wprowadziłeś.
Krok 7: Kliknij Zalogować się przycisk, aby zakończyć proces konfiguracji.
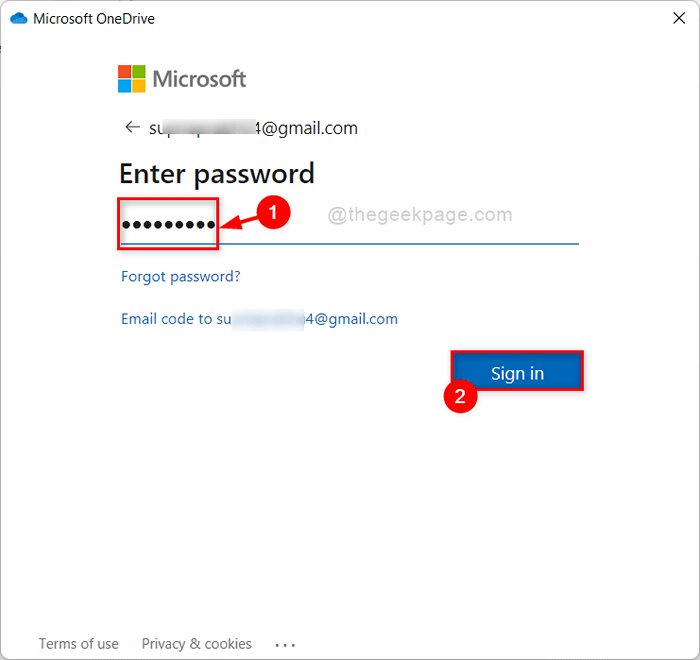
Krok 8: Następnie wykonaj wszystkie monit na ekranie, aby zakończyć konfigurację.
Po zakończeniu spróbuj przesunąć skrót i sprawdź, czy ostrzeżenie nadal się utrzymuje.
Fix 2: Aktualizacja aplikacji OneDrive
Krok 1: Kliknij prawym przyciskiem myszy Onedrive Ikona aplikacji na tacy systemowej na pasku zadań.
Krok 2: Następnie wybierz Ustawienia Z menu kontekstowego, jak pokazano poniżej.
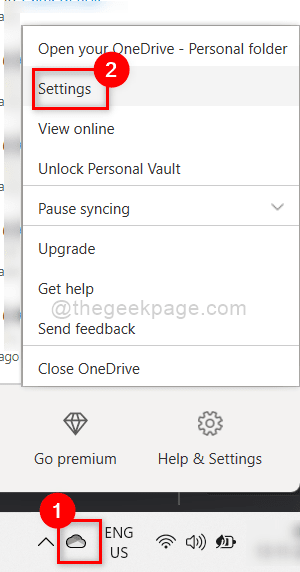
Krok 3: Iść do O zakładka i kliknij Wersja połączyć pod O Microsoft Onedrive sekcja, jak pokazano poniżej.
Krok 4: Kliknięcie linku do wersji zabierze Cię bezpośrednio na stronę do pobrania, na której możesz pobrać i zainstalować najnowszą wersję aplikacji OneDrive.
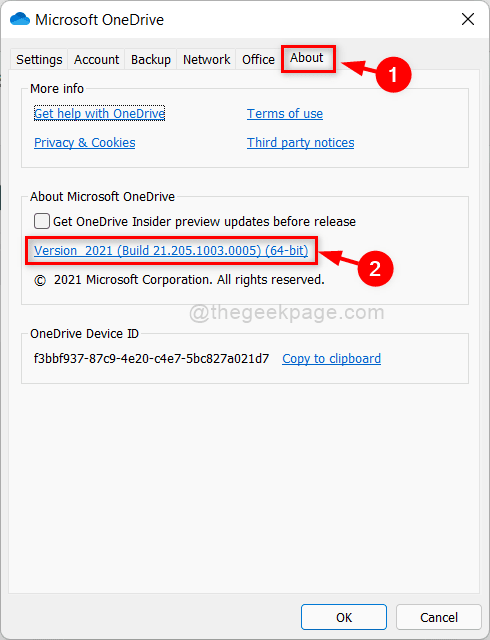
Krok 5: Zamknij okno Ustawienia.
Teraz spróbuj i sprawdź ponownie, czy problem nadal pojawia się.
Napraw 3: Resetuj dane aplikacji OneDrive
Krok 1: Naciskać Windows + r klawisze razem na klawiaturze, aby otworzyć okno dialogowe Uruchom.
Krok 2: Typ %localAppdata%\ Microsoft \ onedrive \ onedrive.EXE /RESET i uderz Wchodzić klucz.
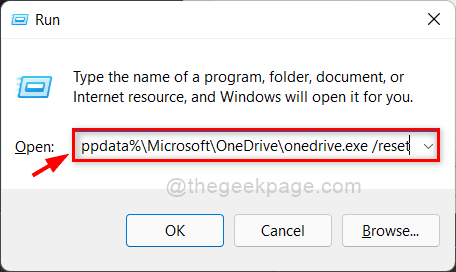
Krok 3: Jeśli otrzymujesz jakiś błąd podczas resetowania danych aplikacji OneDrive za pomocą powyższego polecenia, spróbuj wykonać poniższe podane polecenia w oknie dialogowym Uruchom.
-
C: \ Program Files \ Microsoft OneDrive \ OneDrive.EXE /RESET
-
C: \ Program Files (x86) \ Microsoft OneDrive \ OneDrive.EXE /RESET
Krok 4: Teraz sprawdź, czy problem wciąż pojawia się podczas próby przeniesienia skrótu.
Mam nadzieję, że rozwiązało to problem.
Napraw 4: Sprawdź, czy cel skrótu jest usuwany, czy nie
To zawiadomienie o błędach ogólnie wskazuje, że cel skrótu nie jest już dostępny. Być może go wymazałeś lub konkretny plik nie jest już dostępny.
Krok 1: Otwórz nową kartę przeglądarki internetowej (np.:- Google Chrome) i zaloguj się na swoje konto OneDrive online.
Krok 2: Spróbuj usunąć / usunąć problematyczny skrót.
Krok 3: Eksplorator plików w systemie automatycznie usunie ten skrót.
Po kilku minutach spróbuj przesunąć skrót i sprawdź, czy problem nadal występuje.
Mam nadzieję, że rozwiązało to problem.
To wszyscy faceci!
Mam nadzieję, że ten artykuł był pomocny i pouczający w rozwiązywaniu tego problemu.
Daj nam znać w sekcji komentarzy, które poprawka było dla Ciebie pomocne.
Dziękuję!
- « Jak zmienić dane diagnostyczne na pełne w systemie Windows 11
- Jak włączyć DNS przez HTTPS (DOH) w systemie Windows 11 »

