Jak zmienić dane diagnostyczne na pełne w systemie Windows 11
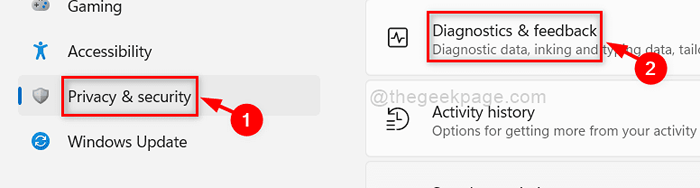
- 1855
- 557
- Pan Jeremiasz Więcek
Czy znasz znaczenie danych diagnostycznych systemu Windows w twoim systemie? Ta funkcja w systemie wysyła informacje o błędach do zespołu Microsoft, co pomaga w rozwiązywaniu trudności. Następnie Microsoft wydaje aktualizację, która może pomóc wielu dodatkowym osobom, które doświadczają tego samego problemu w swoim systemie. W systemie Windows 11 opcja konwersji z podstawowego na pełne (wysyłanie wszystkich danych diagnostycznych) nie jest już dostępna; Zamiast tego podano tylko opcję wysyłania opcjonalnych danych diagnostycznych. W tym poście przejdziemy do kilku opcji zmiany danych diagnostycznych na pełne w systemie Windows 11.
Spis treści
- Jak włączyć dodatkowe rekomendacje dotyczące rozwiązywania problemów w systemie Windows 11 za pomocą aplikacji Ustawienia
- Jak zmienić dane diagnostyczne na pełne w systemie Windows 11 za pomocą usług
- Jak włączyć lub wyłączyć zalecane rozwiązywanie problemów za pomocą edytora rejestru
Jak włączyć dodatkowe rekomendacje dotyczące rozwiązywania problemów w systemie Windows 11 za pomocą aplikacji Ustawienia
Krok 1: Naciśnij Windows + i klawisze razem na klawiaturze, aby otworzyć Ustawienia aplikacja bezpośrednio.
Krok 2: Idź do Prywatność i bezpieczeństwo Po lewej stronie aplikacji Ustawienia.
Krok 3: Następnie kliknij Informacja diagnostyczna i zwrotna po prawej stronie okna po przewijaniu w dół.
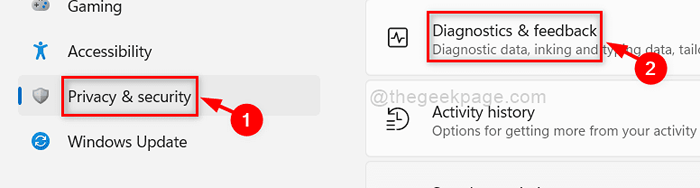
Krok 4: Następnie kliknij Wyślij opcjonalne dane diagnostyczne przycisk przełącz, aby go obrócić NA jak pokazano niżej.
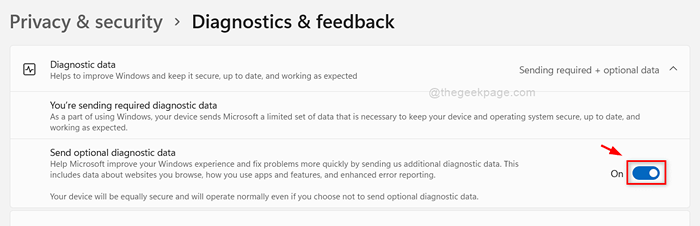
Krok 5: Zamknij okno Ustawienia.
Jak zmienić dane diagnostyczne na pełne w systemie Windows 11 za pomocą usług
Krok 1: Naciśnij Okna Klucz na klawiaturze i wpisz usługi.
Krok 2: Kliknij prawym przyciskiem myszy Usługi Aplikacja z wyników wyszukiwania.
Krok 3: Wybierz Uruchom jako administrator Z menu kontekstowego.
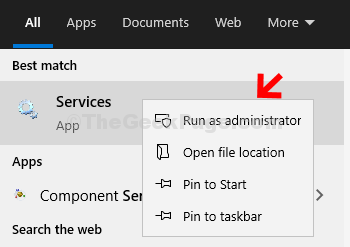
Krok 4: Szukaj Połączone doświadczenia użytkowników i telemetria Usługi z listy.
Krok 5: Kliknij prawym przyciskiem myszy Połączone doświadczenia użytkowników i telemetria serwis i wybierz Nieruchomości Z menu, jak pokazano poniżej.
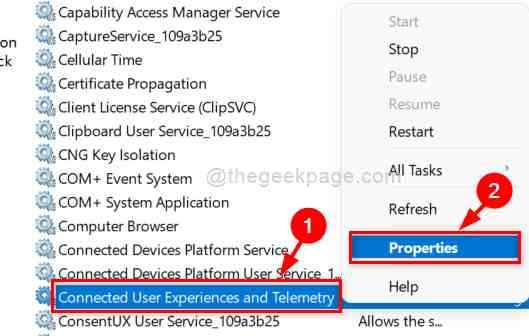
Krok 6: Wybierz Automatyczny Z listy rozwijanej typu uruchamiania i kliknij Początek przycisk, jak pokazano poniżej.
Krok 7: Kliknij Stosować I OK wprowadzać zmiany.
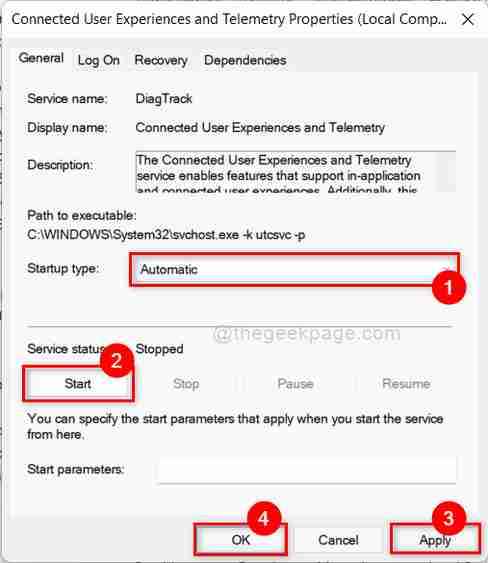
Krok 8: Teraz możesz to zobaczyć Połączone doświadczenia użytkowników i telemetria Usługa rozpoczęła się, a potem zamknij Usługi okno.
Jak włączyć lub wyłączyć zalecane rozwiązywanie problemów za pomocą edytora rejestru
Krok 1: Naciśnij Windows + r klawisze razem na klawiaturze, aby otworzyć okno dialogowe Uruchom.
Krok 2: Typ Regedit w polu run i uderz Wchodzić klucz.
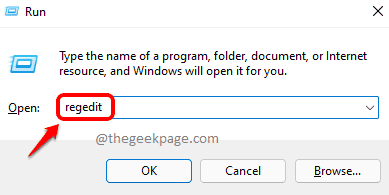
Krok 3: Skopiuj i wklej następującą ścieżkę w pasku adresu.
\ HKEY_LOCAL_MACHINE \ Software \ Microsoft \ Windows
Krok 4: Poszukaj Windowsmitigation Klucz rejestru poniżej Okna klucz.
Krok 5: Jeśli Windowsmitigation Brakuje klucza, a następnie utwórz nowy klucz w klawiszach systemu Windows, klikając go prawym przyciskiem myszy
Krok 6: Następnie wybierz Nowy> klucz Z menu kontekstowego, jak pokazano poniżej.
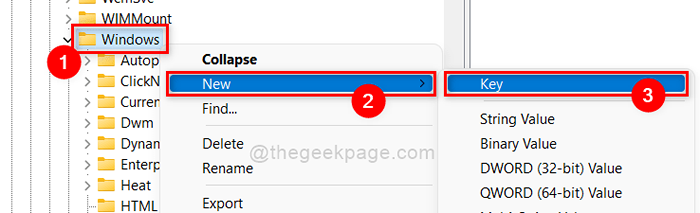
Krok 7: Utwórz Wartość dord klikając prawym przyciskiem myszy Windowsmitigation Klucz rejestru i wybór Nowy> dord Wartość, jak pokazano poniżej.
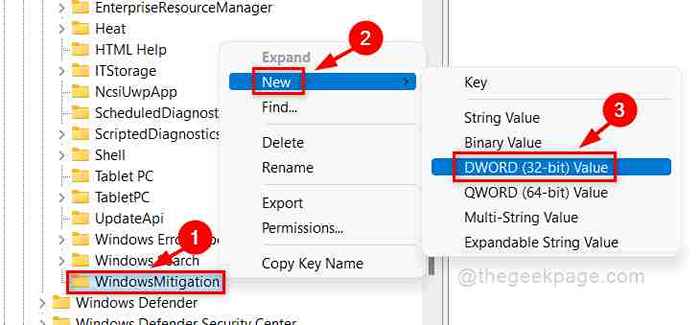
Krok 8: Zmień go na Odprawa użytkownika.
Krok 9: Kliknij dwukrotnie Odprawa użytkownika Wartość dword po prawej stronie i wprowadź wartość 3 i kliknij OK wprowadzać zmiany.
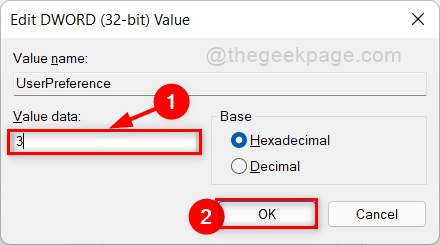
Krok 10: Zamknij edytor rejestru i ponownie uruchom system i sprawdź, czy działa.
To wszyscy faceci.
Mam nadzieję, że ten post był pouczający i pomocny.
Dziękuję bardzo za przeczytanie.
- « Jak włączyć tryb ciemny dla aplikacji kalkulatorów w systemie Windows 11
- Napraw onedrive, który nie można przenosić błędu skrótu [rozwiązane] »

