Jak włączyć tryb ciemny dla aplikacji kalkulatorów w systemie Windows 11
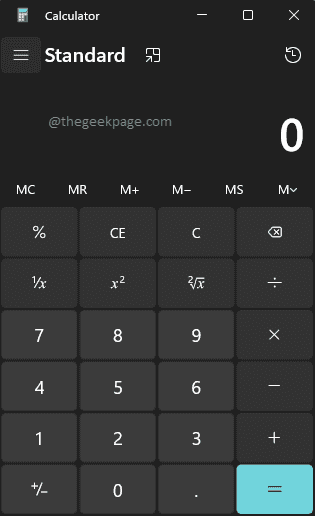
- 3566
- 483
- Igor Madej
Patrzenie na coś, co emituje niebieskie światło. Ciemny tryb zmniejsza ekspozycję na niebieskie światło. Więc jeśli jesteś użytkownikiem aplikacji kalkulatorów, może być niezwykle trudno będzie na to patrzeć przez dłuższe godziny. Ale co powiesz na wybranie koloru aplikacji kalkulator? Cóż, system Windows jest niezwykle troskliwy, jeśli chodzi o umożliwienie swojej bazie klientów dostosowywania systemu operacyjnego tak, jak chcą. Kalkulator nie jest wyjątkiem.
W tym artykule powiemy Ci, w jaki sposób możesz szybko zmienić kolor aplikacji kalkulator na czarny, postępując zgodnie z 2 różnymi metodami.
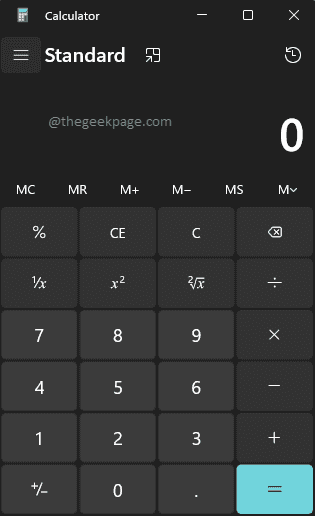
Jak włączyć tryb ciemny dla aplikacji kalkulatorów poprzez ustawienia kalkulatora
Krok 1: Kliknij na Szukaj ikona na pasku zadań.
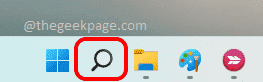
Krok 2: W Pasek wyszukiwania, Wpisz kalkulator a następnie kliknij najlepszy mecz, aby uruchomić aplikację kalkulatora.
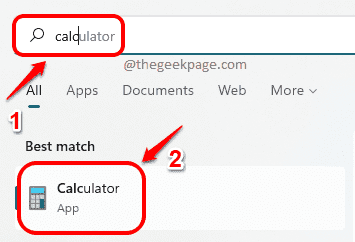
Krok 3: W oknie kalkulatora kliknij 3 poziome linie na lewy górny narożnik.
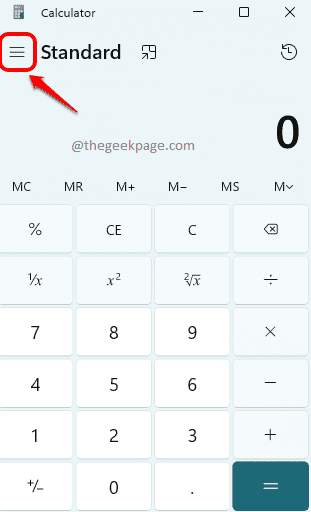
Krok 4: W dół menu, które się rozwija, kliknij Ustawienia opcja.
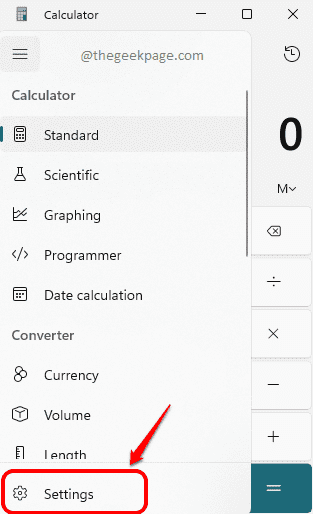
Krok 5: Jak następny, pod Wygląd karta, kliknij Motyw aplikacji opcja.
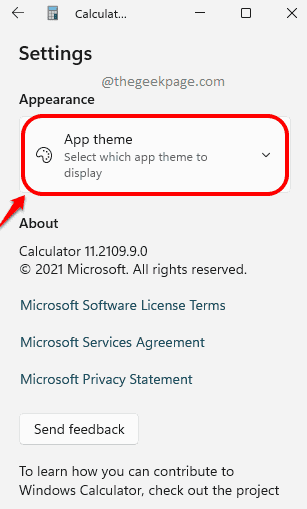
Krok 6: Z listy tematów kliknij Przycisk radiowy odpowiadający opcji Ciemny.
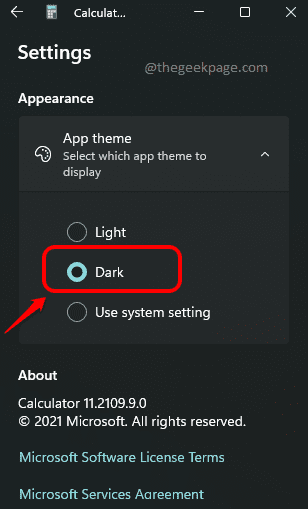
Otóż to. Powinieneś teraz mieć swój piękny czarny kalkulator.
Jak włączyć tryb ciemny dla aplikacji kalkulatorów poprzez ustawienia personalizacji
Metoda opisana powyżej jest dość prosta. Jeśli jednak chcesz spróbować przekształcić kolor aplikacji kalkulatorów na czarną inną metodę, jesteśmy tutaj, aby to umożliwić.
Krok 1: Na pasku zadań kliknij Szukaj Ikona.
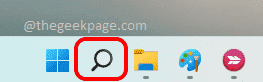
Krok 2: Szukaj Do Kalkulator i uruchom go.
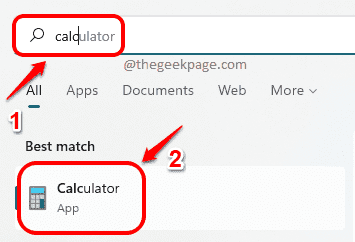
Krok 3: Kliknij na Trzy poziome linie ikona do rozszerzenia opcji ustawień.
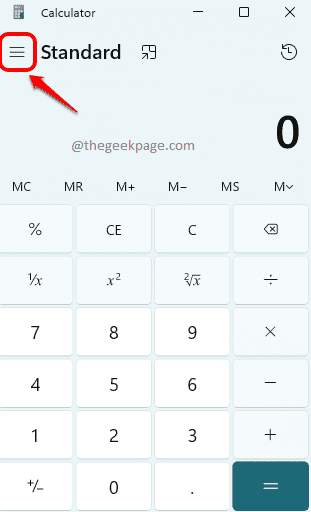
Krok 4: Jak następny kliknij opcję nazwaną Ustawienia.
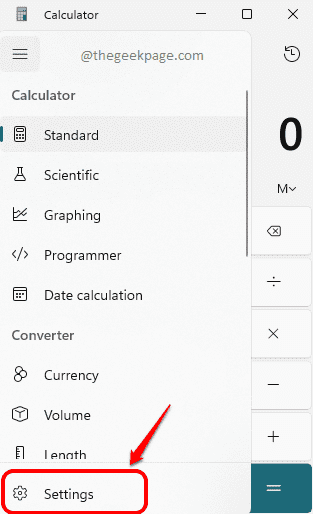
Krok 5: Pod Wygląd Sekcja, kliknij kartę Motyw aplikacji.
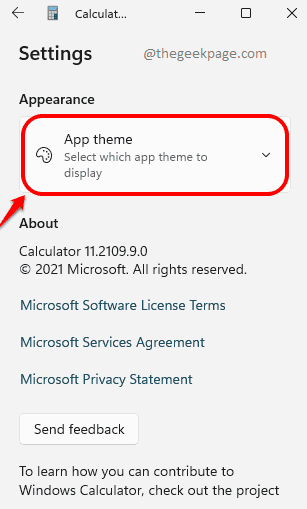
Krok 6: Wśród dostępnych tematów, wybierać ten, który mówi Użyj ustawienia systemu.
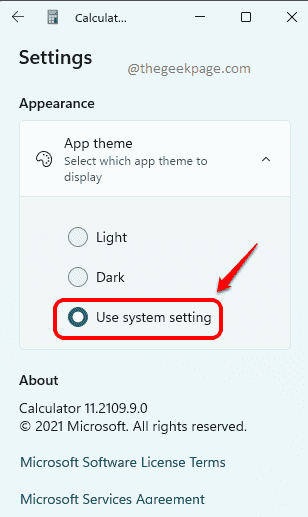
Krok 7: Jak następny, Kliknij prawym przyciskiem myszy na pustej przestrzeni na twoim Pulpit. Z menu kontekstowego kliknięcia prawym przyciskiem myszy kliknij opcję Być uosobieniem.
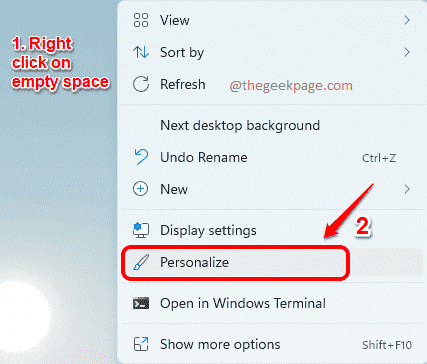
Krok 8: W oknie personalizacji, w sekcji Wybierz motyw do zastosowania, wybierać ciemny schemat jak pokazano na zrzucie ekranu poniżej.
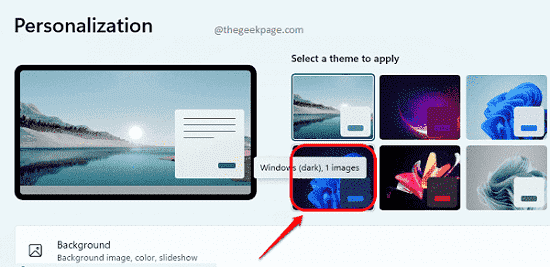
Należy pamiętać, że ten motyw będzie miał zastosowanie do wszystkich aplikacji, które go obsługują, w tym aplikację kalkulatora.
Powiedz nam w komentarzach, czy uznałeś ten artykuł przydatny.
- « Jak przywrócić klasyczne menu kontekstowe kliknij prawym przyciskiem myszy w systemie Windows 11
- Jak zmienić dane diagnostyczne na pełne w systemie Windows 11 »

