Jak przywrócić klasyczne menu kontekstowe kliknij prawym przyciskiem myszy w systemie Windows 11
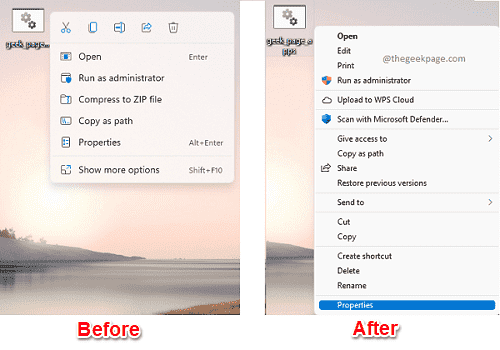
- 2369
- 273
- Juliusz Janicki
Dzięki nowym ulepszeniom interfejsu użytkownika w systemie Windows 11, to, co pojawiło się na zdjęciu wraz z nowym menu kontekstowym Windows 11. Wygląda również bardzo elegancko i kompaktowe. Ale ponieważ menu kontekstowe kliknięcia prawym przyciskiem myszy jest czymś, do czego wszyscy są tak przyzwyczajone przez cały czas, może to być trochę denerwujące dla użytkowników, którzy używają systemu Windows od dłuższego czasu. W tym artykule wyjaśniliśmy w niektórych bardzo łatwych krokach, w jaki sposób możesz łatwo przynieść klasyczne menu kontekstowe w stylu systemu Windows w systemie Windows 11.
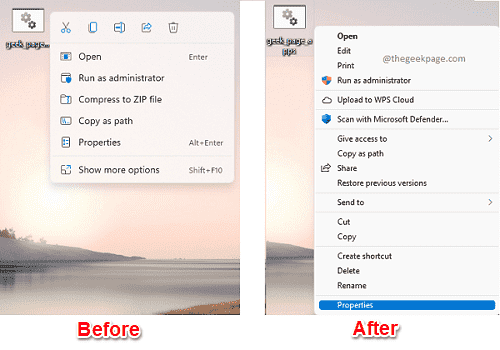
Jak przywrócić klasyczne menu kontekstowe kliknięcia prawym przyciskiem myszy
W tej metodzie wprowadzimy zmiany w twoich ustawieniach rejestru. Przed wprowadzeniem jakichkolwiek zmian w ustawieniach rejestru zawsze zaleca się wykonanie kopii zapasowych istniejących wpisów rejestru.
Krok 1: Uruchom Okno uruchom naciskając Win + r klucze razem. Wpisz Regedit i uderz Wchodzić klucz.
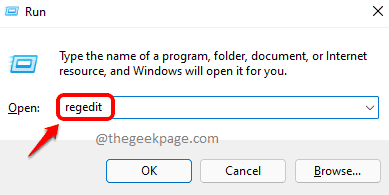
Krok 2: W URL Nawigacja Redaktora rejestru, kopiuj wklej następujące URL a potem uderz Wchodzić klucz.
Hey_current_user \ oprogramowanie \ classes \ clsid
Teraz, Kliknij prawym przyciskiem myszy folder Clsid, Kliknij na Nowy opcja, a następnie kliknij Klucz opcja.
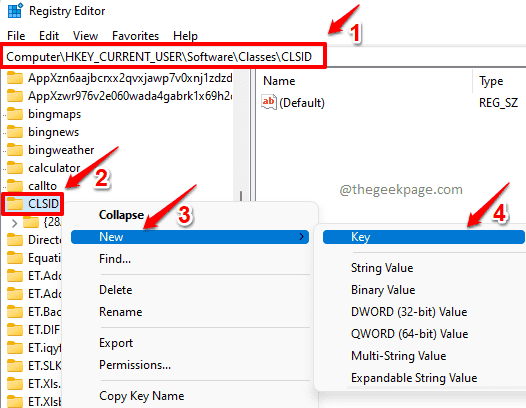
Krok 3: Jak następny, Kliknij prawym przyciskiem myszy na nowo utworzony klucz a następnie kliknij opcję nazwaną Przemianować.
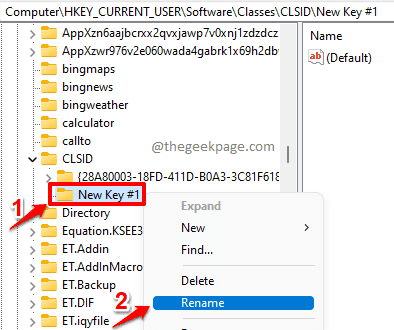
Krok 4: Dać nowe imie klucza jako 86CA1AA0-34AA-4E8B-A509-50C905BAE2A2. Po zmianie nazwy folder powinien wyglądać na poniższym zrzucie ekranu.
86CA1AA0-34AA-4E8B-A509-50C905BAE2A2
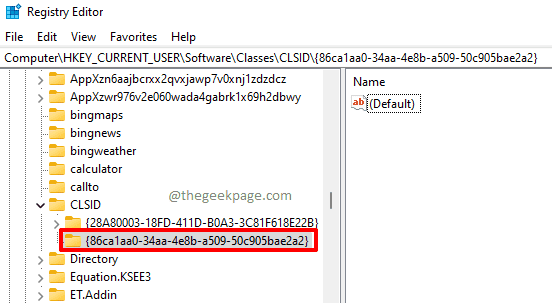
Krok 5: Teraz, Kliknij prawym przyciskiem myszy na nowo utworzony klucz, Kliknij na Nowy opcja, a następnie kliknij Klucz opcja jeszcze raz.
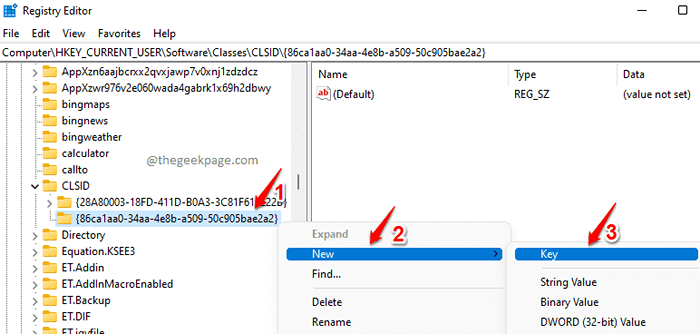
Krok 6: Naciśnij nowo utworzony klawisz, a następnie naciśnij F2 przycisk do Przemianować To. Podaj nową nazwę jako INPROCSERVER32.
W prawym oknie, podwójne kliknięcie o wartości Domyślny.
Notatka: Możesz także zobaczyć, że Pole danych dla Domyślny Wartość jest ustawiona jako (wartość nie ustawiona).
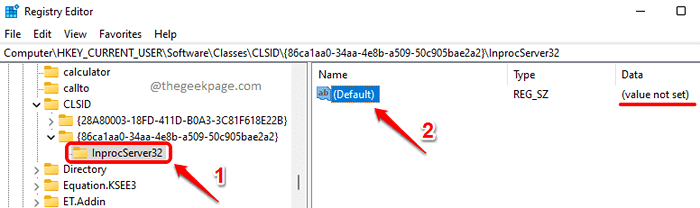
Krok 7: W Edytuj ciąg okno, zostaw Dane dotyczące wartości pole jako pusty a następnie kliknij OK przycisk.
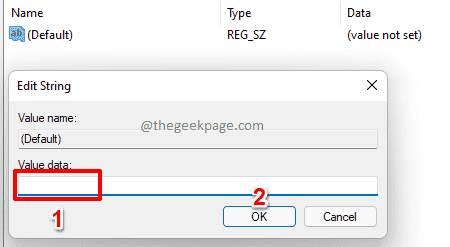
Krok 8: Będziesz mógł to zobaczyć Pole danych z Domyślny wartość jest teraz ustawiona pusty jak pokazano na zrzucie ekranu poniżej.
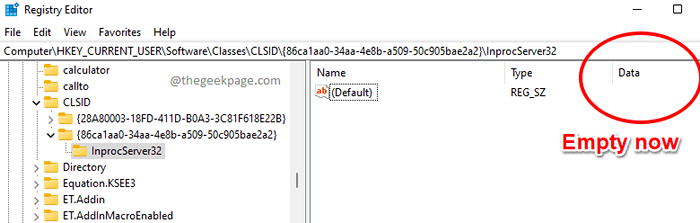
Musisz teraz Uruchom ponownie swój komputer. Po ponownym uruchomieniu komputera kliknij prawym przyciskiem myszy dowolny plik, a zobaczysz, że klasyczne menu kontekstowe Windows jest przywrócone. Cieszyć się!
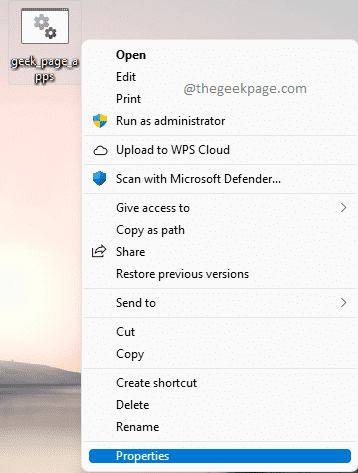
Jak odzyskać menu kontekstowe Windows 11 Kliknij prawym przyciskiem myszy
Jest bardzo prawdopodobne, że po pewnym czasie możesz odzyskać menu kontekstowe w stylu Windows 11. W takim przypadku możesz wykonać poniższe czynności, aby odzyskać menu kontekstowe w stylu Windows 11.
Krok 1: Początek Redaktor rejestru znowu, a następnie przejść do po adresie URL.
Komputer \ HKEY_CURRENT_USER \ Software \ Classes \ clsid \ 86Ca1aA0-34Aa-4e8b-A509-50c905bae2a2 \ inprocserver32
Teraz, Kliknij prawym przyciskiem myszy na INPROCSERVER32 folder i kliknij Usuwać opcja.
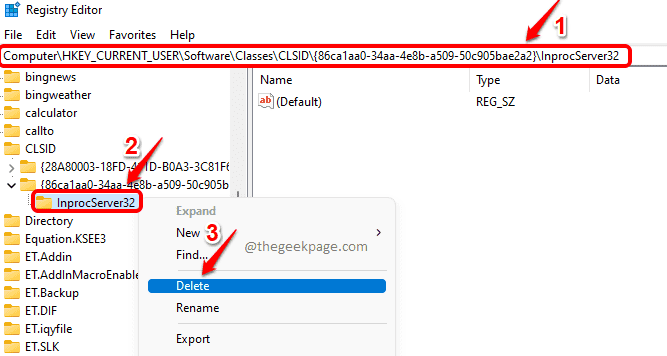
Krok 2: Po otwarciu okna Usuń potwierdzenie, kliknij Tak przycisk, aby kontynuować.
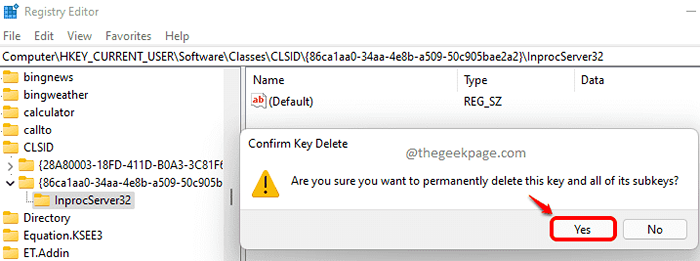
Tym razem zmiany byłyby natychmiastowe. Możesz kliknąć prawym przyciskiem myszy dowolny z plików, aby zobaczyć menu kontekstowe w stylu Windows 11 w akcji.
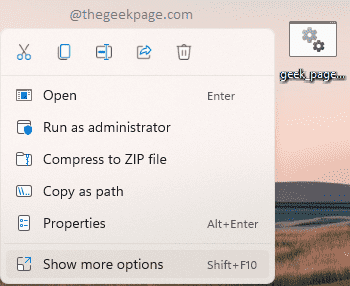
Mam nadzieję, że artykuł uznałeś za przydatny.
- « Jak automatycznie wyłączyć system Windows 11 po określonym czasie
- Jak włączyć tryb ciemny dla aplikacji kalkulatorów w systemie Windows 11 »

