Jak automatycznie wyłączyć system Windows 11 po określonym czasie
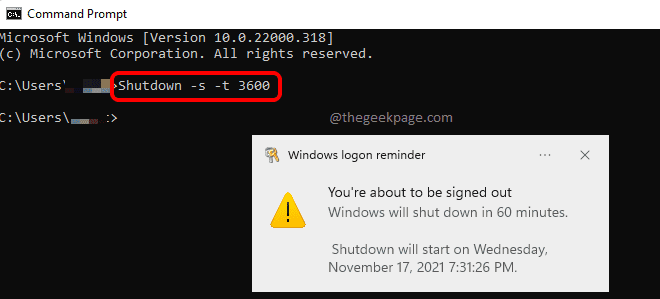
- 5081
- 503
- Seweryn Augustyniak
Dawno minęły czasy, kiedy oglądałeś swoje filmy w wielkiej telewizji. Łatwo było odłożyć timer, aby również zasilić telewizor, jeśli zasypiasz. Ale dzięki interwencji laptopów telewizory to stare historie, ponieważ można łatwiej oglądać filmy na laptopach. Dla wielu funkcja czasu snu w laptopach może wydawać się trudnym zadaniem. Ale co, jeśli powiemy ci, że możesz skonfigurować timer snu na laptopie jeszcze łatwiej niż ustawienie go w telewizji?
Ten artykuł dotyczy tego, jak możesz łatwo skonfigurować zaplanowane zamknięcie w systemie Windows 11, abyś mógł zasnąć oglądać filmy, bez strachu przed wyczerpaniem mocy.
Spis treści
- Jak automatycznie wyłączyć okna po określonym okresie za pośrednictwem CMD
- Jak anulować zaplanowane zamknięcie za pośrednictwem CMD
- Jak automatycznie wyłączyć okna po określonym okresie za pośrednictwem skrótu komputerowego
- Jak anulować zaplanowane zamknięcie za pośrednictwem skrótu komputerowego
Jak automatycznie wyłączyć okna po określonym okresie za pośrednictwem CMD
Krok 1: Uruchom Uruchomić okno, naciskając Win + r klucze razem. Wpisz CMD i uderz Wchodzić Klucz do uruchomienia wiersza polecenia.
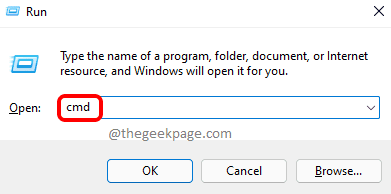
Krok 2: W oknie wiersza polecenia, Wpisz następujące polecenie i uderz Wchodzić klucz.
Zamknięcie -s -t
Notatka: W poleceniu jest czas w sekund. Jeśli chcesz zaplanować wyłączenie po 1 godzinie, możesz podać parametr czasu jako 3600.
Np.: Zamknięcie -S -t 3600
Otrzymasz teraz powiadomienie wyskakujące, mówiąc, że Twój system zostanie zamknięty za 60 minut. Otóż to. Z powodzeniem zaplanowałeś automatyczne zamknięcie.
Uwaga: - Jeśli to nie działa, możesz użyć poniższego polecenia
Zamknięcie /s /t 3600
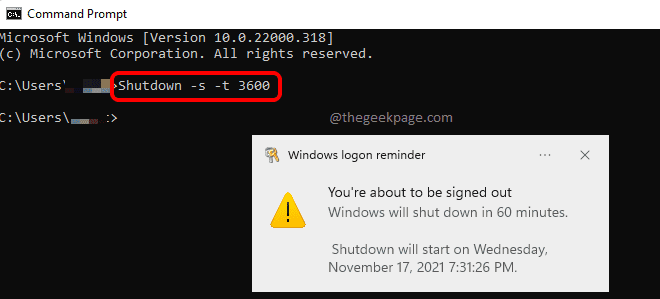
Jak anulować zaplanowane zamknięcie za pośrednictwem CMD
Jeśli zaplanowałeś zamknięcie i zmieniłeś zdanie później, zawsze możesz anulować zadanie wyłączania. Postępuj zgodnie z poniższymi krokami, aby zrobić to łatwo za pośrednictwem CMD.
Krok 1: Naciśnij klawisze Win + r razem, aby uruchomić Uruchomić okno. Aby otworzyć wiersz polecenia, wpisz się CMD i uderz Wchodzić klucz.
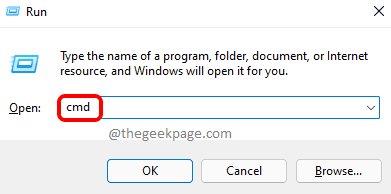
Krok 2: Jak następny, Wpisz lub skopiuj i wklej następujące polecenie i uderz Wchodzić klucz.
Zamknij -a
Po wykonaniu polecenia zobaczysz powiadomienie wyskakujące z informacją, że zaplanowane zamknięcie jest anulowane.
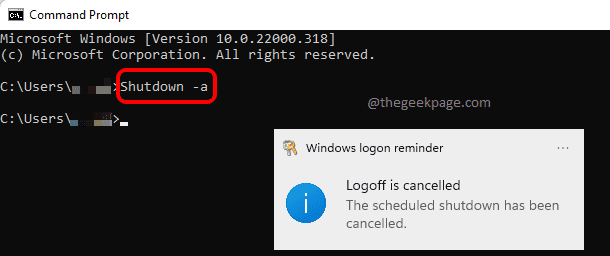
Jak automatycznie wyłączyć okna po określonym okresie za pośrednictwem skrótu komputerowego
Mimo że opisana powyżej metoda wiersza poleceń, aby zaplanować wyłączenie, jest dość łatwe i proste, jeśli często potrzebujesz planowania wyłączeń dla komputera, jest dobrze dorosły, że tworzysz ikonę komputerów stacjonarnych dla tego samego.
Krok 1: Kliknij prawym przyciskiem myszy na Pusta przestrzeń na Twoim Pulpit. Z menu kontekstowego kliknij prawym przyciskiem myszy, kliknij Nowy A potem dalej Skrót opcje.

Krok 2: W Utwórz skrót okno, pod polem dla Wpisz lokalizację elementu, Skopiuj i wklej następujące polecenie i uderz Wchodzić klucz, aby przejść do następnego kroku.
Zamknięcie -s -t
Notatka: to czas w kilka sekund. Jeśli chcesz umówić się na zamknięcie po 60 minutach, ja.mi., 1 godzinę, możesz podać parametr czasu jako 3600.
Np.: Zamknięcie -S -t 3600

Krok 3: W następnym kroku, podać imię do zamknięcia skrótu. Po zakończeniu uderz Wchodzić klucz.

Krok 4: Możesz teraz zobaczyć, że na pulpicie powstaje nowy skrót do planowania wyłączania. Kliknij dwukrotnie skrót, aby zaplanować zamknięcie od razu.
Teraz zobaczysz wyskakujące okienko Zaraz zostaniesz podpisany w okresie określonym w skrócie.
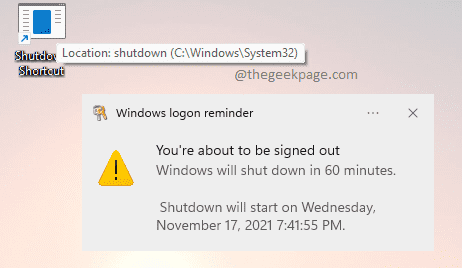
Krok 5: Jako końcowy dotyk, jeśli chcesz podać swojemu skrótowi fajną ikonę, możesz Kliknij prawym przyciskiem myszy swój skrót a następnie kliknij Nieruchomości.
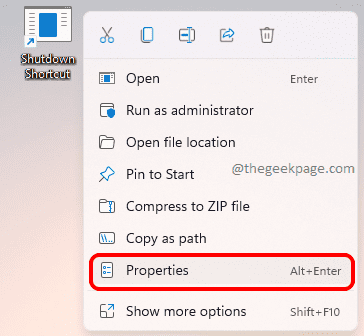
Krok 6: Kliknij na Zmień ikonę przycisk pod Skrót patka.

Krok 7: Z Zmień ikonę okno, Wybierz ikonę Wybór, a następnie kliknij OK przycisk.
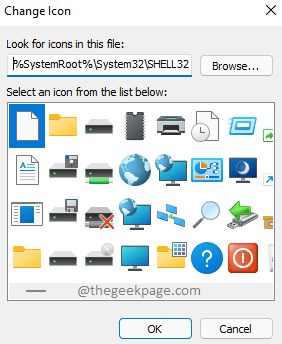
Krok 8: Otóż to. Twój nowy skrót z fajną ikoną, jest gotowy do zaplanowania wyłączeń na swoim komputerze. Dwukrotne kliknięcie tej ikony natychmiast zaplanowałoby zamknięcie dla Twojej maszyny.
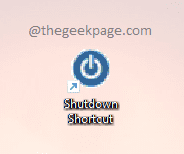
Jak anulować zaplanowane zamknięcie za pośrednictwem skrótu komputerowego
To bardzo naturalne, że potrzebujesz skrótu, aby anulować zaplanowane zamknięcia. Wykonaj poniższe czynności, aby utworzyć skrót, aby anulować zaplanowane zamknięcia.
Krok 1: Na pulpicie, Kliknij prawym przyciskiem myszy pustą przestrzeń Aby wydobyć menu kontekstowe. Kliknij na Nowy opcja, a następnie na Skrót opcja.
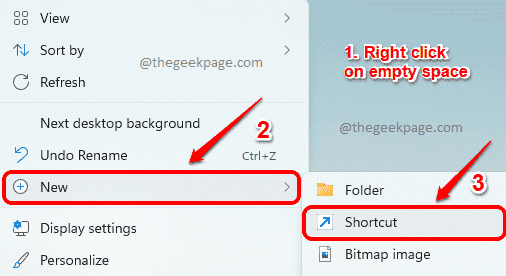
Krok 2: W Utwórz skrót okno, Skopiuj i wklej następujące polecenie i uderz Wchodzić klucz.
Zamknij -a

Krok 3: W następnym etapie możesz nadać skrót dowolne wybrane imię. Nazwałem moje jako Zamknij skrót.

Krok 4: Otóż to. Jeśli teraz spojrzysz na swój pulpit, możesz zobaczyć, że tworzony jest skrót anulowy.
Podwójne kliknięcie na nim to Anuluj zaplanowane zamknięcia. Po dwukrotnym kliknięciu otrzymasz powiadomienie o wyskakowaniu, w którym stwierdzono, że zaplanowane zamknięcie zostało anulowane.
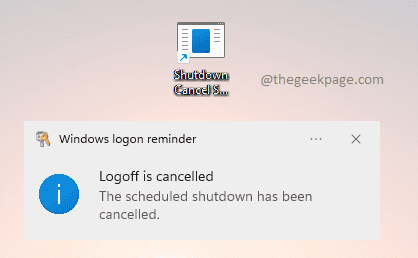
Powiedz nam w komentarzach, czy uważasz, że artykuł jest pomocny.
- « Napraw błąd dystrybucji rejestru WSL 0x80370102 Wydanie w systemie Windows 11/10
- Jak przywrócić klasyczne menu kontekstowe kliknij prawym przyciskiem myszy w systemie Windows 11 »

