Napraw błąd dystrybucji rejestru WSL 0x80370102 Wydanie w systemie Windows 11/10
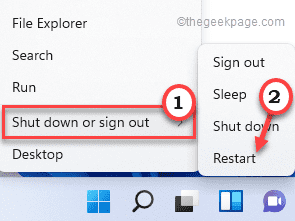
- 1304
- 186
- Juliusz Janicki
Windows obejmował tę nową funkcję, w której użytkownicy mogą instalować podsystemy Linux po prostu, włączając funkcję „Windows Subsystem dla Linux”. Ale podczas pobierania dystrybucji Linux za pośrednictwem podsystemu systemu Windows dla Linux lub WSL użytkownicy stawiają czoła temu komunikatowi o błędzie „WSLREGISTRATIONDISTRIBITICE nie powiodło się z błędem: 0x80370102”. Ten problem wiąże się z wyłączoną wirtualizacją sprzętu w systemie BIOS. Umożliwienie, powinno to rozwiązać problem dla większości przypadków. Jeśli to nie rozwiązuje, podążaj za resztą rozwiązań jeden po drugim.
Spis treści
- Fix 1 - Włącz funkcję wirtualizacji opartej na sprzęcie
- Napraw 2 - Upewnij się, że HyperV jest włączony
- FIX 3 - Aktywuj dynamiczny alokacja pamięci
Fix 1 - Włącz funkcję wirtualizacji opartej na sprzęcie
Zasadniczo funkcja wirtualizacji jest wyłączona na wszystkich maszynach. Musisz ręcznie włączyć to z BIOS.
1. Początkowo kliknij prawym przyciskiem myszy ikonę Windows i dotknij „Zamknij lub wyloguj się>".
2. Następnie dotknij „Uruchom ponownie„Aby zrestartować system.
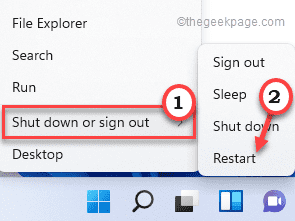
3. Podczas ponownego uruchomienia, gdy pojawia się logo producenta, naciśnij i przytrzymaj „Usuwać„Klucz na klawiaturze, aby uzyskać dostęp do ustawień BIOS.
NOTATKA -
Należy pamiętać, że ten przycisk dostęp do BIOS zmienia się od producenta do producenta, nawet czasami od modelu do modelu.
Miej oczy otwarte na rzeczywisty przycisk, aby uzyskać dostęp do systemu BIOS, podczas gdy komputer się uruchamia.

3. Kiedyś BIOS okno otwiera się, przejdź do „Zaawansowany”Tab*.
4. Następnie użyj strzał na klawiaturze, aby wybrać „Wirtualizacja”Z listy i ustaw ją na„Włączony".
[[[
*NOTATKA -
Opcja „wirtualizacja” może nie być obecna na karcie „Advanced” na niektórych komputerach. W takim przypadku znajdziesz to w „Wydajność”Tab.
]
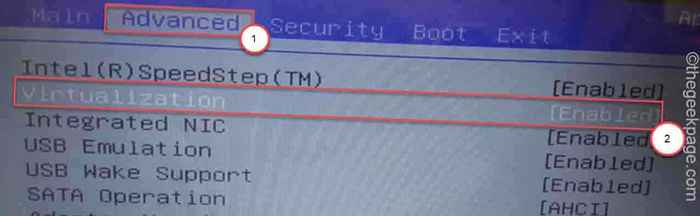
5. Ponownie naciśnij przycisk, który jest z nim powiązany, aby zapisać ustawienia.
[To jest "F10„Klucz dla tego komputera.]

6. Następnie wybierz „Tak„Aby wreszcie zapisać i wyjść z ustawień BIOS na komputerze.
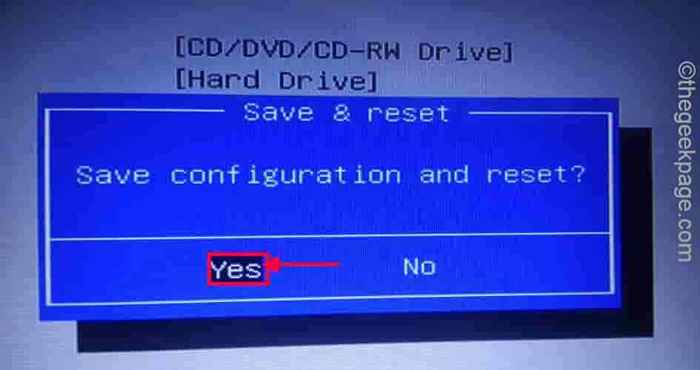
Twój komputer uruchomi się normalnie.
Dla systemów działających na CPU AMD -
1. Przejdź do ustawień BIOS.
2. Tutaj idź do „M.I.T”Tab.
3. Teraz idź do „Zaawansowane ustawienia częstotliwości".
4. Następnie kliknij „Zaawansowane ustawienia podstawowe".
5. Tutaj zobaczysz „tryb SVM” na ekranie. Tryb SVM to bezpieczny tryb maszyny wirtualnej.
6. Ustaw to na „Włączać„Aby go włączyć.
7. Teraz musisz wybrać „Tak„Aby wreszcie zapisać i wyjść z ustawień BIOS na komputerze.
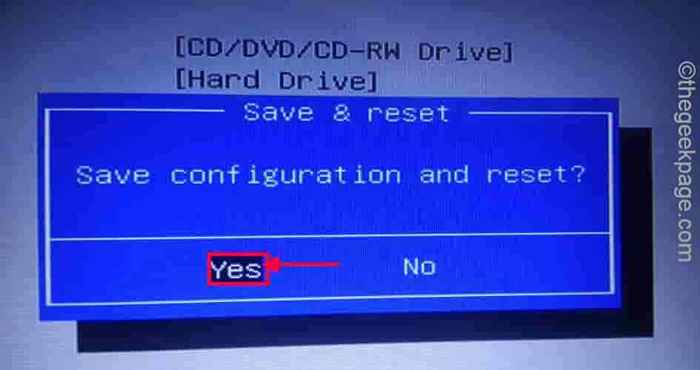
Po zrobieniu tego, pozwól komputerowi normalnie uruchomić. Teraz możesz sprawdzić, czy wirtualizacja jest włączona w systemie, czy nie.
1. Początkowo kliknij prawym przyciskiem myszy Okna Ikona i dotknij „Menadżer zadań".
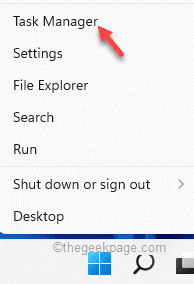
2. Następnie idź do „Wydajność”Tab.
3. Tutaj dotknij „procesor".
4. Teraz, po prawej stronie, zauważysz, że „Wirtualizacja”Ustawienie to„Włączony".
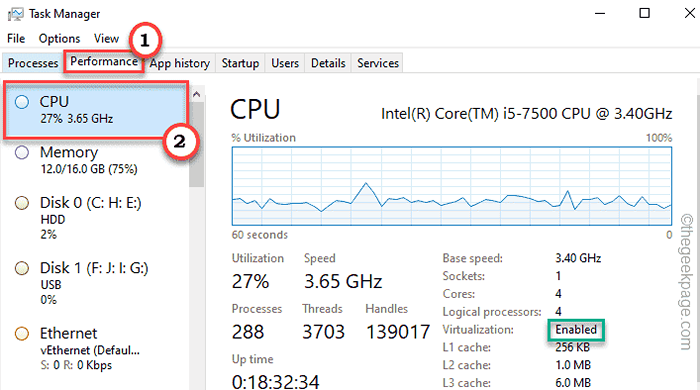
Teraz spróbuj ponownie zainstalować rozkład Linuksa.
Napraw 2 - Upewnij się, że HyperV jest włączony
Hypervisor jest potrzebny do włączenia w systemie użytkownika do efektywnego korzystania z funkcji wirtualizacji.
1. Początkowo naciśnij Klucz z systemem Windows i R klucze razem.
2. Następnie wpisz „opcjonalne Ffeatures”I kliknij„OK„Aby otworzyć okno Windows Funkcje.
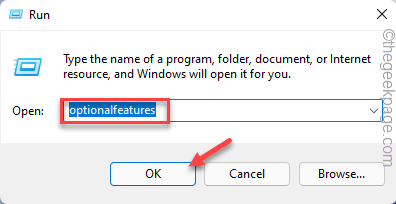
3. Kiedy Windows jest otwarta, przewiń w dół do „Hyper-V".
4. Tylko sprawdzać pudełko obok „Hyper-V". Następnie dotknij „OK„Aby włączyć funkcje Hyper-V.
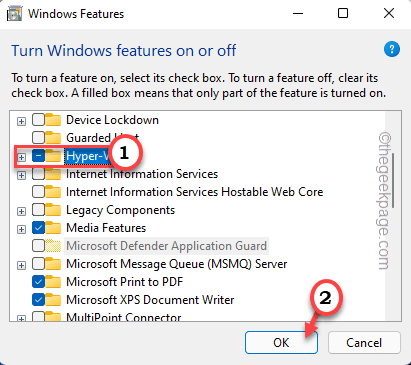
Teraz system Windows pobranie i zastosuje tę funkcję do twojego systemu. Ten proces może potrwać trochę czasu.
6. Po zakończeniu dotknij „Zamknąć„Aby zamknąć okno.
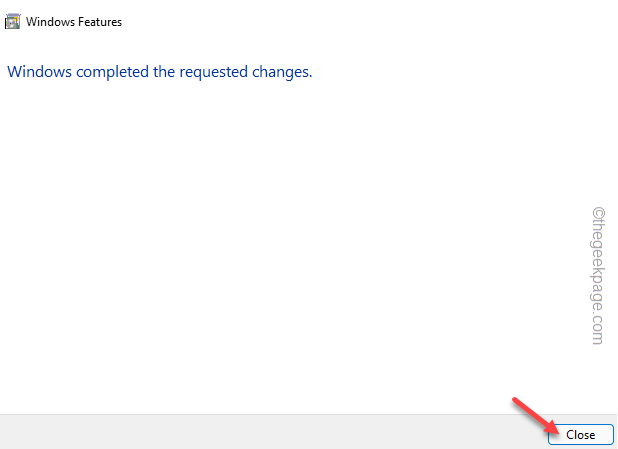
Teraz ponownie uruchom komputer, aby te zmiany weszły w życie.
Po ponownym uruchomieniu urządzenia spróbuj ponownie zainstalować rozkład Linux za pomocą WSL. Sprawdź, czy to działa, czy nie.
FIX 3 - Aktywuj dynamiczny alokacja pamięci
Krok 1
1. Początkowo zakończ maszynę wirtualną w swoim systemie.
2. Następnie wpisz „PowerShell”W polu wyszukiwania.
3. Następnie kliknij prawym przyciskiem myszy „Windows PowerShell”I dotknij„Uruchom jako administrator”Aby otworzyć terminal z prawami administracyjnymi.
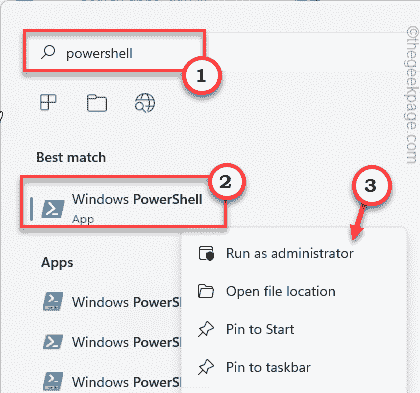
4. Kiedy PowerShell się otwiera, kopiuj wklej ten kod i uderzenie Wchodzić.
Set -vmprocessor -exposevirtualizationextensions $ true
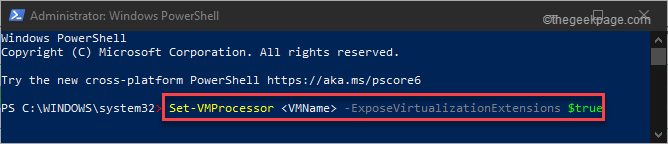
Następnie zamknij terminal PowerShell.
Krok 2
Teraz musisz włączyć dynamiczną alokacja pamięci RAM.
1. Na początku wpisz „Hyper-V”W polu wyszukiwania.
2. Następnie dotknij „Menedżer Hyper-V„Aby to otworzyć.
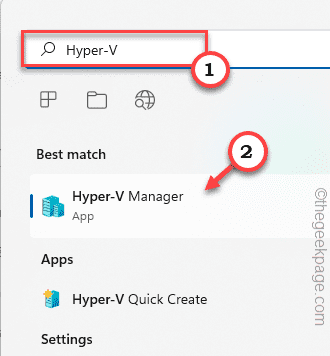
3. Następnie kliknij prawym przyciskiem myszy maszynę wirtualną i dotknij „Ustawienia".
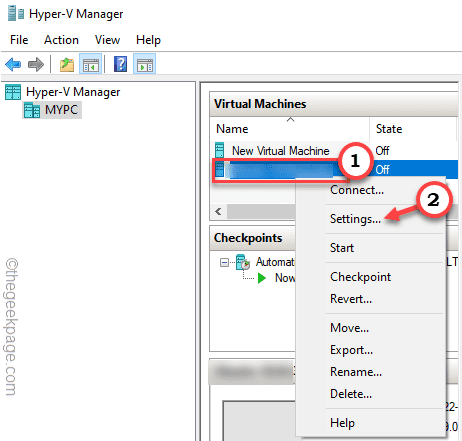
4. Gdy pojawi się okno Ustawienia, wybierz „Pamięć„Z lewej panelu.
5. Ustaw wartość „BARAN:„Do dwukrotności wielkości wartości bieżącej.
[Załóżmy, że ma użyć „4096”MB Ram. Musisz więc ustawić go dwa razy większy niż „8092”MB Ram.]
6. Następnie, sprawdzać pudełko obok „Włącz pamięć dynamiczną" skrzynka.
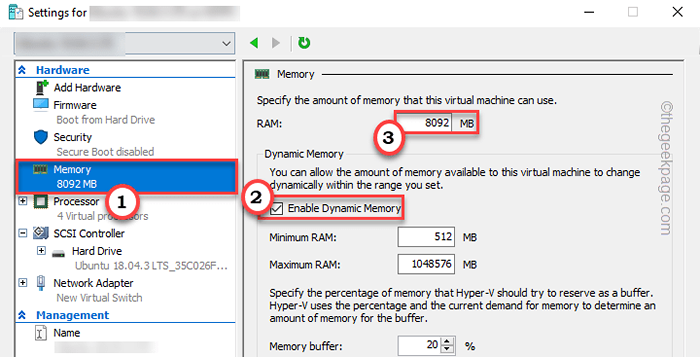
7. Na koniec dotknij „Stosować" I "OK„Aby zapisać zmiany.
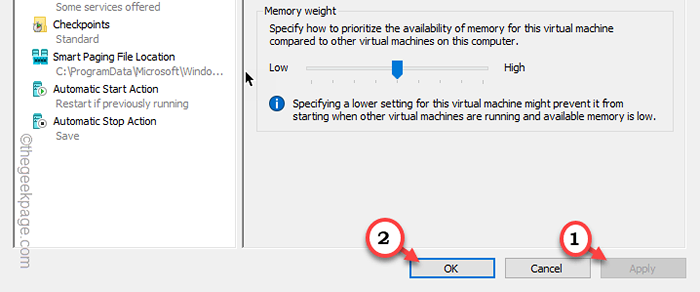
8. Teraz uruchom maszynę wirtualną w swoim systemie.
9. Następnie po prostu kliknij prawym przyciskiem myszy maszynę wirtualną i dotknij „Łączyć… ". To ponownie uruchomi wirtualną maszynę obok Hyper-V.
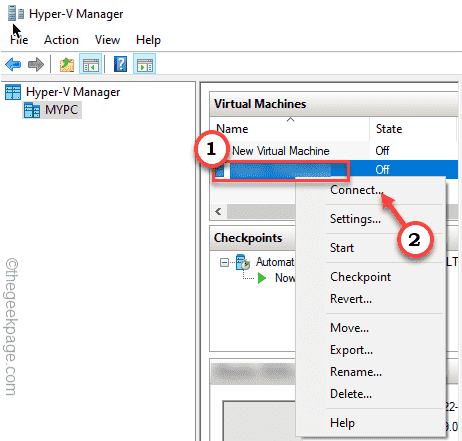
Później spróbuj ponownie uruchomić Ubuntu, aby to przetestować. Będzie działać dobrze.
To powinno rozwiązać twój problem.
- « Jak naprawić kod błędu 0x80073cfe w Microsoft Store
- Jak automatycznie wyłączyć system Windows 11 po określonym czasie »

