Jak naprawić kod błędu 0x80073cfe w Microsoft Store
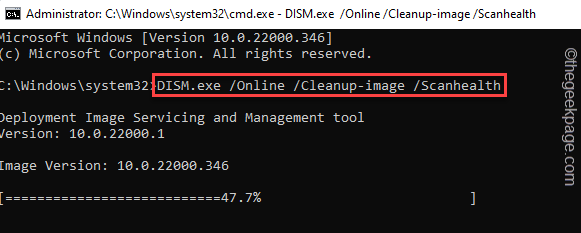
- 940
- 53
- Ignacy Modzelewski
Microsoft Store zwykle działa dobrze. Ale czasami podczas aktualizacji aplikacji w twoim systemie możesz zauważyć ten irytujący kod błędu ”Error_package_repository_corrupted. Kod błędu 0x80073cfe". Po dokładnym zbadaniu komunikatu o błędzie doszliśmy do wniosku, że uszkodzony klucz rejestru jest powodem, dla którego doświadczasz tego problemu.
Spis treści
- Napraw 1 - Wyloguj się i zaloguj się do sklepu
- Napraw 2 - Zresetuj pamięć podręczną sklepu
- Napraw 3 - Użyj automatycznych ustawień daty i godziny
- Napraw 4 - Napraw/ zresetuj sklep Microsoft
- Napraw 5 - ponownie zarejestruj sklep
- Poprawek 6 - Uruchom SFC i Dism Skanowanie
Napraw 1 - Wyloguj się i zaloguj się do sklepu
Najlepszym i najłatwiejszym sposobem na pozbycie się tego błędu jest wylogowanie się i podpisanie do sklepu.
1. Na początku uruchom Microsoft Store.
2. Następnie dotknij ikonę konta na pasku menu i dotknij „Wyloguj się".
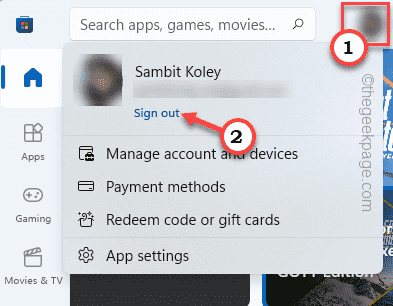
Zostaniesz podpisany ze sklepu.
3. Teraz dotknij tej samej ikony konta i kliknij „Zalogować się".
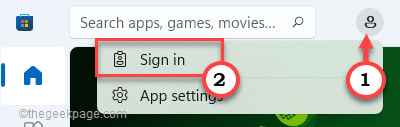
4. Ponadto wybierz swoje konto Microsoft w następnym kroku.
5. Następnie dotknij „Kontynuować„Aby kontynuować.
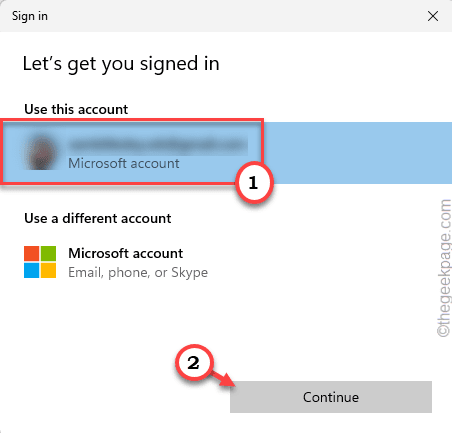
Zostaniesz poproszony o wpisanie pinu systemowego w celu potwierdzenia swojej tożsamości. W ten sposób zaloguj się do sklepu za pomocą konta.
Po zakończeniu spróbuj zaktualizować aplikację w sklepie.
Napraw 2 - Zresetuj pamięć podręczną sklepu
Musisz zresetować pamięć podręczną sklepu w swoim systemie.
1 - Wyszukaj CMD W oko wyszukiwania systemu Windows. Prawidłowy Kliknij i wybierz uruchomić Jak administrator
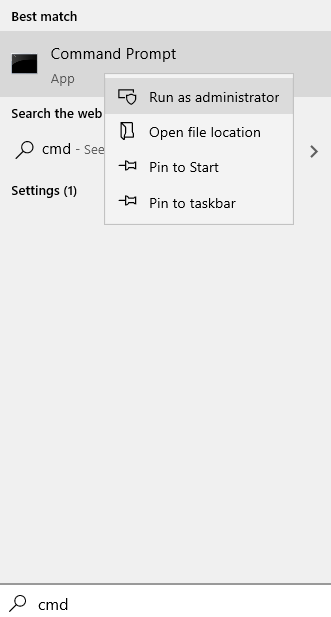
2 - Typ WSRESET W oknie wierszu polecenia i naciśnij Wchodzić klucz
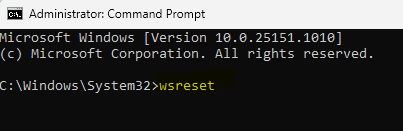
To zresetuje pamięć podręczną sklepu i ustawi ją do systemu domyślnego. Teraz otwórz sklep i spróbuj zaktualizować aplikacje.
Napraw 3 - Użyj automatycznych ustawień daty i godziny
Wadliwe ustawienia daty i godziny mogą spowodować ten problem.
1. Początkowo naciśnij Windows Key+I klucze razem.
2. Następnie dotknij „Czas i język”Ustawienia.
3. Teraz, na prawym okienku, kliknij „Data i godzina".
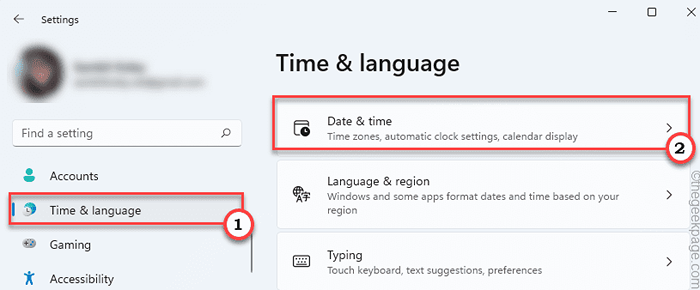
3. Ponadto ustaw „Ustaw czas automatycznie„Ustawienie do„NA".
4. Po prostu przełącz „Ustaw strefę czasową automatycznie”Ustawienia do„NA" również.
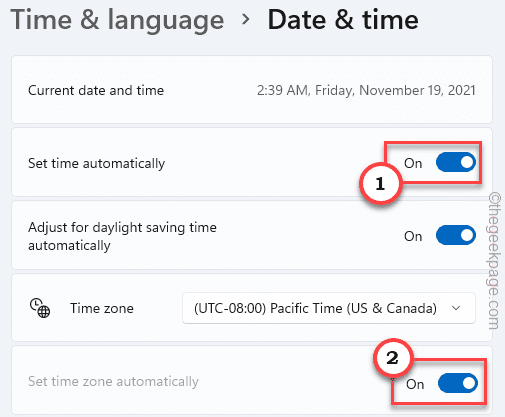
Następnie zamknij ustawienia.
Otwórz sklep i spróbuj zaktualizować aplikację, z którą miałeś problem z aktualizacją.
Napraw 4 - Napraw/ zresetuj sklep Microsoft
Jeśli zresetowanie samej pamięci podręcznej nie działa, musisz naprawić/zresetować sklep Microsoft.
1. Początkowo naciśnij razem klawisz Windows+I.
2. Następnie dotknij „Aplikacje" po lewej stronie.
3. Po prawej stronie kliknij „Aplikacje i funkcje".
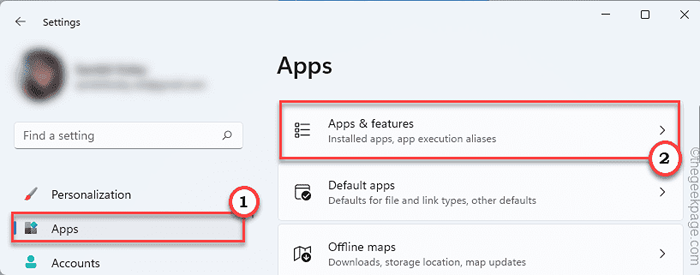
4. Teraz poszukaj „Microsoft Store”Na liście aplikacji.
5. Następnie kliknij menu trzy kropki i kliknij „Zaawansowane opcje„Aby to otworzyć.
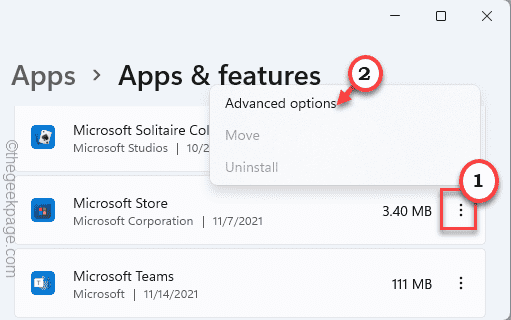
6. Teraz dotknij „Naprawa„Aby naprawić sklep w systemie.
7. Po naprawie, otwórz sklep i spróbuj go ponownie użyć.
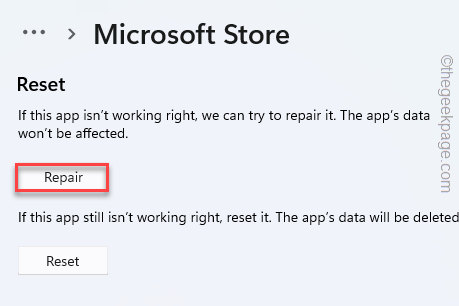
8. Jeśli nadal widzisz komunikat o błędzie, przewiń w dół opcje i kliknij „Resetowanie".
9. Na koniec musisz kliknąć „Resetowanie„Ponownie opcja, aby potwierdzić twoje działanie.
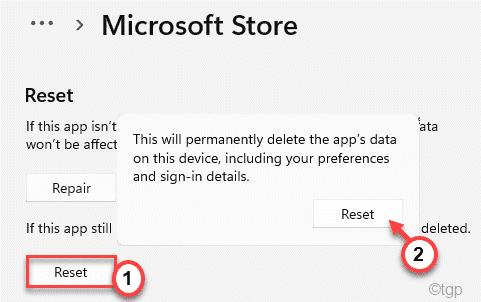
Następnie zamknij sklep i ponowne uruchomienie Twój komputer.
Po ponownym uruchomieniu zaloguj się do sklepu za pomocą poświadczeń konta Microsoft. Spróbuj zaktualizować/zainstalować nową aplikację.
Napraw 5 - ponownie zarejestruj sklep
Spróbuj ponownie zarejestrować sklep z terminalu.
1. Początkowo naciśnij klawisz Windows i zacznij pisać „PowerShell".
2. Teraz prawe złapanie „Windows PowerShell”I kliknij„Uruchom jako administrator".
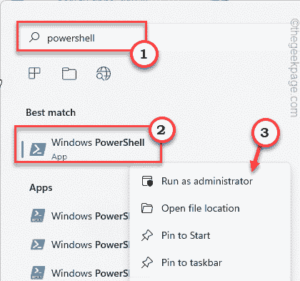
3. Gdy terminal pojawi się na ekranie, typ To polecenie i uderzenie Wchodzić.
PowerShell -ExecutionPolicy nieograniczony add -appxpackage -DisableDevelopmentMode -Register $ env: SystemRootWinStoappxManifest.XML

Po wykonaniu tego polecenia zamknij okno PowerShell.
Następnie, uruchom ponownie Twoja maszyna.
Poprawek 6 - Uruchom SFC i Dism Skanowanie
Uruchom SFC i Dism Scan, aby zidentyfikować i naprawić brakujące pliki systemowe.
1. Początkowo kliknij prawym przyciskiem myszy Klucz z systemem Windows i dotknij „CMD".
2. Następnie napisz "CMD”I naciśnij Ctrl+Shift+Enter klucze razem.
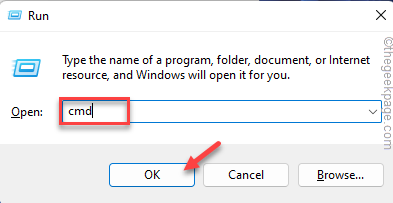
3. Teraz, kopiuj wklej Te dwa polecenia jeden po drugim i uderzają Wchodzić Aby uruchomić oba skany Dism.
Konster.exe /Online /Cleanup-Imagage /Scanhealth Dism.exe /Online /Cleanup-Imagage /Restorehealth
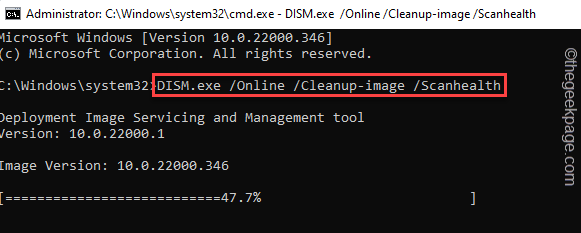
Windows uruchomi te rozeznane kontrole w systemie i przywróci wszelkie brakujące pliki.
4. Kiedy już to zrobisz, pasta To polecenie i uderzenie Wchodzić Aby uruchomić skan SFC.
SFC /Scannow
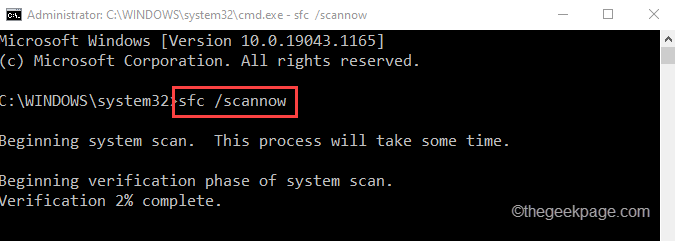
Po pomyślnym uruchomieniu dwóch skanów zamknij wiersz polecenia. Uruchom ponownie Twój komputer.
- « Jak naprawić błąd systemu plików (-2147219195) w systemie Windows 11/10
- Napraw błąd dystrybucji rejestru WSL 0x80370102 Wydanie w systemie Windows 11/10 »

