Jak naprawić błąd systemu plików (-2147219195) w systemie Windows 11/10
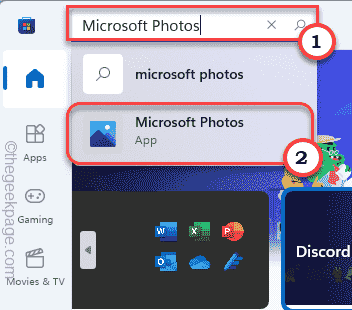
- 1923
- 468
- Maurycy Napierała
Przeglądając zdjęcia wakacyjne na nowym komputerze z systemem Windows 11, możesz utknąć w irytującym komunikatie o błędzie - ”Błąd systemu plików (-2147219195)". Ten problem występuje z powodu uszkodzenia w aplikacji Microsoft Photos, domyślny wbudowany procesor obrazu dla każdego urządzenia Windows 11/10. Postępuj zgodnie z tymi łatwymi obejściami, aby szybko rozwiązać ten problem i ponownie spójrz na swoje ulubione zdjęcia!
Spis treści
- Napraw 1 - Zaktualizuj zdjęcia
- Napraw 2 - Zautomatyzuj usługę menedżera licencji
- Napraw 3 - Odinstaluj i ponownie zainstaluj zdjęcia
- Napraw 4 - Uruchom aplikacje do rozwiązywania problemów z systemem Windows Store
- Napraw 5 - Upewnij się, że system jest aktualizowany
Napraw 1 - Zaktualizuj zdjęcia
Ten komunikat o błędzie może pojawić się na ekranie, jeśli nie używasz najnowszej wersji aplikacji dla zdjęć.
1. Uruchom sklep Microsoft.
2. Następnie, w lewym panelu, dotknij „Biblioteka".
3. Teraz zobaczysz listę aplikacji, które możesz zaktualizować na prawym panelu.
4. Przewiń w dół, aby znaleźć „Zdjęcia Microsoft”Aplikacja. Po prostu dotknij „Aktualizacja" aktualizować.
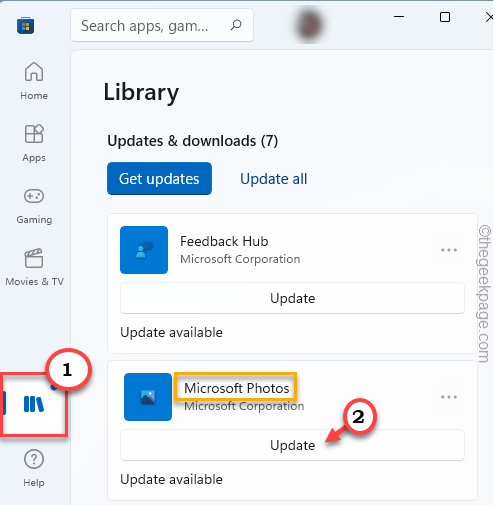
Pozwól Windows pobrać i zainstalować oczekującą aktualizację zdjęć Microsoft. Następnie otwórz plik obrazu, z którym miałeś ten problem. Nie zobaczysz ponownie komunikatu o błędzie.
Napraw 2 - Zautomatyzuj usługę menedżera licencji
Musisz zautomatyzować usługę menedżera licencji.
1. Na początku wpisz „usługi”W polu wyszukiwania.
2. Następnie dotknij „Usługi„Aby uzyskać do niego dostęp.
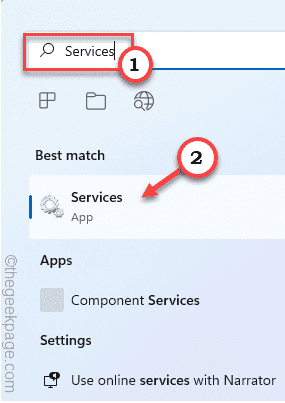
3. Kiedy pojawiają się usługi, podwójne kliknięcie na "Usługa menedżera licencji systemu Windows".
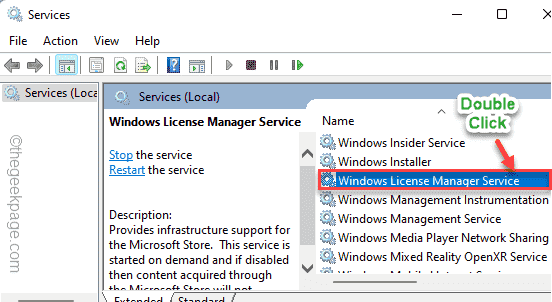
4. Ustaw „Typ uruchamiania:” na „Automatyczny".
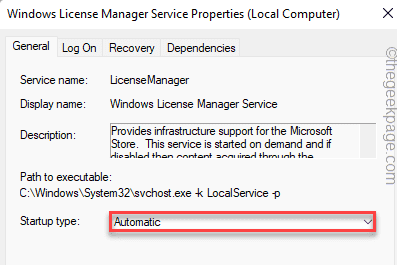
5. Aby rozpocząć usługę, dotknij „Początek".
6. Następnie dotknij „Stosować" I "OK„Aby zapisać te zmiany.
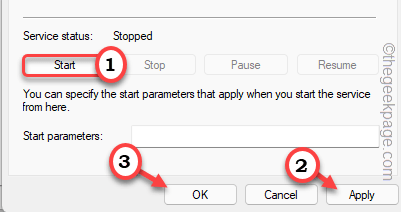
Następnie zamknij okno usług. Otwórz plik obrazu i sprawdź, czy błąd jest nadal dostępny, czy nie.
Napraw 3 - Odinstaluj i ponownie zainstaluj zdjęcia
Ponieważ problem ten jest bezpośrednio powiązany z aplikacją na zdjęcia, odinstalowanie i ponowne zainstalowanie aplikacji powinno pomóc.
1. Początkowo naciśnij ikonę Windows i wpisz „PowerShell".
2. Następnie kliknij prawym przyciskiem myszy „Windows PowerShell”A potem dotknij„Uruchom jako administrator".
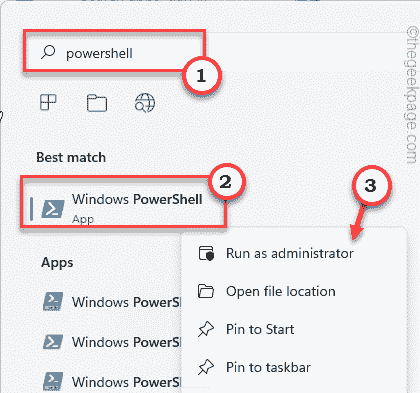
3. Musisz odinstalować aplikację zdjęć z terminalu. Więc zapisz ten kod i naciśnij Enter.
Get-AppxPackage * Zdjęcie * | Usuń-appxpackage
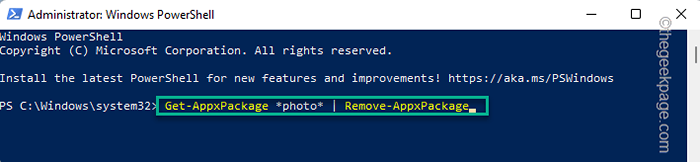
Po zakończeniu zamknij okno PowerShell.
Musisz ponownie uruchomić komputer.
1. Otwórz sklep na komputerze.
2. Następnie musisz szukać „Zdjęcia Microsoft".
3. Następnie dotknij „Zdjęcia Microsoft".
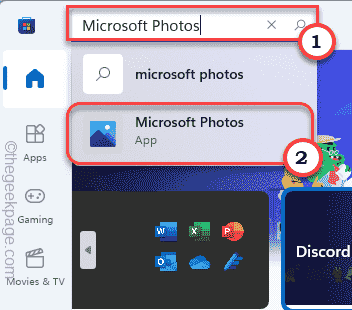
3. Teraz w oknie Ustawienia kliknij „Dostawać„Aby zainstalować zdjęcia na komputerze.
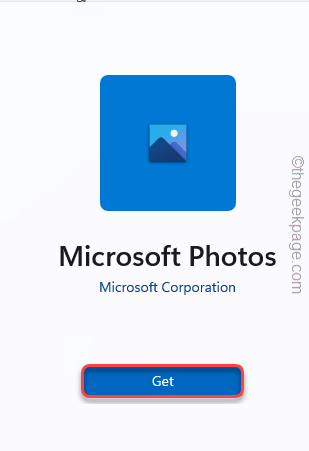
4. Zobaczysz, że aplikacja zdjęć jest zainstalowana.
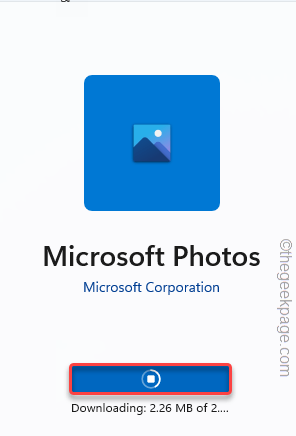
Po ponownej instalacji aplikacji zamknij okno sklepu. Spróbuj wyświetlić ten problematyczny obraz za pomocą tej nowej aplikacji. Jeśli to rozwiązanie się nie powiedzie, idź po następny.
Napraw 4 - Uruchom aplikacje do rozwiązywania problemów z systemem Windows Store
Możesz uruchomić aplikacje Windows Store, aby naprawić aplikację zdjęć.
1. Początkowo naciśnij Windows Key+I klucze razem.
2. Następnie wybierz „System„Zakładka od lewej strony.
3. Następnie przewiń w dół i dotknij „Rozwiązywanie problemów”Ustawienia.
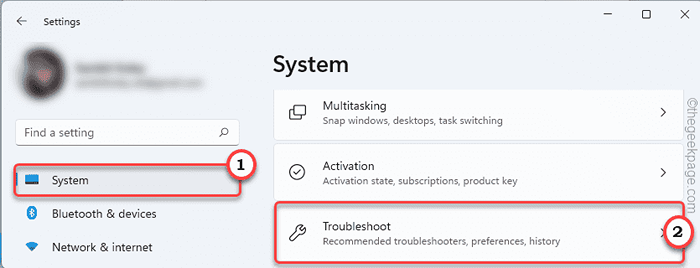
3. Teraz kliknij „Inni narzędzia do rozwiązywania problemów".
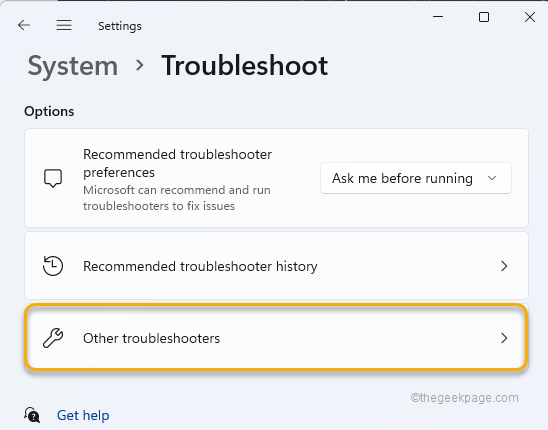
4. Następnie przewiń w dół, aby znaleźć „Aplikacje do przechowywania systemu Windows„Rozwiązywanie problemów.
5. Dotknij „Uruchomić„Obok niego, aby uruchomić ten konkretny rozwiązywanie problemów w twoim systemie.
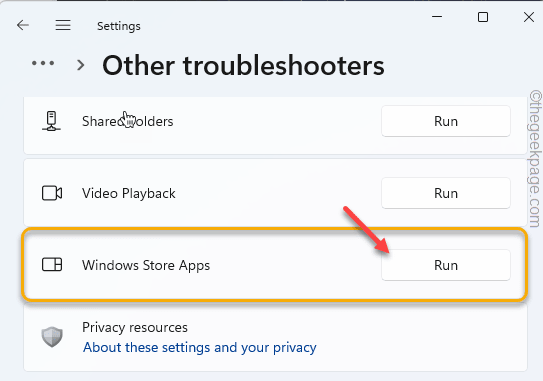
Wykryje i zastosuje rozwiązanie dla aplikacji zdjęcia. Po wykonaniu tego zamknij okno Ustawienia.
Teraz ponownie spróbuj uzyskać dostęp do tego konkretnego pliku obrazu.
Napraw 5 - Upewnij się, że system jest aktualizowany
Mały błąd systemowy może spowodować ten problem. Tak więc aktualizacja systemu może rozwiązać ten problem.
1. Początkowo naciśnij Windows Key+I klucze razem, aby otworzyć ustawienia.
2. Teraz wybierz ostatnią opcję po lewym okienku, „Aktualizacja systemu Windows".
3. Na panelu po prawej stronie kliknij „Sprawdź aktualizacje„Aby poszukać wszelkich oczekujących aktualizacji.
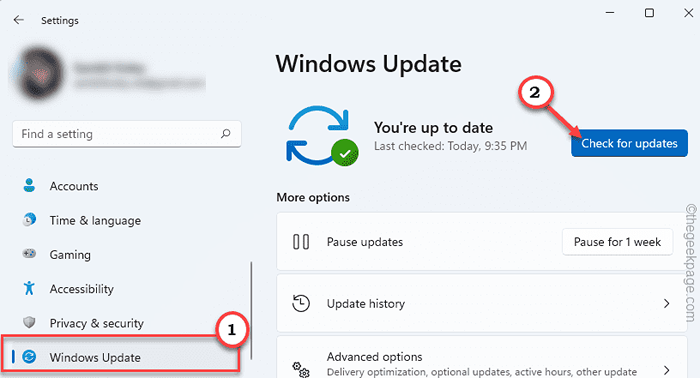
Pozwól Windowsowi na pobranie i zainstalowanie aktualizacji w systemie.
Uruchom ponownie Twój komputer, gdy zostaniesz poproszony o to, aby ukończyć proces aktualizacji. Ponownie otwórz plik obrazu. Tym razem otworzy się bez żadnych kodów błędów.
- « Jak naprawić żółty trójkąt z wykrzyknikiem w Word / Excel
- Jak naprawić kod błędu 0x80073cfe w Microsoft Store »

