Napraw błąd err_address_unrenable w Google Chrome
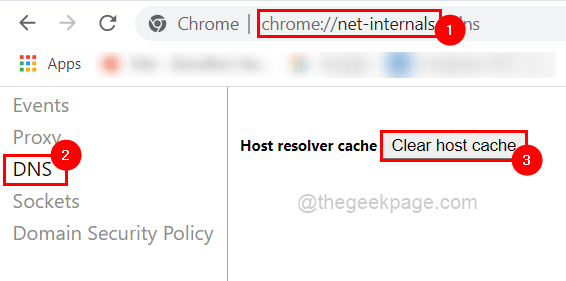
- 2835
- 334
- Klaudia Woś
Kilku użytkowników systemu Windows narzekało, że kiedy próbowali uzyskać dostęp do niektórych stron internetowych w przeglądarce Google Chrome w swoim systemie, nie mogli uzyskać dostępu do strony internetowej. Wyświetlał także wiadomość w przeglądarce, która powiedziała „Nie można dotrzeć do strony”Z kodem błędu Err_address_unreachable.
Może być wiele potencjalnych przyczyn tego problemu i mogą być spowodowane problemami serwera witryny, ustawieniami serwera proxy, niestabilnego połączenia internetowego i tak dalej.
Jeśli przechodzisz również podobny rodzaj problemu, nie panikuj. Mamy kilka rozwiązań po głębokiej analizie problemu w tym poście.
Zanim przejdziesz, wypróbuj te obejścia podane poniżej:
- Spróbuj sprawdzić, czy użytkownik próbował uzyskać dostęp do witryny z innego urządzenia i nie ma problemu, to oznacza, że istnieje problem z systemem urządzeń/systemu Windows, więc spróbuj zdiagnozować problem, aby go rozwiązać.
- Następnie spróbuj, jeśli problem dotyczy samej przeglądarki, próbując uzyskać dostęp do witryny z innej przeglądarki zainstalowanej w twoim systemie.
- Jeśli nie, sprawdź, czy problem jest spowodowany z powodu niektórych rozszerzeń/dodatków przeglądarki, próbując uzyskać dostęp do strony internetowej w trybie incognito.
Spis treści
- Napraw 1 - Sprawdź, czy twoje połączenie internetowe jest stabilne
- Fix 2 - Clear Chrome's Host Cache
- Napraw 3 - Włącz lub wyłącz ustawienia serwera proxy
- Napraw 4 - Wyczyść dane z historii przeglądania Google Chrome
Napraw 1 - Sprawdź, czy twoje połączenie internetowe jest stabilne
Istnieje duża szansa, że głównym problemem może być połączenie internetowe w systemie. Jest to jedna z możliwości, których użytkownik nie zauważył, że połączenie internetowe spadło. Więc najpierw, jeśli używasz Wi-Fi, ponownie uruchom router Wi-Fi raz i zresetuj go, naciskając szpilkę za routerem i ponownie podłączając go do systemu.
Jeśli używasz połączenia kablowego Ethernet, najpierw odłącz je od systemu i poczekaj na około 1-2 minuty, a następnie spróbuj go z powrotem. Jeśli to nie działa, prawdopodobnie powinieneś zadzwonić do dostawcy usług internetowych i uzyskać stabilne połączenie internetowe dla swojego systemu.
Fix 2 - Clear Chrome's Host Cache
Oto kroki, które pomagają użytkownikowi, jak wyczyścić pamięć podręczną hosta DNS w przeglądarce Chrome.
Krok 1: otwarty Google Chrome Aplikacja przeglądarki w twoim systemie.
Krok 2: otwarty A Nowa karta oraz na pasku adresu nowej karty, wpisz Chrome: // Net-Internarnals/ i naciśnij Wchodzić klucz.
Krok 3: Następnie kliknij DNS Opcja po lewej stronie menu, jak pokazano poniżej.
Krok 4: Następnie kliknij Wyczyść pamięć podręczną hosta przycisk, który usuwa pamięć podręczną DNS w przeglądarce Chrome.
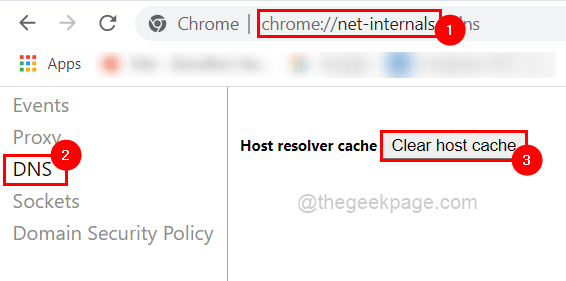
Krok 5: Po zakończeniu możesz zamknąć kartę.
Napraw 3 - Włącz lub wyłącz ustawienia serwera proxy
Krok 1: Naciśnij Okna I R klucze razem, które otwiera się Uruchom pole poleceń.
Krok 2: Następny typ inetcpl.Cpl w nim i uderz Wchodzić klucz.
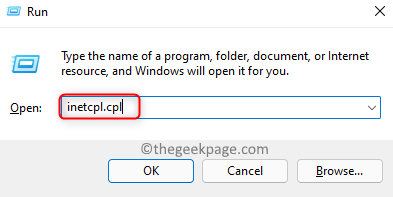
Krok 3: To otwiera okno opcji internetowych na system.
Krok 4: Teraz powinieneś iść do Znajomości Zakładka i kliknij ustawienia sieci LAN na dole, jak pokazano poniżej.
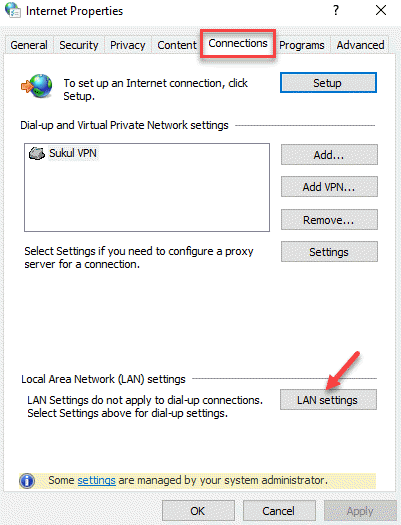
Krok 5: Teraz możesz włączyć Użyj serwera proxy dla swojego LAN pole wyboru pod serwerem proxy.
Krok 6: Następnie wprowadź wartość 127.0.0.1 w Adres box tekstowy i 80 w Port i kliknij OK a później możesz sprawdzić, czy problem został rozwiązany.
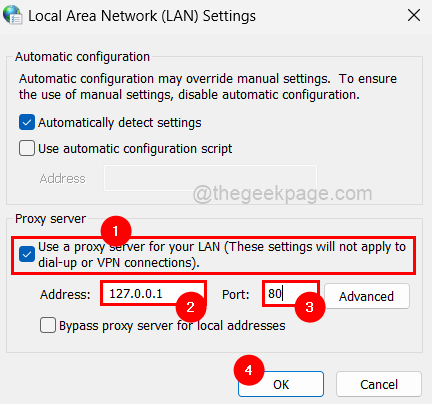
Krok 6: Jeśli to się nie udało, być może będziesz musiał wyłączyć Użyj serwera proxy dla swojego LAN pole wyboru poprzez odkręcenie go, jak pokazano poniżej.
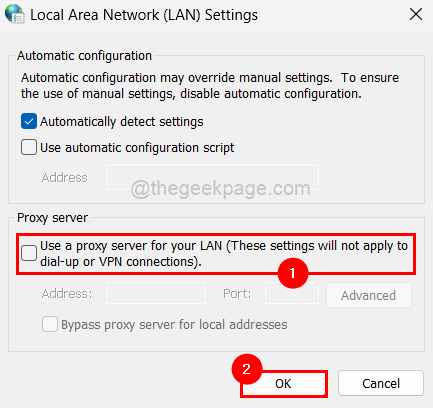
Krok 7: Po zakończeniu zamknij opcje internetowe i sprawdź, czy problem jest naprawiony, czy nie.
Napraw 4 - Wyczyść dane z historii przeglądania Google Chrome
Krok 1: otwarty Google Chrome przeglądarka w twoim systemie.
Krok 2: do otwarty Ustawienia strona, naciśnij i przytrzymaj Alt + F klucze, a potem uderzyć S Klucz na klawiaturze.
Krok 3: Na stronie Ustawienia przejdź do Prywatność i ochrona Opcja w menu po lewej stronie, jak pokazano poniżej.
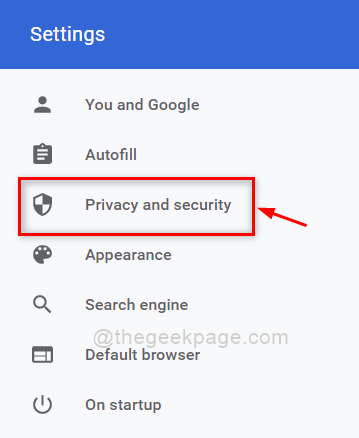
Krok 4: Po wybraniu opcji prywatności i bezpieczeństwa kliknij Wyczyść dane przeglądania po prawej stronie, jak pokazano na poniższym obrazku.
Krok 5: W oknie przeglądania danych w ramach przeglądania pod Podstawowy Tab, wybierz Cały czas Jak Zakres czasu i kliknij wszystkie trzy pole wyboru, aby.
Krok 6: Następnie kliknij Wyczyść dane Aby wyczyścić całą historię przeglądania, pliki cookie, inne dane witryny, obrazy buforowane i pliki, jak pokazano poniżej
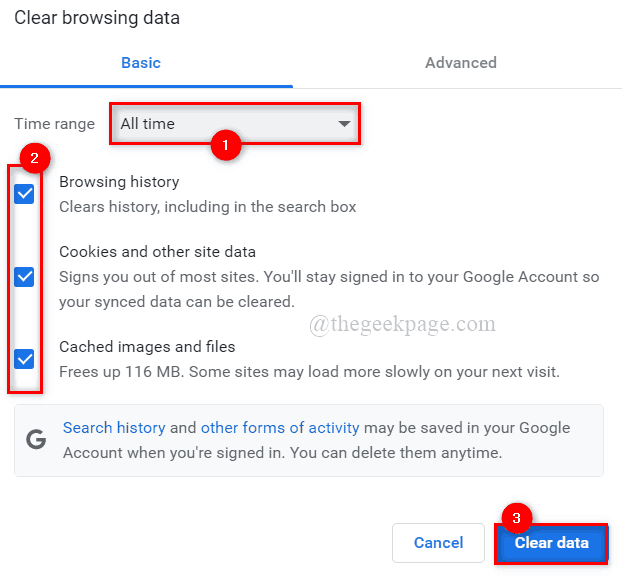
Krok 7: Zamknij stronę Ustawienia i sprawdź, czy problem nadal utrzymuje się po jej wyczyszczeniu.
- « Jak transponować dane z wierszy do kolumn i odwrotnie w Microsoft Excel
- 3 sposoby ustawienia automatycznego wyłączenia w systemie Windows 10 /11 »

