3 sposoby ustawienia automatycznego wyłączenia w systemie Windows 10 /11
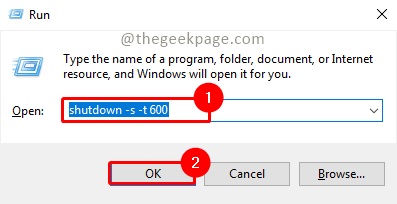
- 3871
- 50
- Ignacy Modzelewski
W ruchliwym świecie chcielibyśmy zautomatyzować kilka rzeczy, które chcesz regularnie uruchomić lub terminowo. Automatyzacja pomaga uzyskać kontrolę nad zadaniami i zmniejszyć wysiłki w celu wykonania zadania. Jednym z takich zadań może być wyłączenie komputera. Możesz chcesz regularnie zamykać komputer lub chcesz, żeby został zamknięty o określonej porze dnia lub zamknąć się w określone dni w tygodniu, lub chcesz zamknąć się na OneTime. Zobaczmy, w jaki sposób możemy ustawić licznik czasu, aby system automatycznie się wyłączył.
Spis treści
- Metoda 1: Korzystanie z okna dialogowego Uruchom
- Metoda 2: Korzystanie z wiersza polecenia lub Windows PowerShell
- Metoda 3: Korzystanie z harmonogramu zadań
Metoda 1: Korzystanie z okna dialogowego Uruchom
Krok 1: Naciśnij Win+r, typ Zamknij -s -t 600 i kliknij OK.
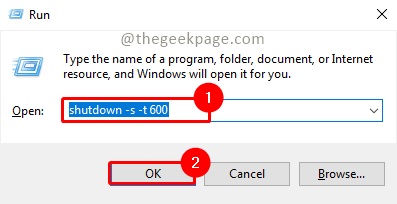
Notatka: W powyższym poleceniu 600 reprezentuje czas w sekundach. Możesz to zmienić zgodnie z potrzebami. Powinno to być zawsze w ciągu kilku minut lub godzin.
Krok 2: Wystąpi wyskakujący okienko, że komputer zostanie zamknięty w określonym czasie. Po spełnieniu warunku system zostanie zamknięty.
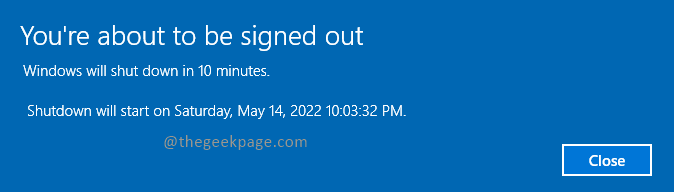
Metoda 2: Korzystanie z wiersza polecenia lub Windows PowerShell
Krok 1: Naciśnij Win+r, typ CMD i kliknij OK.
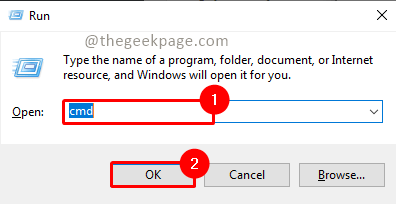
Krok 2: Wpisz poniższe polecenie i naciśnij Wchodzić.
Zamknij -s -t 600
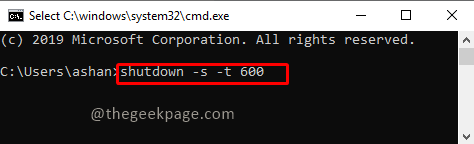
Uwaga: w powyższym poleceniu 600 reprezentuje czas w sekundach. Możesz to zmienić zgodnie z potrzebami.
Krok 3: Po wykonaniu polecenia zadanie automatycznego zachowania zostanie zaplanowane i zamknie się po spełnieniu warunku.
Notatka: Możesz wykonać powyższe polecenie za pomocą PowerShell również. Otworzyć prasy PowerShell Win+r, typ PowerShell, i kliknij OK.
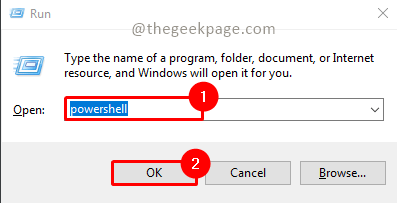
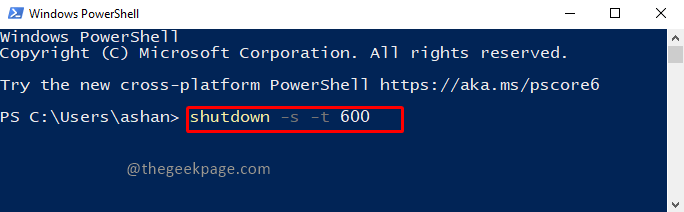
Metoda 3: Korzystanie z harmonogramu zadań
Krok 1: Naciśnij Win+r, typ TASKSCHD.MSC i kliknij OK.
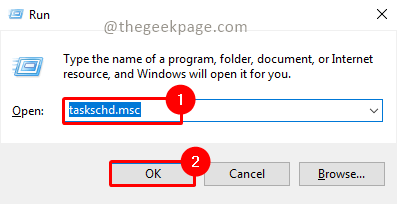
Uwaga: kliknij Tak W okienku UAC (kontrola konta użytkownika), aby otworzyć harmonogram zadań.
Krok 2: Kliknij Utwórz podstawowe zadanie W oknie harmonogramu zadań.
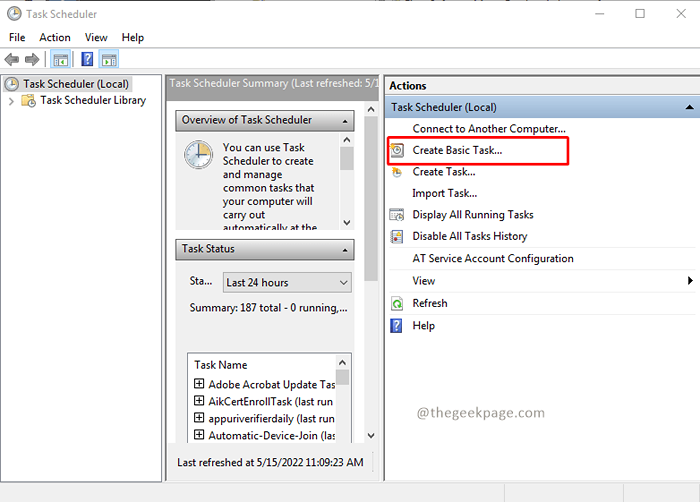
Krok 3: Daj Nazwa I Opis i kliknij Następny.
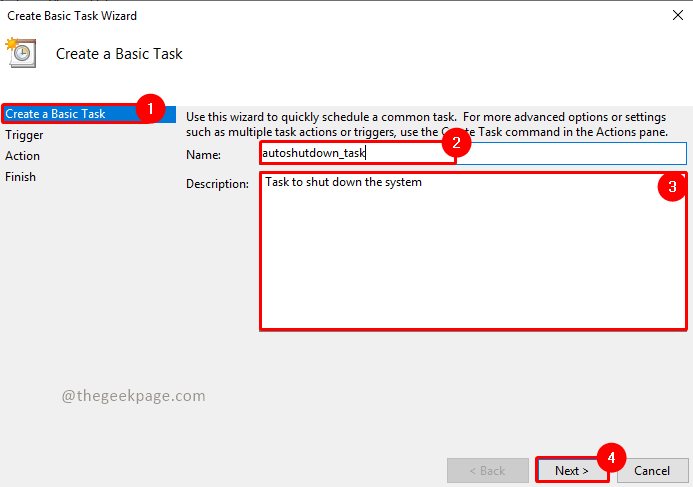
Krok 4: Wybierz zadanie punkt zapalny Zgodnie z potrzebami i kliknij Następny. Tutaj wybrałem co tydzień.
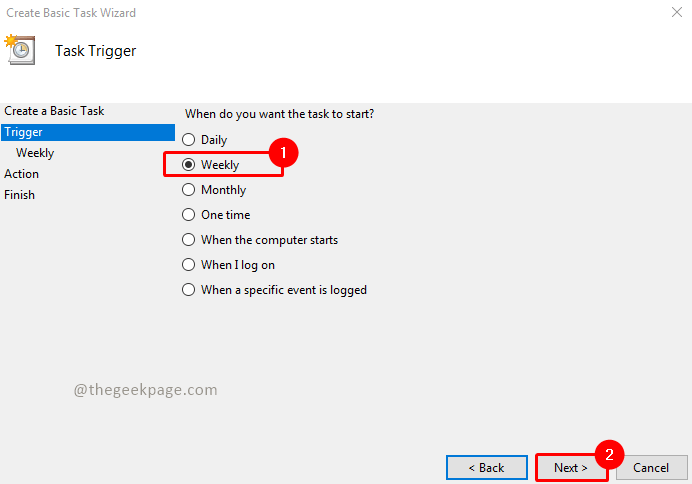
Krok 5: Wybierz czas i dni, w których chcesz zamknąć system i kliknij Następny.
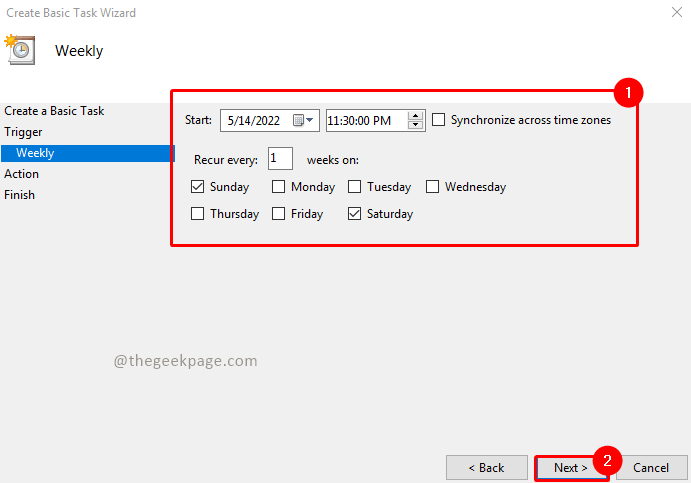
Krok 6: Wybierz Rozpocznij program w akcji zadania i kliknięciu Następny.
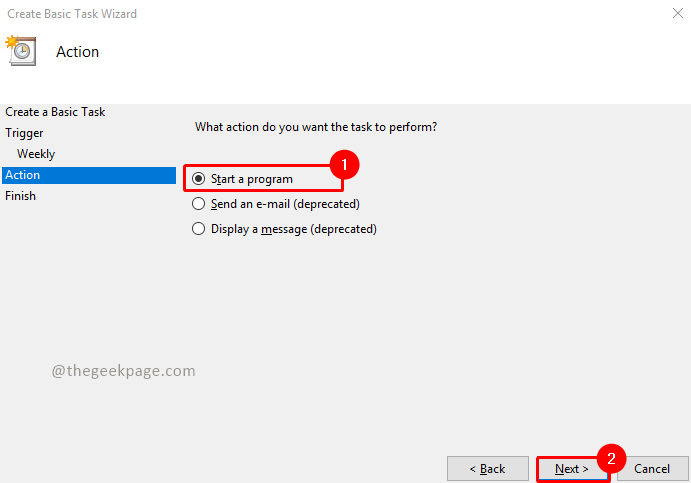
Krok 7: Kliknij Przeglądać przycisk i przejdź do poniższego folderu i poszukaj zamknięcia.exe.
C: \ Windows \ System32
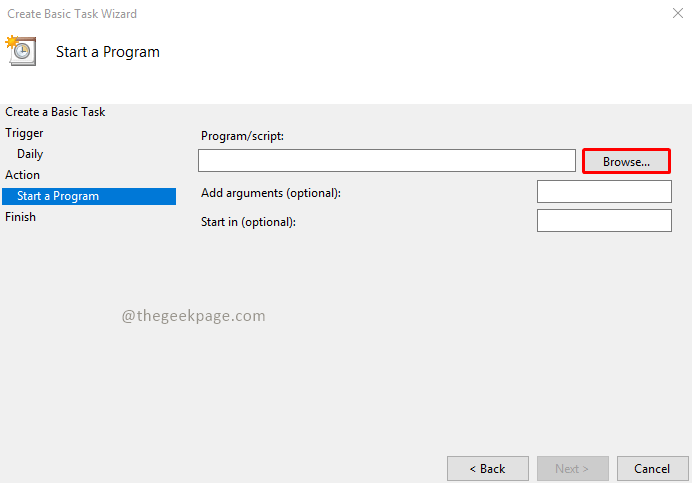
Wybierać Zamknięcie.exe i kliknij otwarty.
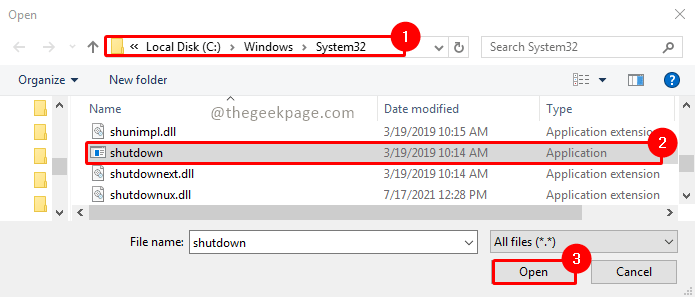
Krok 8: Teraz dodaj argument -S -t 600 i kliknij Następny.
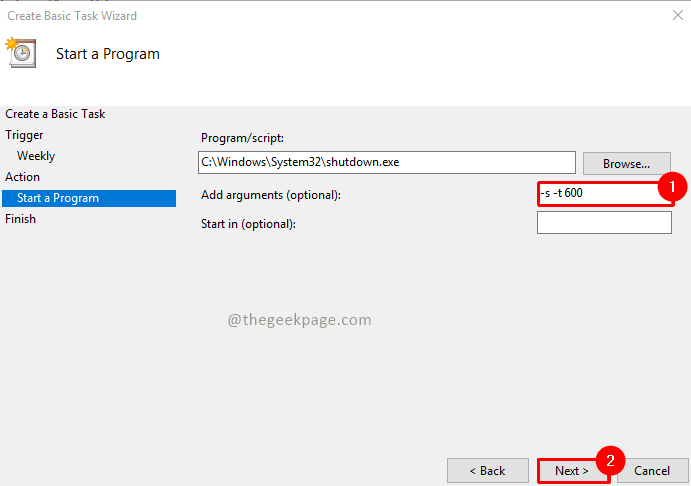
Krok 9: Teraz pokaże podsumowanie zadania, które zostanie zaplanowane. Po zweryfikowaniu szczegółów kliknij Skończyć.
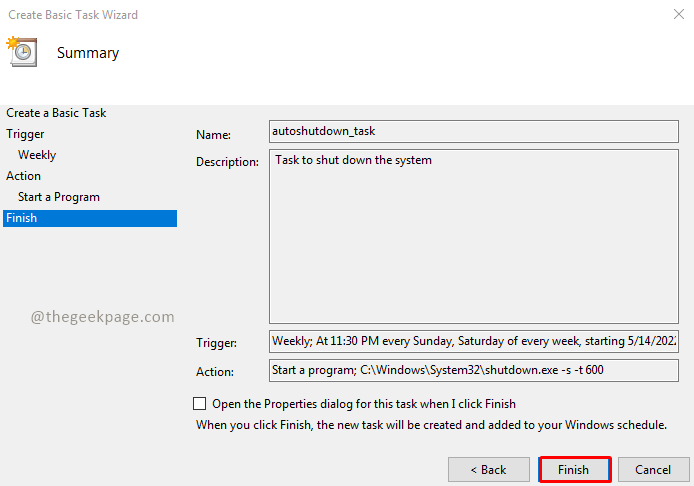
Krok 10: Teraz zaplanowano twoje zadanie. Jeśli chcesz zobaczyć zaplanowane zadanie, kliknij Biblioteka planowania zadań I zobaczysz swoje zadanie na liście.
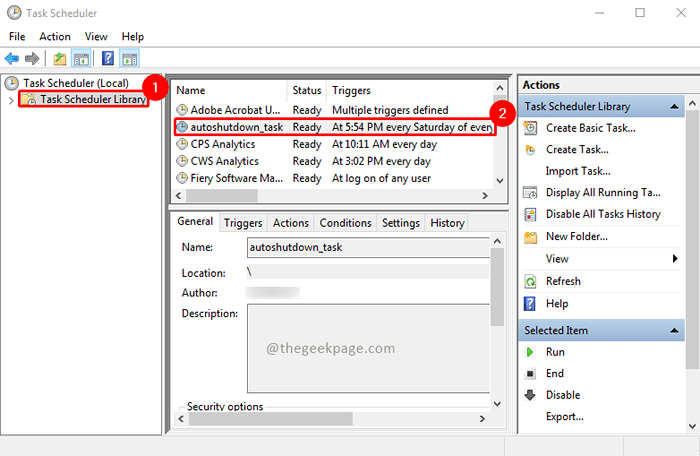
Krok 11: Możesz Kliknij prawym przyciskiem myszy na nim możesz wyłączyć Lub usuwać zadanie.
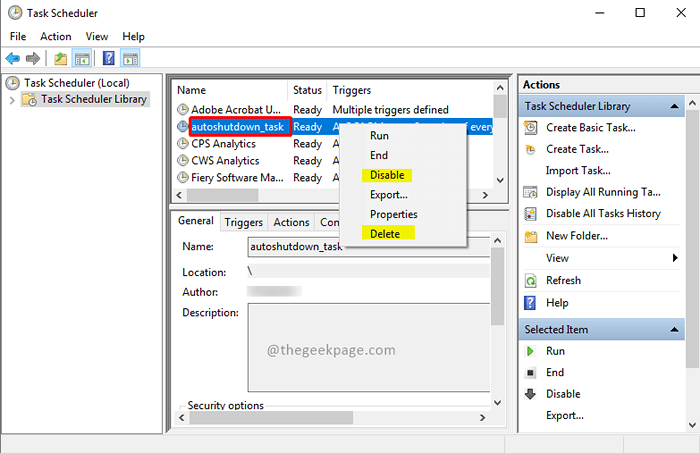
Otóż to!! Czy nie jest proste zautomatyzowanie wyłączenia systemu? Mam nadzieję, że artykuł był użyteczny i pouczający. Skomentuj i daj nam znać, która metoda preferujesz. Dziękuję za przeczytanie!!
- « Napraw błąd err_address_unrenable w Google Chrome
- Jak pokazać / ukryć pasek języka w systemie Windows 11 »

