Jak pokazać / ukryć pasek języka w systemie Windows 11
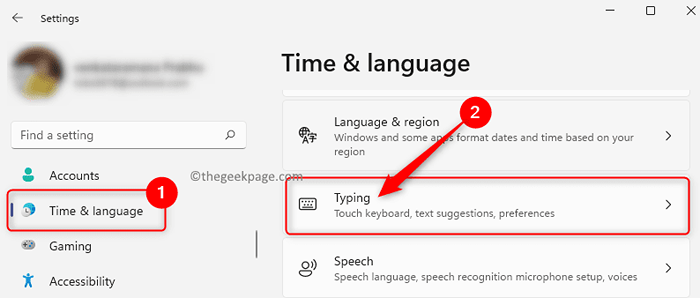
- 2166
- 437
- Tomasz Szatkowski
Windows umożliwia użytkownikowi zmianę układów klawiatury, gdy musi wpisać inny język. Po dodaniu języka do komputera z systemem Windows domyślny układ klawiatury dla tego języka jest instalowany automatycznie.
Zwykle pasek językowy jest wyświetlany w obszarze powiadomień na pasku zadań, jeśli masz więcej niż jeden język lub układ klawiatury na komputerze Windows 11. Korzystając z tego paska języka, możesz zmienić język wyświetlania. Możesz także użyć Windows + SpaceBar Skrót klawiatury do przełączania się przez wszystkie zainstalowane języki i wybierz jeden z nich.
Ten pasek językowy można skonfigurować do pokazania na komputerze stacjonarnym jako pływający pasek językowy lub zadokowany na pasku zadań w systemie Windows 11. W tym artykule szczegółowo opisaliśmy kroki, które pomogą wyświetlić pasek języka na komputerze lub pas pasku zadań na komputerze Windows 11.
Spis treści
- Pokaż pasek języka na komputerze w systemie Windows 11
- Pokaż pasek języka na pasku zadań w systemie Windows 11
- Ukryj pasek języka na pasku zadań i komputerach stacjonarnych w systemie Windows 11
Pokaż pasek języka na komputerze w systemie Windows 11
Domyślnie ikona paska języka jest wyświetlana po prawej stronie paska zadań na komputerze Windows 11. Aby zobaczyć pasek języka jako pływające okno na pulpicie, postępuj zgodnie z wymienionymi krokami.
1. Otworzyć Ustawienia systemu Windows aplikacja za pomocą Windows i ja Kombinacja klawiszy na klawiaturze.
Na Ustawienia strona, wybierz Czas & język Karta na lewym panelu.
2. Teraz przejdź na prawą stronę i kliknij pola z tekstem Pisanie na maszynie.
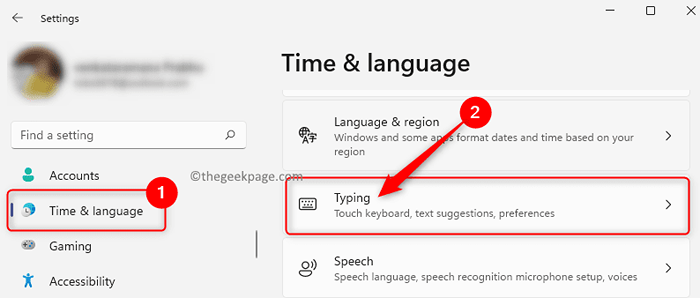
Gdy jesteś na Ustawienia pisania Strona, przewiń w dół i kliknij oznaczone kafelki Zaawansowane ustawienia klawiatury.
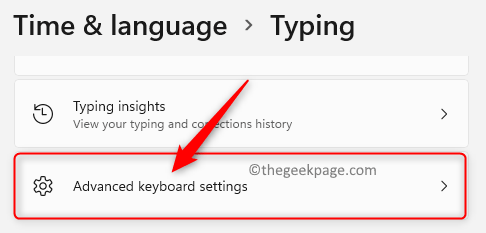
3. w Zaawansowane ustawienia klawiatury okno, które się otwiera, sprawdzać pudełko obok Użyj paska języka stacjonarnego, gdy jest dostępny.
Następnie kliknij link Opcje paska językowego.
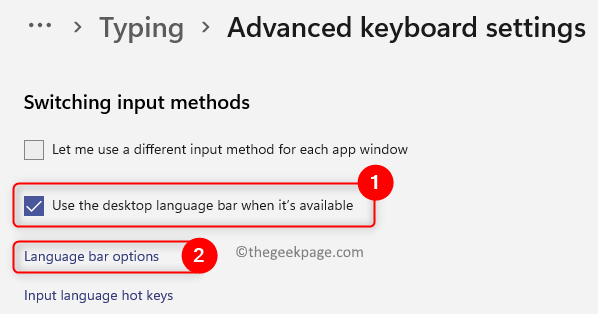
4. To otworzy Usługi tekstowe i języki wejściowe okno.
Tutaj wybierz Pasek języka patka.
w Pasek języka sekcja, wybierz przycisk opcji obok Unoszące się na pulpicie.
5. Następnie kliknij Stosować przycisk, a następnie włączony OK Aby zapisać zmiany.
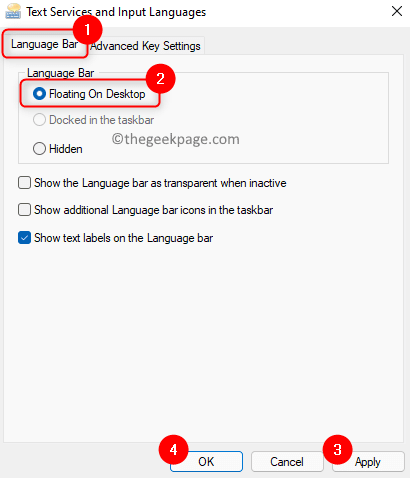
Teraz zobaczysz pasek języka jako pływające okno na pulpicie, jak pokazano poniżej.
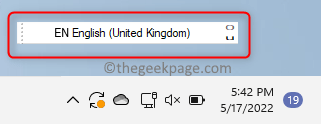
Pokaż pasek języka na pasku zadań w systemie Windows 11
Jeśli pasek języka znika z paska zadań lub zostanie zmieniony na pływające okno na pulpicie, użyj poniższych czynności, aby pokazać go ponownie na pasku zadań.
1. wciśnij Windows + r Kombinacja klawiszy na klawiaturze, aby otworzyć Uruchomić dialog.
Typ Settings MS: Wpisowanie i uderz Wchodzić klucz do otwarcia Ustawienia pisania W Czas i język.
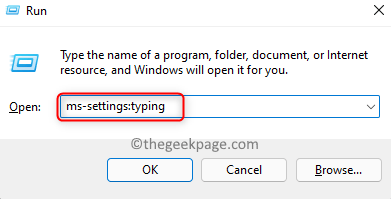
2. Na tej stronie przewiń w dół i zlokalizuj Zaawansowane ustawienia klawiatury płytka.
Kliknij tę płytkę.
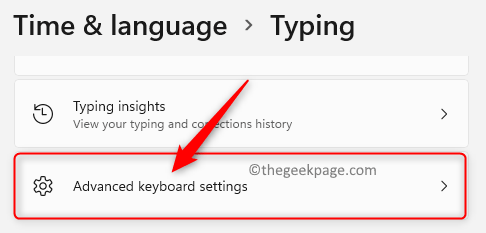
3. Gdy dotrzesz do Zaawansowane ustawienia klawiatury okno, upewnij się Odkreśnij opcja Użyj paska języka stacjonarnego, gdy jest dostępny pod Przełączanie metod wejściowych Sekcja.
Następnie kliknij Język Opcje baru link na dole.
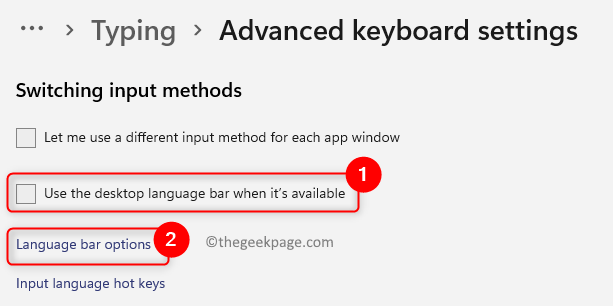
4. w Usługi tekstowe i języki wejściowe okno, Unselect opcja Ukryty Jeśli jest wybrany w Pasek języka patka
Dotknij Stosować przycisk, a następnie na OK przycisk.
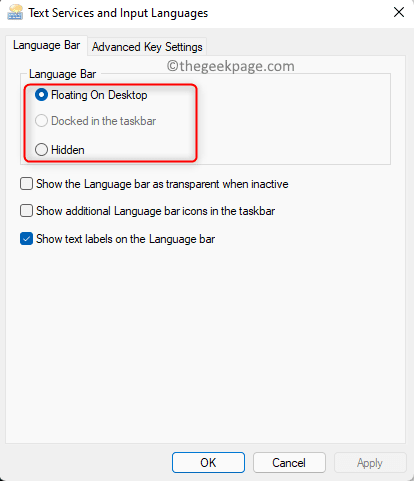
Zobaczysz pasek języka wyświetlany na pasku zadań. Możesz po prostu nacisnąć Windows + Klucz SpaceBar kombinacja, aby wyświetlić opcje języka, a następnie je zmienić.
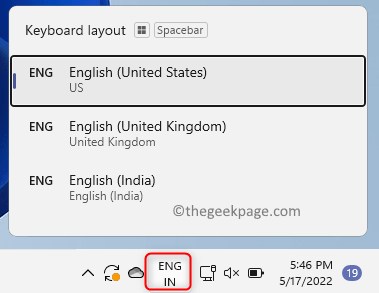
Ukryj pasek języka na pasku zadań i komputerach stacjonarnych w systemie Windows 11
1. Idź do Zaawansowane ustawienia klawiatury Strona w Ustawienia pisania Korzystanie z wyżej wymienionych kroków.
2. Gdy jesteś na Zaawansowane ustawienia klawiatury Strona, upewnij się, że opcja Użyj paska języka stacjonarnego, gdy jest dostępny Jest sprawdzony.
Następnie kliknij link oznaczony jako Opcje paska językowego.
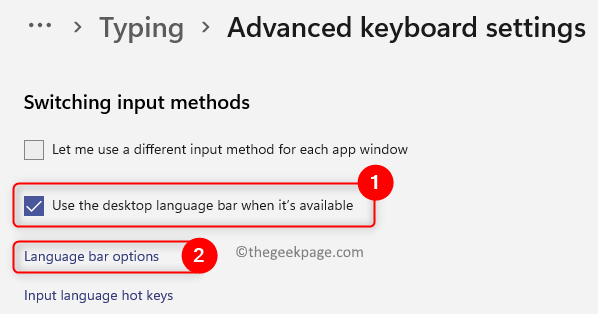
3. W oknie, które się otwiera, wybierz Ukryty opcja w Pasek języka patka.
Kliknij Stosować A potem dalej OK Aby potwierdzić zmiany.
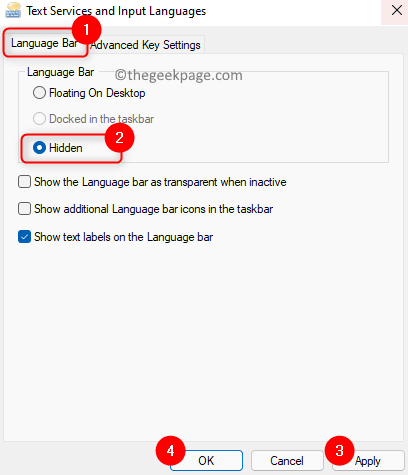
4. Teraz ikona paska języka nie będzie już widoczna zarówno na pasku zadań, jak i na komputery stacjonarnym.
Ale możesz zmienić między językami za pomocą Windows + SpaceBar skrót klawiszowy.
Otóż to!
Dziękuje za przeczytanie. Mamy nadzieję, że ten artykuł był wystarczająco pouczający. Daj nam znać swoje myśli i opinie w komentarzach poniżej.
- « 3 sposoby ustawienia automatycznego wyłączenia w systemie Windows 10 /11
- Jak rozwiązać problem z wydobyciem obrazu Rufus ISO »

