Jak rozwiązać problem z wydobyciem obrazu Rufus ISO
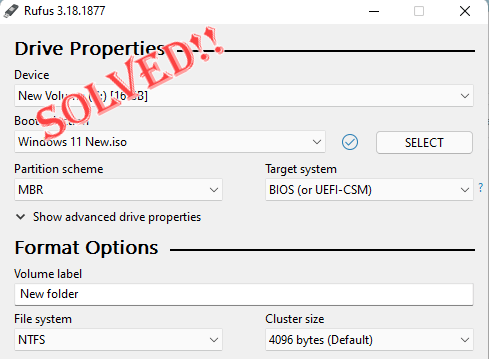
- 3036
- 796
- Seweryn Augustyniak
Jeśli chodzi o tworzenie rozruchowych dysków USB, Rufus jest najlepszy w branży. Wystarczy podłączyć swój kij USB, przeglądaj plik ISO i naciśnij „POCZĄTEK„Opcja rozpoczęcia procesu ekstrakcji ISO i to wszystko! Ale czasami, gdy Rufus wyodrębnia plik ISO, może natknąć się na komunikat o błędzie „Błąd: Awaria ekstrakcji obrazu ISO.„Musisz zamknąć komunikat o błędzie i ponownie ponowić ponowne ponowne ponowne ponowne.
Napraw 1 - Sprawdź urządzenie USB i plik ISO
Przed ponownym ponownym procesem sprawdź ponownie plik ISO i urządzenie USB.
1. Upewnij się, że urządzenie USB jest poprawnie podłączone do systemu. Możesz użyć portów z tylnej strony szafki, aby podłączyć napęd.
2. Plik ISO może zostać uszkodzony. Nie możesz bezpośrednio przeprowadzić kontroli integralności pliku ISO, spróbuj zamontować plik z eksploratora pliku i sprawdzić, czy możesz wyświetlić w nim pliki, czy nie.
W ten sposób sprawdź, czy to się uda.
Napraw 2 - Utwórz nowe ISO
Jeśli istniejący plik ISO jest uszkodzony z jakiegokolwiek powodu, możesz wyodrębnić pliki za pomocą ekstraktora, a następnie odtworzyć nowy ISO, aby użyć go w Rufus.
Krok 1 - Wyodrębnij plik ISO
Możesz łatwo wyodrębnić plik ISO za pomocą WinRar.
1. Otwórz eksplorator plików i przejdź do pliku ISO.
2. Wystarczy zakuć plik ISO i dotknij „Pokaż więcej opcji".
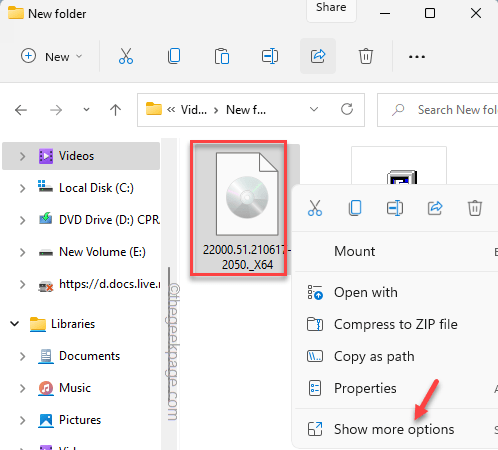
3. Następnie dotknij „Wypakuj tutaj„Aby wyodrębnić wszystkie pliki w tym folderze.
Dodatkowo możesz również wyodrębnić zawartość pliku ISO w wybranym folderze. W takim przypadku musisz wybrać „Rozpakuj pliki… ".
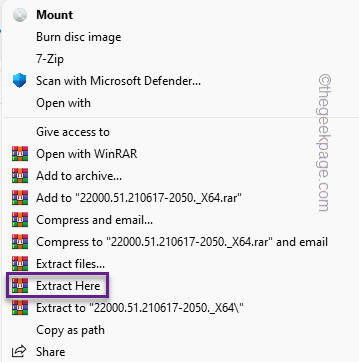
4. Po wyodrębnianiu plików poszukaj pliku o nazwie „Autorun”Na wyodrębnionej liście plików.
5. Wybierz plik i usuń go z systemu.
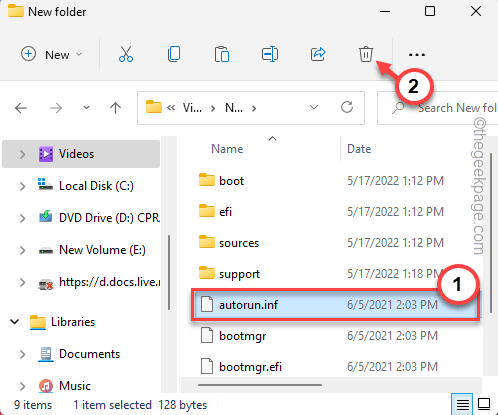
Po zrobieniu tych wszystkich, zamknij eksplorator plików.
Krok 2 - Pobierz i zainstaluj ISO Creator
Teraz możesz łatwo utworzyć nowe ISO z wyodrębnionymi plikami za pomocą bezpłatnego twórcy ISO.
1. Początkowo pobierz plik konfiguracji FreeisoCreator.
Po pobraniu pliku zip zamknij przeglądarkę.
2. Teraz tylko wyciąg „„freeisocreator_setup”Plik w twoim systemie.
3. Teraz uruchom plik konfiguracji w systemie, aby zainstalować aplikację.
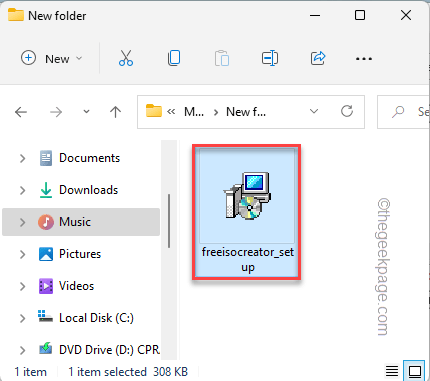
4. Na stronie instalatora dotknij „Następny" kontynuować.
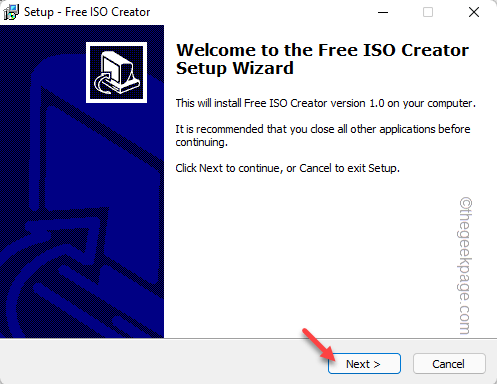
5. Dotknij „Następny”Kilka razy i na koniec kliknij„zainstalować".
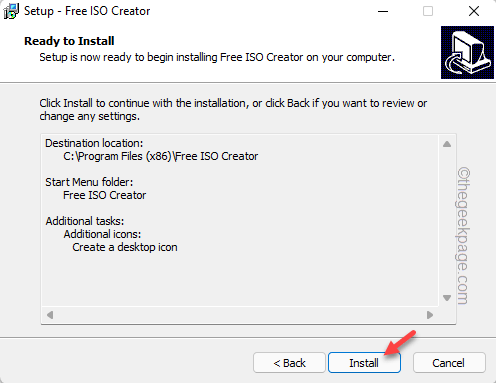
6. Proces instalacji powinien się skończyć w ciągu kilku sekund. Po zakończeniu dotknij „Skończyć".
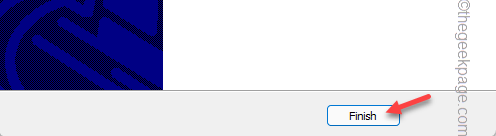
Krok 3 - Użyj twórcy ISO
Możesz utworzyć bezpłatne narzędzie ISO Creator, aby szybko tworzyć ISO.
1. wciśnij Klucz z systemem Windows i dotknij „Darmowy twórca ISO„Aby uzyskać do niego dostęp.
W przeciwnym razie możesz podwoić ikonę aplikacji na komputerze stacjonarnym.
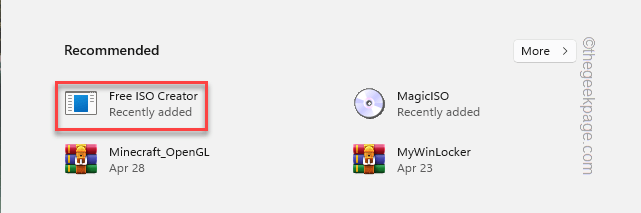
2. Teraz dotknij „Przeglądać„Abyś mógł przejść do folderu zawierającego wyodrębnione pliki ISO.
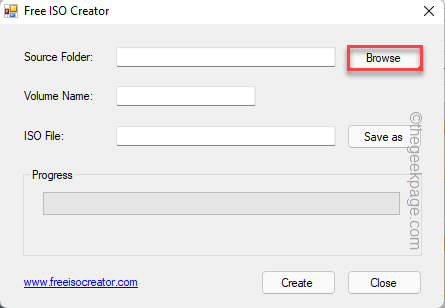
3. Przejdź do plików ISO i wybierz folder, obywatelski zawartość ISO.
4. Następnie dotknij „OK".
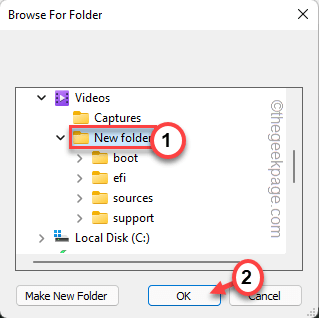
5. Po wybraniu folderu dotknij „Zapisz jako".
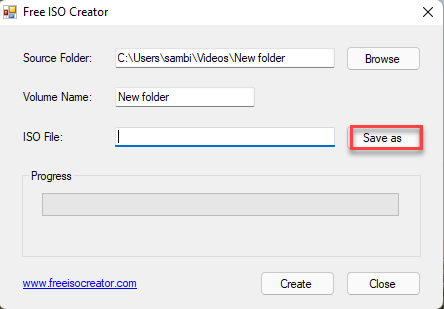
6. Teraz wybierz lokalizację, w której chcesz przechowywać plik ISO.
7. Podaj odpowiednią nazwę pliku ISO i dotknij „Ratować".
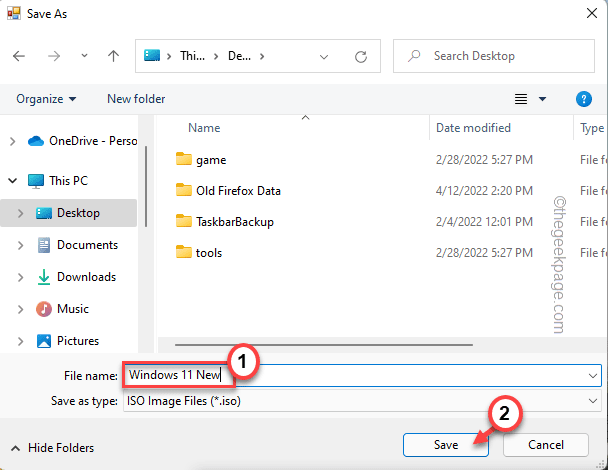
8. Po zrobieniu tych wszystkich kliknij „Kliknij”Tworzyć„Aby rozpocząć tworzenie pliku ISO.
Ten proces może potrwać trochę czasu. Więc musisz być cierpliwy.
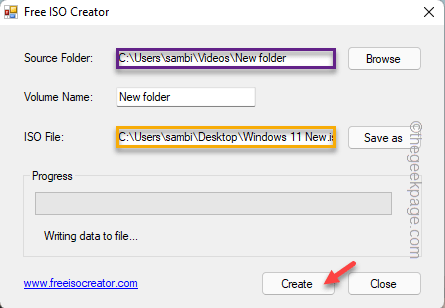
9. Po utworzeniu pliku ISO dotkniesz „Zamknąć".
Krok 4 - Użyj tego ISO
Teraz możesz użyć Rufusa do utworzenia napędu rozruchowego.
1. Uruchom Rufus.
2. Wybierz urządzenie USB z menu rozwijanego urządzenia, jeśli nie jest ono automatycznie wybierane.
3. Następnie dotknij „WYBIERAĆ".
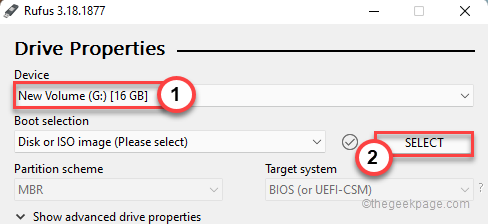
4. Wystarczy wybrać plik ISO, który właśnie teraz utworzyłeś i dotknij „otwarty".
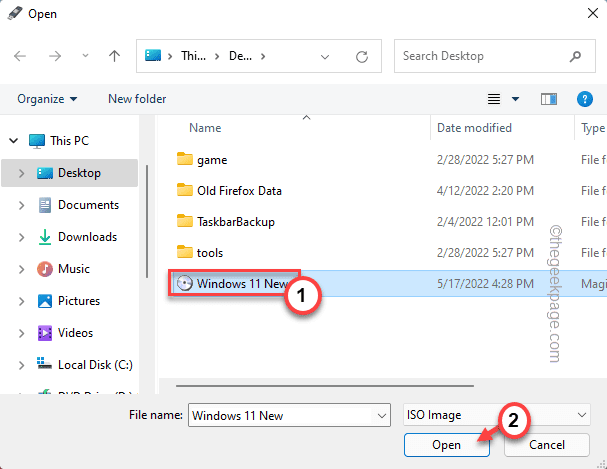
5. Po wybraniu pliku ISO możesz dodatkowo zmienić różne parametry w „Opcje formatu" Sekcja.
6. Następnie dotknij „POCZĄTEK".
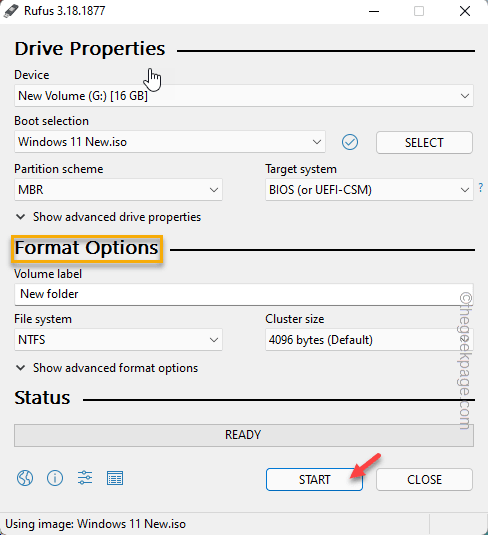
Otóż to! W ten sposób możesz utworzyć rozruchowy dysk USB bez żadnych dalszych problemów.
- « Jak pokazać / ukryć pasek języka w systemie Windows 11
- Plik źródłowy naprawy nie można odczytać błędu w przeglądarce Firefox »

