Napraw błąd err_connection_aborted w Google Chrome w systemie Windows 11/10
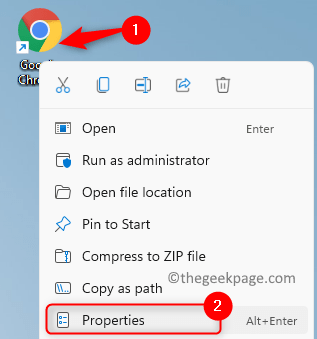
- 5035
- 1106
- Pan Jeremiasz Więcek
Google Chrome to jedna z najostrzejniej używanych przeglądarków preferowanych przez użytkowników systemu Windows, ale ma pewne własne problemy, które czasami mogą być denerwujące. Jednym z takich błędów jest Err_connection_aborted To są zgłaszane przez użytkowników, gdy próbują uruchomić dowolną stronę internetową w Chrome. Komunikat o błędzie wyświetlany użytkownikom to:
Nie można dotrzeć do tej strony
Strona internetowa może być tymczasowo opuszcza lub mogła przenieść się na stałe na nowy adres internetowy.
Err_connection_aborted
Gdy witryna próbujesz uzyskać dostęp, nie obsługuje SSLV3 (bezpieczna warstwa gniazda), ten błąd może zostać podniesiony dla użytkownika. Innymi przyczynami tego błędu mogą być rozszerzenia w Chrome, dostęp jest blokowany przez zaporę systemu lub witryna może być tymczasowo w dół.
Jeśli jesteś jednym z takich użytkowników, że ten błąd wylądowałeś w odpowiednim artykule. Tutaj kursowaliśmy listę rozwiązań, które pomogą Ci przezwyciężyć ten błąd w Google Chrome. Przed wypróbowaniem poprawek poniżej spróbuj wyłączyć oprogramowanie antywirusowe zewnętrznego i sprawdź, czy problem można rozwiązać.
Spis treści
- Napraw 1 - Wyłącz SSLV3 w Chrome
- Fix 2 - Wykonaj SFC (sprawdzanie plików systemowych) i skanowanie Dism
- Napraw 3 - Zresetuj przeglądarkę
- Napraw 4 - Odinstaluj najnowszą aktualizację systemu Windows
- Napraw 5 - Ponownie zainstaluj Chrome
Napraw 1 - Wyłącz SSLV3 w Chrome
1. Znajdź Google Chrome Skrót na pulpicie.
2. Kliknij prawym przyciskiem myszy na nim i wybierz Nieruchomości.
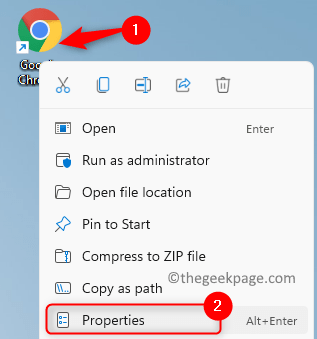
3. w Nieruchomości okno, przejdź do Skrót patka.
4. W polu tekstowym powiązanym z Cel, Dodaj przestrzeń po ostatnim cytatie i typu -SSL-Version-min = TLS1
5. Kliknij Stosować A potem dalej OK Aby zapisać zmiany.
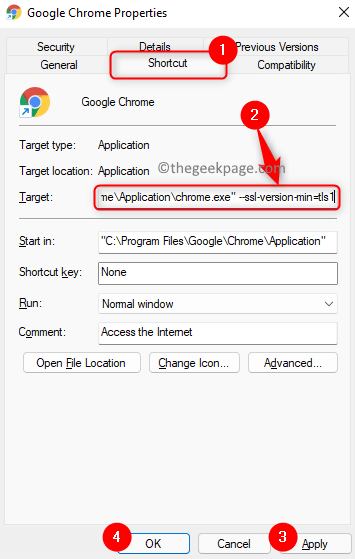
6. Teraz zresetuj router (wyłącz, poczekaj na jedną minutę, a następnie włącz go) po wyłączeniu SSLV3 i sprawdź, czy problem jest naprawiony.
Fix 2 - Wykonaj SFC (sprawdzanie plików systemowych) i skanowanie Dism
1. Naciskać Windows + r otworzyć Uruchomić dialog.
2. Typ CMD i naciśnij Ctrl + Shift + Enter otworzyć Wiersz polecenia jako administrator.
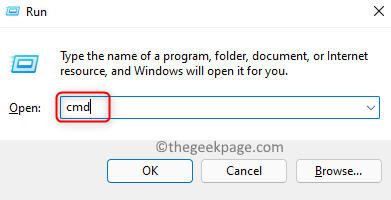
3. Wprowadź polecenie poniżej i wykonaj je.
SFC /Scannow
4. Poczekaj, aż skanowanie sprawdzi i naprawi wszelkie uszkodzone pliki systemowe, które mogą być przyczyną błędu.
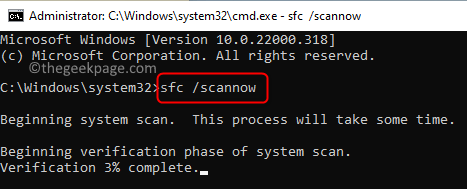
5. Uruchom ponownie Twój system.
6. Jeśli problem nadal się utrzymuje, to ponownie otwórz Polecenie jako administrator.
7. Wpisz poniższe polecenie i naciśnij Enter, aby je wykonać.
Disn /Online /Cleanup-Imagage /Restorehealth
8. Poczekaj, aż skan zakończy się i rozwiązuje wszelkie problemy, jeśli są obecne.
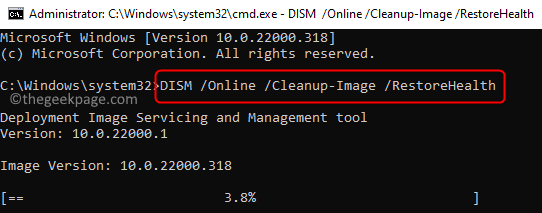
9. Ponowne uruchomienie Twój komputer i sprawdź, czy pomogło to rozwiązać błąd w Chrome.
Napraw 3 - Zresetuj przeglądarkę
1. Początek Google Chrome.
2. Typ Chrome: // Ustawienia w pasku adresu i naciśnij Wchodzić.
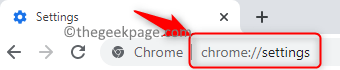
3. w Ustawienia lewy panel, kliknij Zaawansowany.
4. Wybierz opcję Zresetuj i posprzątaj.
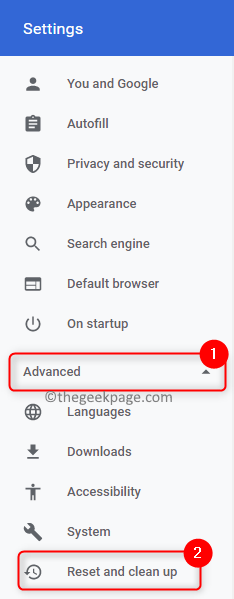
5. Po prawej stronie kliknij Przywróć ustawienia do ich oryginalnych wartości domyślnych.
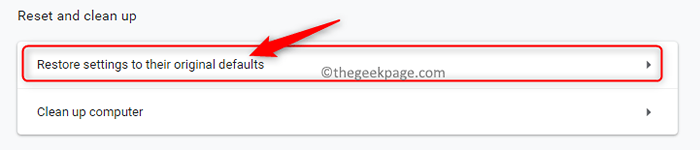
6. Gdy pojawi się okno potwierdzenia resetowania, kliknij Resetowanie ustawień przycisk.
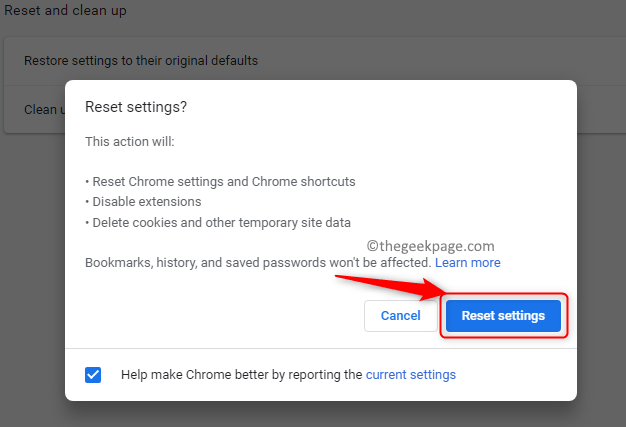
7. Poczekaj, aż reset ukończy.
8. Wznowienie Chrome i sprawdź, czy problem został rozwiązany.
Napraw 4 - Odinstaluj najnowszą aktualizację systemu Windows
1. Po prostu trzymaj Windows i r klucze razem, aby otworzyć Uruchomić.
2. Typ Settings MS: WindowsUpdate aby dostać się do Aktualizacja systemu Windows strona.
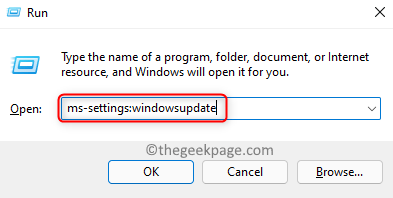
3. Na Aktualizacja systemu Windows Strona, kliknij Aktualizacja historii.
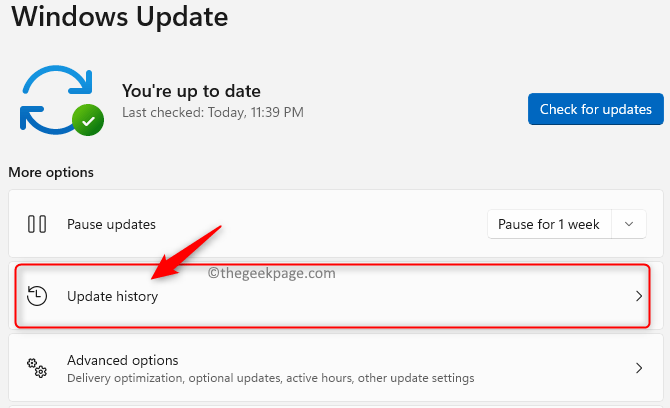
4. Tutaj zobaczysz różne aktualizacje, które miały miejsce.
5. Kliknij Odinstaluj aktualizacje w Powiązane ustawienia Sekcja.
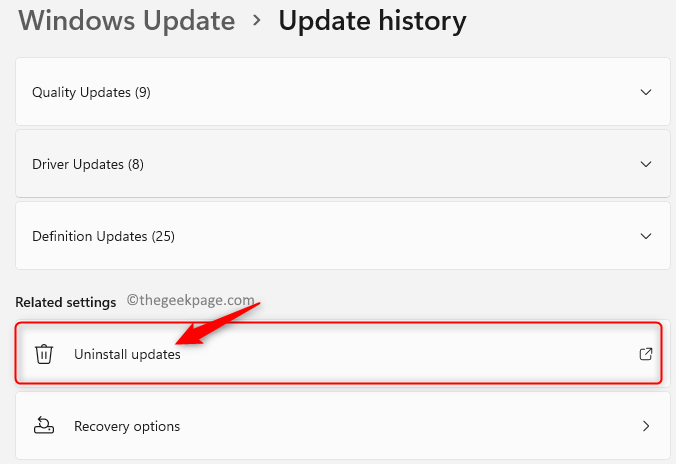
6. w Zainstalowane aktualizacje pojawia się okno, Rkliknij w najnowszej aktualizacji i wybierz Odinstalowanie.
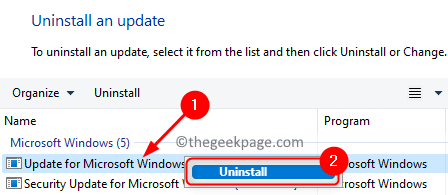
7. Poczekaj, aż proces odinstalowania ukończy.
8. Ponowne uruchomienie Twój komputer i sprawdź, czy pomogło to naprawić błąd.
Napraw 5 - Ponownie zainstaluj Chrome
1. Otworzyć Uruchomić okno dialogowe za pomocą Windows i r Klucze.
2. Typ Settings MS: AppsFeatures otworzyć Aplikacje & cechy.
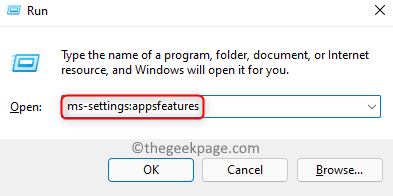
3. Znajdź Google Chrome na liście zainstalowanych aplikacji.
4. Kliknij na trzy pionowe kropki związany z Chrom i wybierz Odinstalowanie.
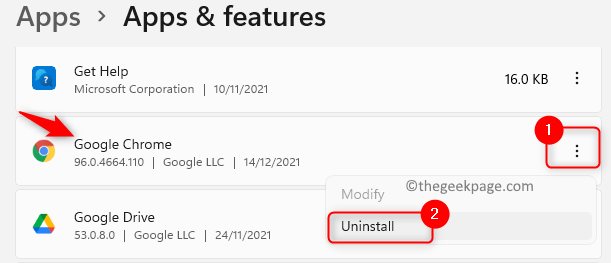
5. Kliknij Odinstalowanie Ponownie, gdy zostanie wyświetlony. Poczekaj, aż proces odinstalowania ukończy.
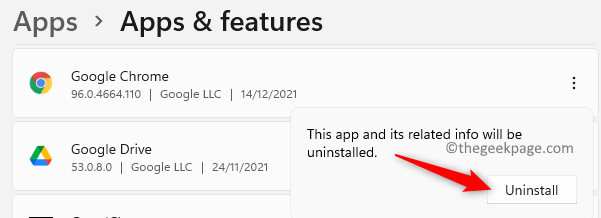
6. Idź do Oficjalna strona pobierania Google Chrome Korzystanie z tego linku.
7. Kliknij na Pobierz Chrome przycisk do pobrania najnowszej wersji Chrome.
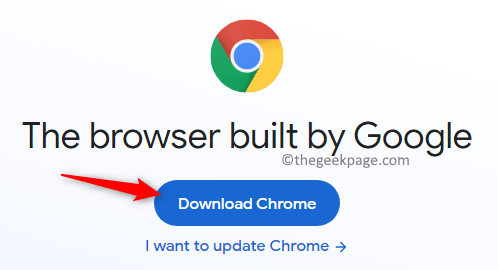
8. Po zakończeniu pobierania, podwójne kliknięcie na instalatorze, aby rozpocząć proces instalacji Chrome.
9. Po ponownym zainstalowaniu chromu sprawdź, czy problem zostanie rozwiązany.
Otóż to!
Będziesz teraz mógł otworzyć dowolną stronę internetową za pomocą Google Chrome, nie widząc błędu ERR_Connection_Aborted. Skomentuj i daj nam znać poprawkę, która dla Ciebie działała.
- « Jak naprawić, nie może wkleić danych w błędach Microsoft Excel
- Jak poznać pojemność pamięci RAM na swoim komputerze Windows 11 »

