Jak naprawić, nie może wkleić danych w błędach Microsoft Excel
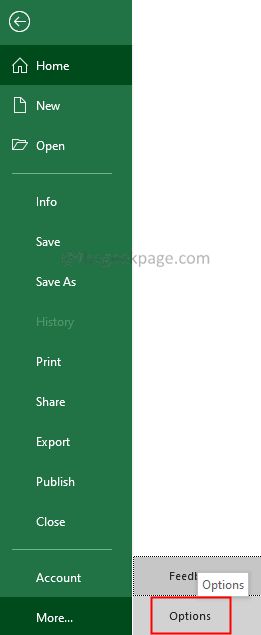
- 3192
- 922
- Roland Sokół
Microsoft Excel jest prawdopodobnie najlepszą aplikacją do arkusza kalkulacyjnego do pracy i analizy danych. Większość użytkowników uwielbia tę aplikację ze względu na swoją prostotę. Jednak gdy zobaczysz błędy w programie Excel, trudno zrozumieć, co powoduje problem, ponieważ błąd jest wskazany.
Niektórzy użytkownicy zauważyli błąd podczas wklejania wartości w komórce Excel. Pełny komunikat o błędzie jest jak pokazano poniżej -
Microsoft Excel nie może wkleić danych.
Ten błąd nie ogranicza się do określonego rodzaju danych. Błąd może wystąpić podczas kopiowania danych z edytora tekstu lub sieci.
Jeśli jednak napotkasz ten błąd, wypróbuj poniższe poprawki. Opracowaliśmy listę rozwiązań roboczych, aby zaoszczędzić trochę czasu.
Spis treści
- Napraw 1: Sprawdź zignoruj aplikacje korzystające z opcji DDE
- Poprawka 2: Uniesienie MS Excel
- Napraw 3: Zmień format komórki
- Napraw 4: Dodaj nową kolumnę lub wiersz
- Napraw 5: Spróbuj użyć opcji wklejania specjalnego
- Napraw 6: Uzbędź połączone komórki
- Napraw 7: Oczyść rozruch system
Napraw 1: Sprawdź zignoruj aplikacje korzystające z opcji DDE
1. Kliknij na Plik menu.
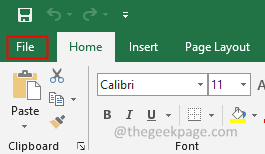
2. Wybierać Więcej> Opcje.
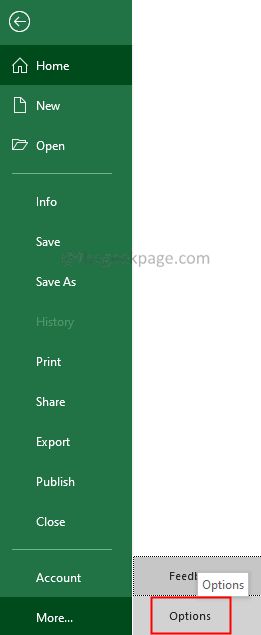
3. Wybierać Zaawansowany od lewej strony.
4. Po prawej stronie przewiń w dół i wybierz Ogólny.
5. Uzyskaj opcję Zignoruj inne aplikacje, które wykorzystują dynamiczną wymianę danych (DDE)
6. Kliknij OK.
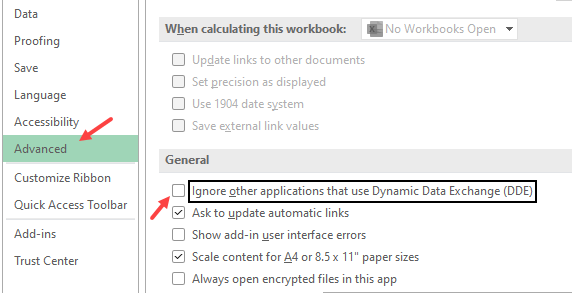
7. Teraz spróbuj ponownie wkleić. To będzie działać
Poprawka 2: Uniesienie MS Excel
1. Zamknij MS Excel Aplikacja.
2. Wznowienie Aplikacja
Spróbuj wkleić dane. Sprawdź, czy to działa.
Napraw 3: Zmień format komórki
1. Wybierz Kolumna.
2. Pod Dom Tab, kliknij Format.
3. Z rozwijania wybierz Formatowe komórki.
Alternatywnie można wybrać kolumnę i wybrać Ctrl+1.
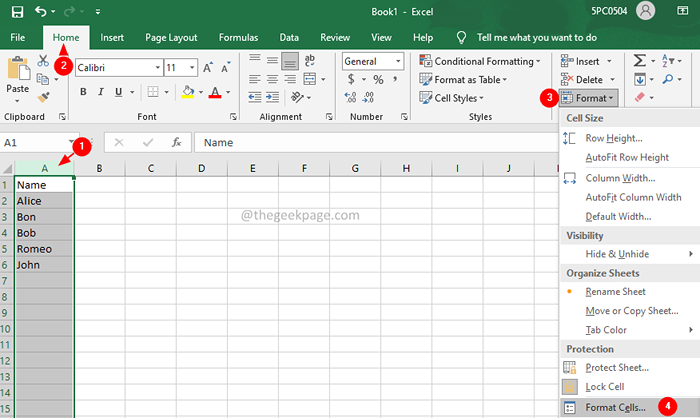
4. Otwiera się okno komórek formatowych. W sekcji kategorii wybierz odpowiednią kategorię i kliknij OK.

Napraw 4: Dodaj nową kolumnę lub wiersz
1. Wybierz liczba kolumn lub wierszy do dodania.
2. Kliknij prawym przyciskiem myszy na Wybrane kolumny.
3. Wybierać Pasta Z menu kontekstowego.
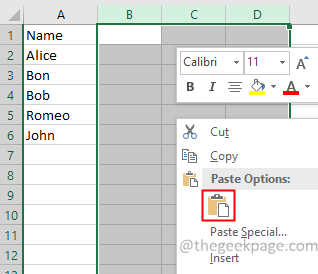
Napraw 5: Spróbuj użyć opcji wklejania specjalnego
Spróbuj, jeśli wklej specjalną opcję działa.
1. Kliknij komórkę, kolumnę lub wiersz, gdzie musisz wkleić.
2. Kliknij prawym przyciskiem myszy wybór i wybierz Wklej Special.
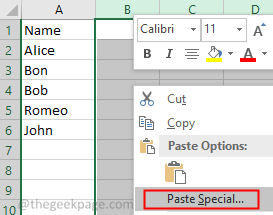
3. Wklej specjalne Otwiera się okno. Dokonaj odpowiedniego wyboru na podstawie rodzaju wklejonych danych.
4. Kliknij OK.
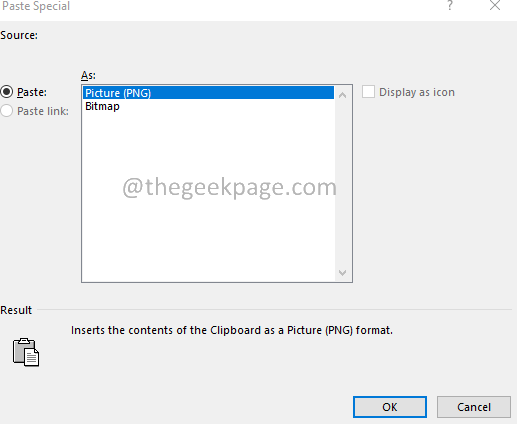
Napraw 6: Uzbędź połączone komórki
Sprawdź, czy skopiowane dane zawierają połączone komórki. Kiedy skopiowane komórki połączyły komórki pomiędzy, nie można ich wkleić w niezasmowanym selekcji.
1. Wybierz dane do skopiowania.
2. Pod Dom Tab, kliknij Połącz i wypośrodkuj.
Jeśli w selekcji istnieją połączone komórki, byłoby to niezwiązane.

3. Skopiuj ponownie komórki i spróbuj wkleić.
Napraw 7: Oczyść rozruch system
Jeśli żadne z powyższych poprawek nie działa, lepiej jest wyczyścić rozruch i sprawdzić, czy jakiekolwiek aplikacje stron trzecich zakłócają działanie programu Excel.
1. Otworzyć Uruchomić Okno dialogowe za pomocą Windows+r.
2. Wprowadź polecenie Msconfig i uderz Wchodzić.

3. Pod Ogólny Tab, wybierz Uruchamianie selektywne.
4. Wybierać Obciążenie usług systemowych I Załaduj elementy startowe.

5. Idź do Usługi patka.
6. Sprawdzać Ukryj wszystkie usługi Microsoft.
7. Kliknij na Wyłącz wszystkie przycisk.
8. Kliknij Stosować a następnie kliknij OK

9. Uruchom ponownie system.
Aby uzyskać więcej sposobów oczyszczenia rozruchu, patrz 3 sposoby uruchamiania w trybie awaryjnym
To wszystko.
Mamy nadzieję, że było to pouczające. Dziękuje za przeczytanie.
- « 15 sposobów otwarcia menedżera urządzeń w systemie Windows 11
- Napraw błąd err_connection_aborted w Google Chrome w systemie Windows 11/10 »

