15 sposobów otwarcia menedżera urządzeń w systemie Windows 11
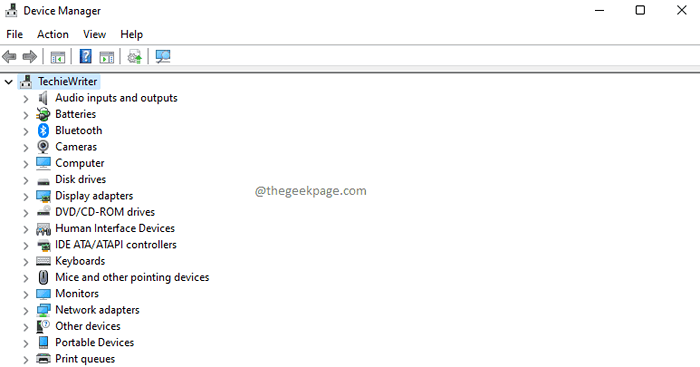
- 6882
- 548
- Roland Sokół
Jak sama nazwa wskazuje, Menedżer urządzeń umożliwia zarządzanie urządzeniami. Ilekroć napotykasz problem ze sprzętem, możesz szybko uruchomić menedżera urządzeń, określ problem i znaleźć rozdzielczość. Czasami możesz potrzebować aktualizacji sterownika, czasem może być konieczne ponowne zainstalowanie sterownika, a czasem może być konieczne wyłączenie. Cokolwiek to będzie, menedżer urządzeń daje luksus robienia to wszystkie.
Jest bardzo prawdopodobne, że może być konieczne otwarcie menedżera urządzeń wiele razy w krótkim czasie. W takim przypadku niezwykle ważne jest, aby znaleźć sposób, w jaki najbardziej Ci odpowiada, aby otworzyć menedżera urządzeń, ponieważ możesz nie marnować dużo czasu na otwarcie komponentu Windows.
W tym artykule wymieniamy 15 różnych sposobów za pomocą, w których można uruchomić Menedżera urządzeń w systemie Windows 11/10. Na podstawie tych metod możesz odizolować swój ulubiony i użyć tej metody, aby szybko uruchomić menedżera urządzeń.
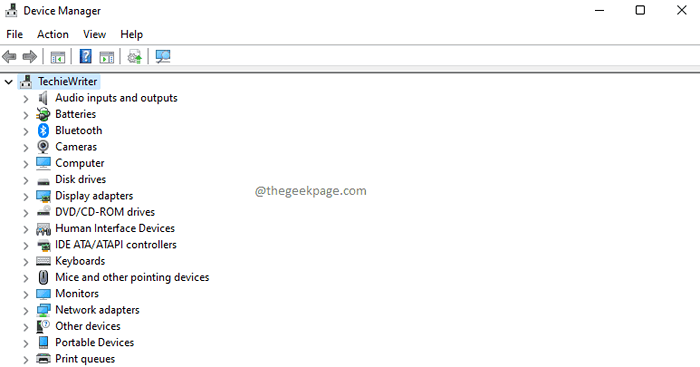
Spis treści
- Metoda 1: Przez okno przebiegu
- Metoda 2: Za pośrednictwem menu Start Windows
- Metoda 3: Wyszukiwanie systemu Windows
- Metoda 4: Za pośrednictwem okna zarządzania komputerem
- Metoda 5: Za pośrednictwem paska wyszukiwania eksploratora plików
- Metoda 6: Za pośrednictwem eksploratora plików ten komputer
- Metoda 7: Za pośrednictwem Windows PowerShell
- Metoda 8: Poprzez wiersz polecenia Windows
- Metoda 9: Za pośrednictwem panelu sterowania
- Metoda 10: Wyszukiwanie ustawień Windows Wyszukaj
- Metoda 11: Za pośrednictwem Menedżera zadań
- Metoda 12: za pośrednictwem folderu System32
- Metoda 13: Przez skrót komputerowy
- Metoda 14: Przez pin menu Start Menu
- Metoda 15: poprzez szpilkę paska zadań
Metoda 1: Przez okno przebiegu
Krok 1: Wciśnij Win i r klucze razem, aby uruchomić Uruchomić okno.
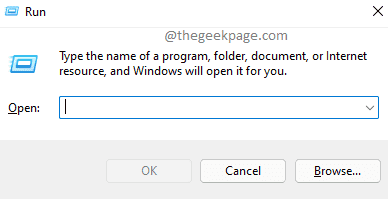
Krok 2: Gdy Uruchomić Otwarte okno otwierają się, wpisz się devmgmt.MSC i uderz Wchodzić Klucz do uruchomienia Menadżer urządzeń.
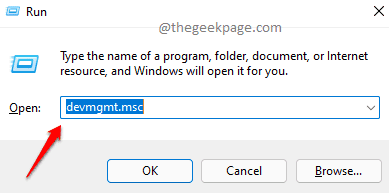
Metoda 2: Za pośrednictwem menu Start Windows
To bardzo prosta metoda. W tej metodzie musisz po prostu Kliknij prawym przyciskiem myszy na Twoim Windows zaczynają się Ikona menu, a następnie Kliknij na Menadżer urządzeń Opcja z menu, które się rozwinął.
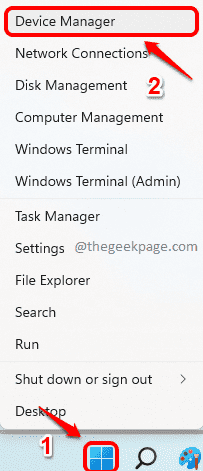
Metoda 3: Wyszukiwanie systemu Windows
Krok 1: Po pierwsze, kliknij Szukaj Ikona znajdująca się na pasku zadań.
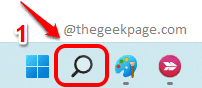
Krok 2: W Szukaj bar, wpisz w menadżer urządzeń.
Z wyników wyszukiwania kliknij Menadżer urządzeń Opcja wymieniona pod Najlepszy mecz sekcja lub kliknij otwarty przycisk, jak pokazano na zrzucie ekranu poniżej, aby od razu uruchomić Menedżera urządzeń.
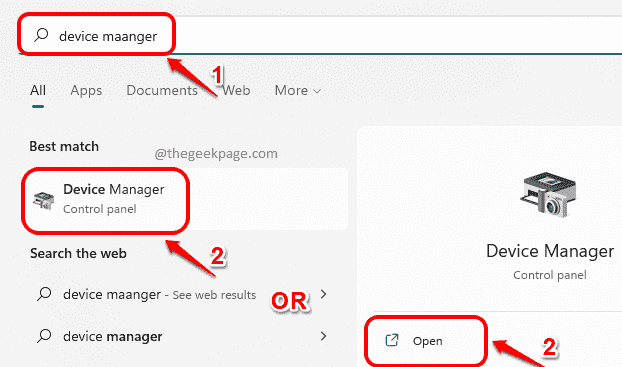
Metoda 4: Za pośrednictwem okna zarządzania komputerem
Krok 1: Uruchom Uruchomić Okno dialogowe, naciskając Win + r Klucze jednocześnie.
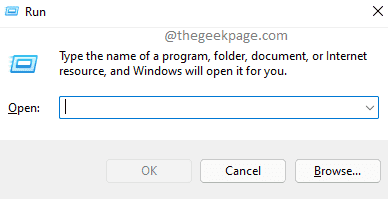
Krok 2: W oknie biegu wpisz następujące i uderz Wchodzić klucz.
CompMgmt.MSC
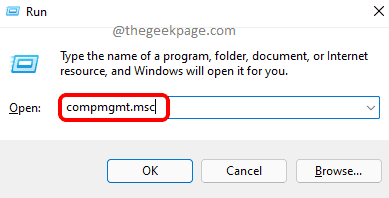
Krok 3: Zarządzanie komputerem okno będzie teraz otwarte przed tobą.
- w lewe okno szkło, zwiększać Narzędzia systemowe Sekcja Najpierw klikając powiązaną strzałkę.
- Jak następny kliknij Menadżer urządzeń.
- Teraz w Center Pane okna będziesz mógł zobaczyć menedżera urządzeń.
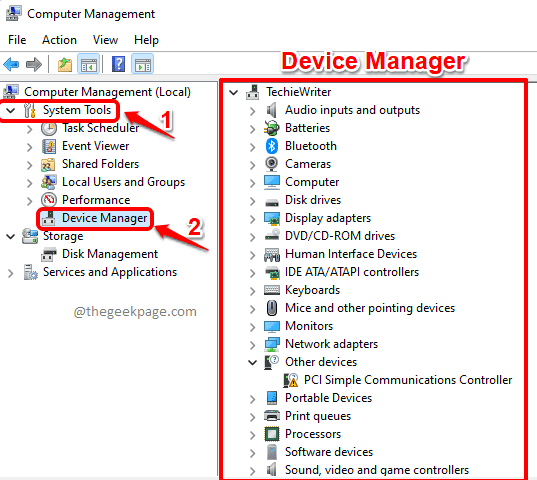
Metoda 5: Za pośrednictwem paska wyszukiwania eksploratora plików
Krok 1: Kliknij prawym przyciskiem myszy Windows zaczynają się ikona menu, a następnie kliknij Przeglądarka plików opcja.
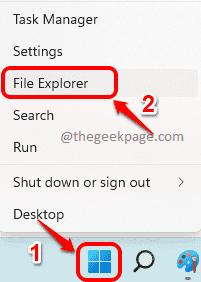
Krok 2: Teraz w Wyszukiwanie eksploratora plików bar, Wpisz w następujących i uderz Wchodzić klucz. Menedżer urządzeń natychmiast uruchomiłby przed tobą.
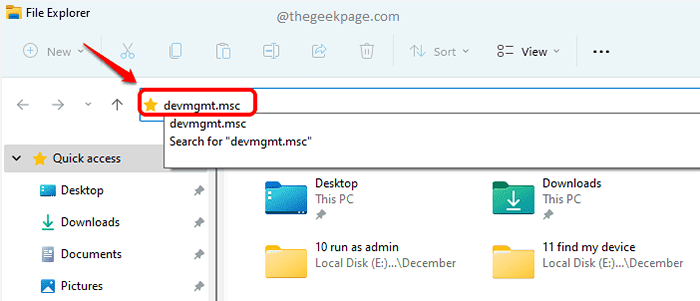
Metoda 6: Za pośrednictwem eksploratora plików ten komputer
Krok 1: Kliknij prawym przyciskiem myszy NA Menu Windows Start ikona i kliknij Przeglądarka plików opcja.
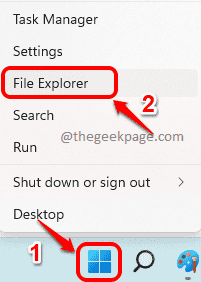
Krok 2: Kiedy okno Eksploratora pliku zostanie otwarte w lewe okno szkło, Kliknij prawym przyciskiem myszy NA Ten komputer i kliknij Pokaż więcej opcji pozycja z menu kontekstowego.
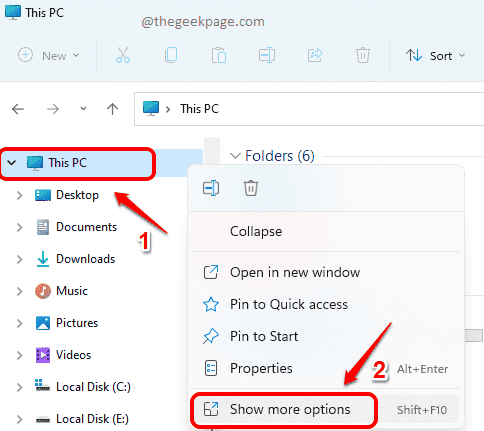
Krok 3: Z następującego menu kliknij Zarządzać opcja.
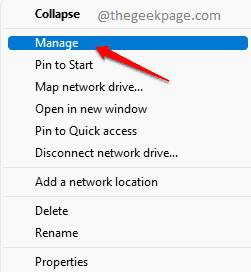
Krok 4: W następnym kroku, Zarządzanie komputerem okno zostanie uruchomione przed tobą.
- Rozwiń Narzędzia systemowe Sekcje najpierw z lewa strona okna.
- Jak następny kliknij Menadżer urządzeń.
- Center Pane okna teraz się uruchomi Menadżer urządzeń dla Ciebie.
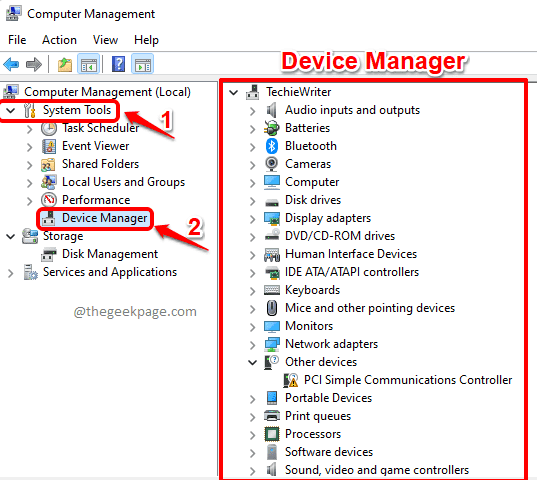
Metoda 7: Za pośrednictwem Windows PowerShell
Krok 1: Kliknij prawym przyciskiem myszy NA Windows zaczynają się Ikona menu. Kliknij Terminal Windows opcja z menu, które się rozszerza, aby uruchomić Windows PowerShell.
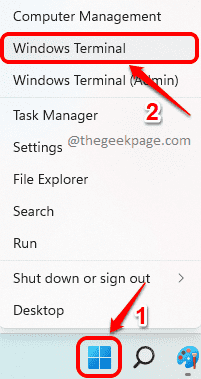
Krok 2: W oknie PowerShell, kopiuj wklej następujące polecenie i uderzenie Wchodzić Klucz do bezpośredniego uruchomienia menedżera urządzeń.
devmgmt.MSC
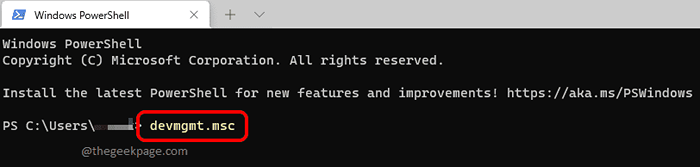
Metoda 8: Poprzez wiersz polecenia Windows
Krok 1: Naciśnij klawisze Win i r razem, aby uruchomić Uruchomić okno. Wpisz CMD i uderz Wchodzić klucz.
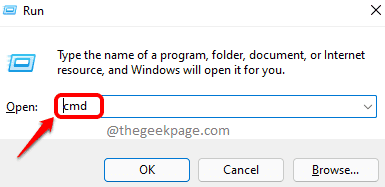
Krok 2: W oknie wiersza polecenia, kopiuj i wklej następujące Komenda i uderz Wchodzić klucz.
devmgmt.MSC
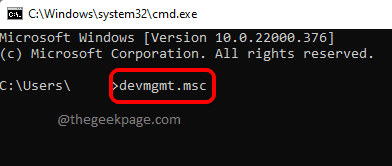
Metoda 9: Za pośrednictwem panelu sterowania
Krok 1: Kliknij na Szukaj ikona na pasku zadań.
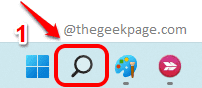
Krok 2: Na pasku wyszukiwania wpisz się Panel sterowania. Z wyników wyszukiwania kliknij albo Panel sterowania opcja lub kliknij otwarty przycisk, aby uruchomić panel sterowania.
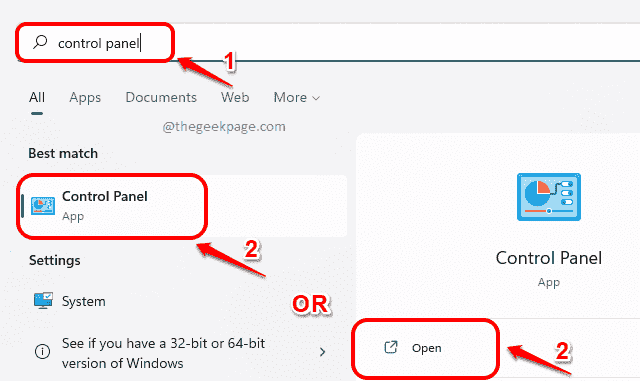
Krok 3: Z Widok przez Menu rozwijane, kliknij Małe ikony Pierwszy. Jak następny, z ustawień, Kliknij na Menadżer urządzeń Ustawienie, aby uruchomić menedżer urządzeń.
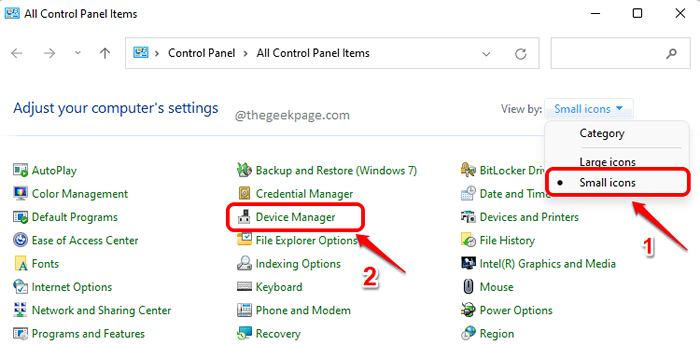
Metoda 10: Wyszukiwanie ustawień Windows Wyszukaj
Krok 1: Kliknij prawym przyciskiem myszy NA Windows zaczynają się ikona menu, a następnie kliknij Ustawienia opcja.
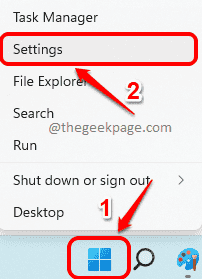
Krok 2: W Ustawienia wyszukiwanie bar, wpisz w Menadżer urządzeń i kliknij Menadżer urządzeń Opcja z wyników wyszukiwania, aby ją natychmiast uruchomić.
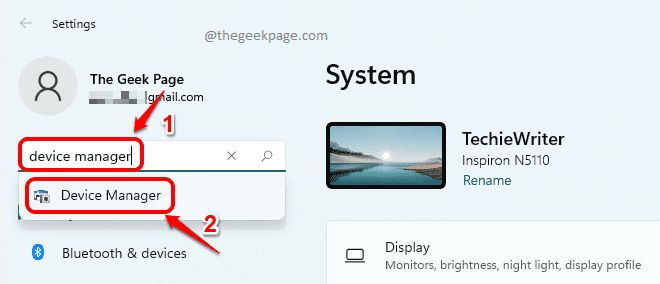
Metoda 11: Za pośrednictwem Menedżera zadań
Krok 1: Uruchom menedżera zadań według Kliknięcie prawym przyciskiem myszy na Windows zaczynają się ikona menu, a następnie klikając Menadżer zadań opcja.
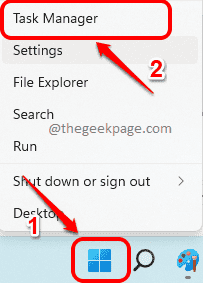
Krok 2: W oknie Menedżera zadań kliknij Plik zakładka u góry, a następnie kliknij Uruchom nowe zadanie opcja.
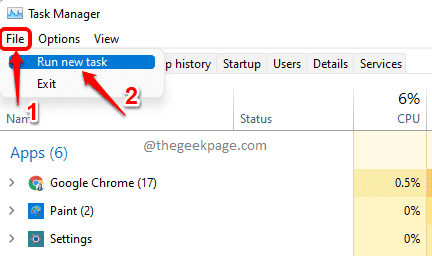
Krok 3: w Utwórz nowe zadanie okno, typ w następującym Komenda i uderz Wchodzić klucz.
devmgmt.MSC
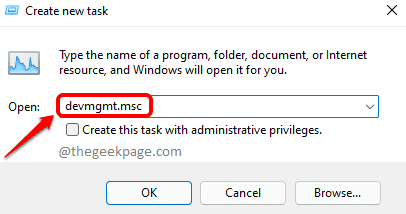
Metoda 12: za pośrednictwem folderu System32
Krok 1: Kliknij prawym przyciskiem myszy NA Menu Windows Start ikona, a następnie kliknij Przeglądarka plików opcja.
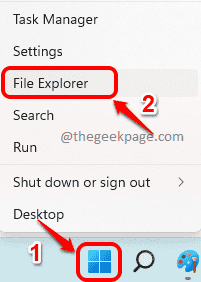
Krok 2: W Pasek nawigacyjny Eksploratora plików, kopiuj i wklej następująca lokalizacja i uderz Wchodzić klucz.
C: \ Windows \ System32 \ en-us
Gdy znajdziesz się w folderze określonym powyżej, przewiń w dół i zlokalizuj devmgmt.MSC I podwójne kliknięcie na nim, aby bezpośrednio uruchomić Menedżera urządzeń.
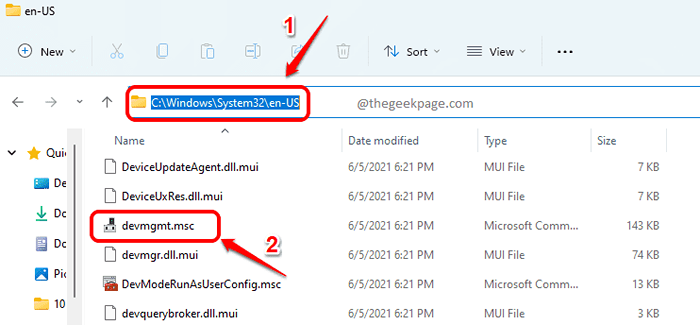
Metoda 13: Przez skrót komputerowy
Krok 1: Naciskać Win + d klucze razem, aby natychmiast przejść na komputery stacjonarne.
Gdy znajdziesz się na komputerze, Kliknij prawym przyciskiem myszy pustą przestrzeń, Kliknij Nowy opcja, a następnie kliknij Skrót opcja.
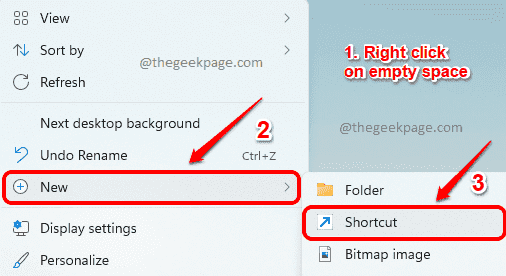
Krok 2: W Utwórz skrót okno, pod Wpisz lokalizację elementu pole tekstowe, Skopiuj i wklej następującą lokalizację i uderz Wchodzić Klucz, aby przejść do następnego kroku.
%Windir%\ System32 \ Devmgmt.MSC
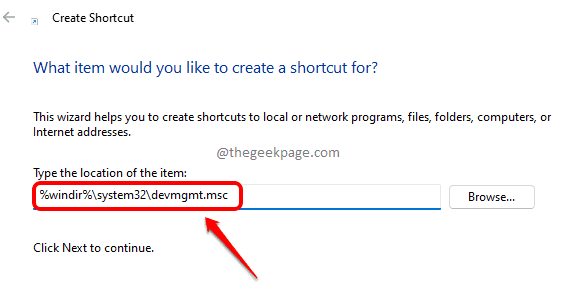
Krok 3: W następnym kroku, podać imię do skrótu. Podałem nazwę jako Menadżer urządzeń na mój skrót.
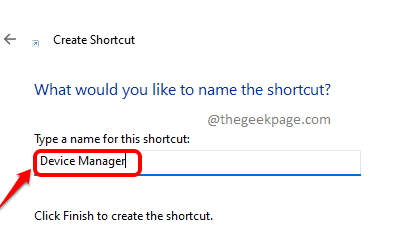
Krok 4: Teraz, jeśli spojrzysz na pulpit, możesz zobaczyć nowo utworzony skrót. Podwójne kliknięcie na nim, aby za każdym razem uruchomić menedżera urządzeń z komputera.
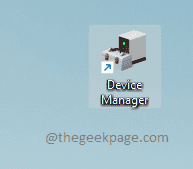
Metoda 14: Przez pin menu Start Menu
Postępuj zgodnie z metodą 13 i utwórz skrót dla menedżera urządzeń na komputerze stacjonarnym Pierwszy. Po zakończeniu wykonaj poniższe czynności.
Krok 1: Kliknij prawym przyciskiem myszy na Skrót komputerowy menedżera urządzeń i kliknij Przypiąć do początku Opcja z menu Kliknij prawym przyciskiem myszy.
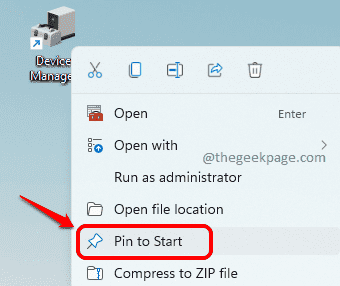
Krok 2: Jak następny kliknij Windows zaczynają się Ikona menu. Tutaj, w menu Start, możesz zobaczyć Menadżer urządzeń Ikona aplikacji pod Przypięty Sekcja aplikacji.
Możesz uruchomić menedżera urządzeń według kliknięcie na to Ikona, Odtąd od teraz.
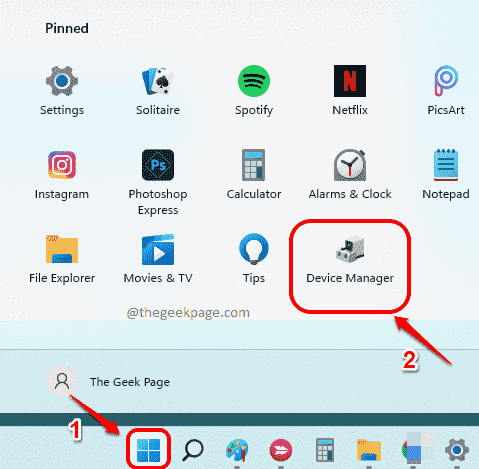
Metoda 15: poprzez szpilkę paska zadań
Najpierw uruchom menedżera urządzeń Postępując zgodnie z dowolnymi metodami wymienionymi w tym artykule. Po uruchomieniu będziesz mógł zobaczyć jej ikonę na pasku zadań. Postępuj zgodnie z poniższymi krokami.
Krok 1: Kliknij prawym przyciskiem myszy na Menadżer urządzeń ikona na pasku zadań i kliknij Przypnij do paska zadań opcja.
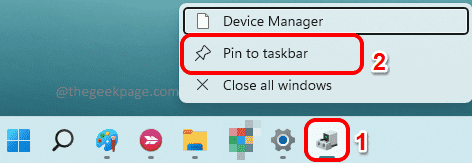
Krok 2: Teraz, nawet jeśli zamkniesz menedżer urządzeń, zawsze będziesz mógł zobaczyć ikonę menedżera urządzeń na pasku zadań.
Po prostu Kliknij tę ikonę Aby bezpośrednio uruchomić Menedżera urządzeń.
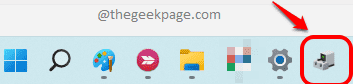
Otóż to. Wszystkie metody wymienione w tym artykule są bardzo proste i musi być bardzo mylące, aby wybrać tylko jeden. Ale jeśli jesteś często użytkownikiem menedżera urządzeń, zalecamy metodę 15, ponieważ obejmuje to tylko jedno kliknięcie ikonę paska zadań. Cieszyć się!
Powiedz nam w sekcji komentarzy, jeśli uznałeś, że artykuł jest przydatny.
- « Naprawiono wstaw ostatni dysk zestawu wielopoziomowego
- Jak naprawić, nie może wkleić danych w błędach Microsoft Excel »

