Naprawiono wstaw ostatni dysk zestawu wielopoziomowego
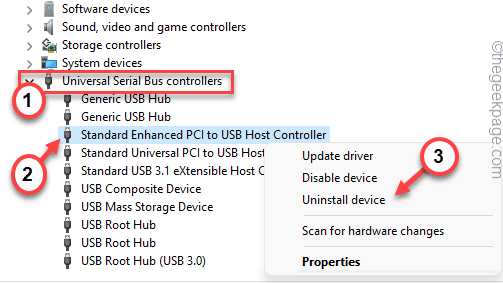
- 4408
- 911
- Maurycy Napierała
Eksplorator plików to najważniejsza sekcja w systemie Windows 11, 10. Ale co, jeśli zmierzysz się z tą irytującą monitem błędu „Włóż ostatni dysk zestawu wielopoziomowego i kliknij OK, aby kontynuować”Podczas próby uzyskania dostępu do eksploratora plików? Ten błąd jest powiązany z sprężonym folderami. Jest to przypadek jednego błędnego skonfigurowanego .Folder skompresowany z suwakiem w folderze głównym aktualnie aktywnego napędu. Usuwanie .plik zip z dysku powinien naprawić system, a eksplorator plików powinien zacząć działać normalnie.
Obejścia -
1. Po prostu usuń cały folder zawierający problematyczny plik. To rozwiąże problem.
2. Ponowne ponowne uruchomienie urządzenia może pomóc.
Spis treści
- Napraw 1 - Sformatuj napęd zewnętrzny
- Fix 2 - Zaktualizuj kontrolery USB
- Napraw 3 - Usuń ukryte foldery
- Napraw 4 - Uruchom rozwiązywanie problemów z wyszukiwaniem i indeksowaniem
Napraw 1 - Sformatuj napęd zewnętrzny
Jeśli podłączyłeś napęd zewnętrzny, ten dysk może zawierać ten uszkodzony plik.
NOTATKA - Upewnij się, że masz kopię zapasową wszystkich ważnych danych z napędu zewnętrznego przed sformatowaniem.
1. Początkowo otwórz eksplorator plików.
2. Następnie kliknij prawym przyciskiem myszy Ikona Windows i dotknij „Zarządzanie dyskiem".
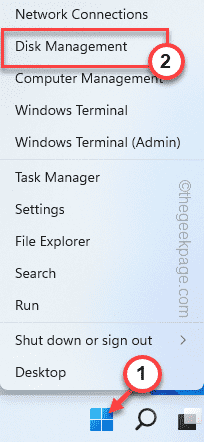
3. Następnie prawe złap na dysk USB i dotknij „Format… „Aby sformatować napęd.
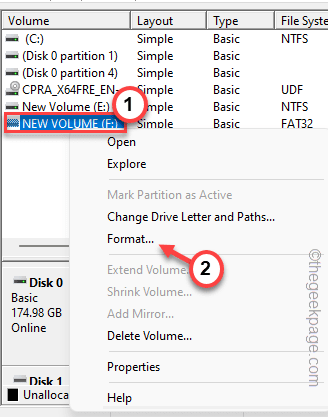
4. Teraz, sprawdzać „„Wykonaj szybki format".
5. Następnie dotknij „OK".
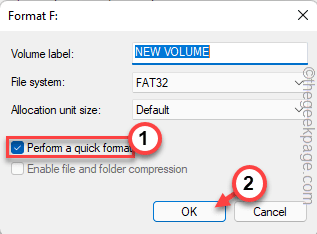
Poczekaj, aż Windows zakończy proces formatowania. Teraz ponownie sprawdź, czy to się ułoży.
Fix 2 - Zaktualizuj kontrolery USB
Możesz ponownie zainstalować kontroler USB w swoim systemie.
1. Początkowo naciśnij Klucz z systemem Windows+X klucze razem.
2. Następnie dotknij „Menadżer urządzeń„Aby uzyskać do niego dostęp.
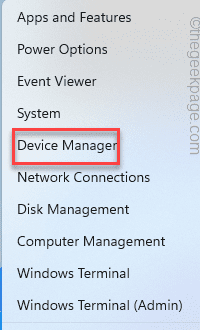
3. Po otwarciu menedżera urządzeń dotknij „Universal Serial Busclerów”.
4. Następnie kliknij prawym przyciskiem myszy „Standardowy wzmocniony PCI do kontrolera hosta USB”I dotknij„Uaktualnij sterownik".
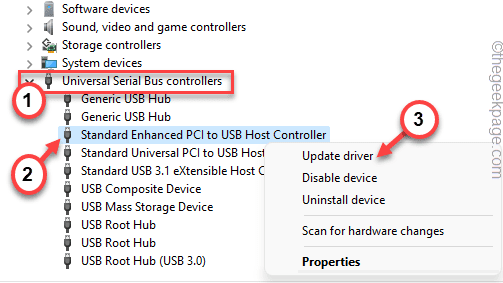
5. Teraz kliknij „Wyszukaj automatycznie sterowników„Aby Windows pobrał i zainstalować aktualizację.
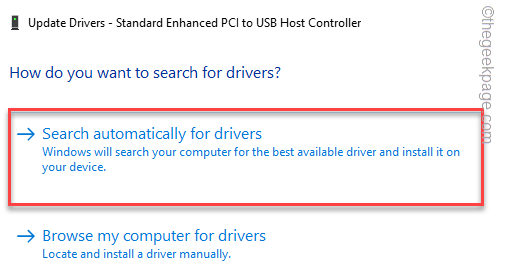
Następnie zamknij menedżera urządzeń i uruchom ponownie maszynę.
Teraz, podczas aktualizacji sterownika, możesz zobaczyć to stwierdzenie -
Najlepsze sterowniki dla twojego urządzenia są już zainstalowane.
Jeśli to zauważysz, wykonaj następujące kroki.
1. Po prostu kliknij ponownie prawym przyciskiem myszy kontroler hosta i dotknij „Urządzenie odinstalowane".
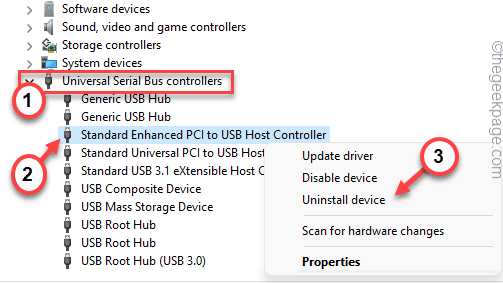
2. Następnie dotknij „Odinstalowanie„Aby odinstalować sterownik z systemu.
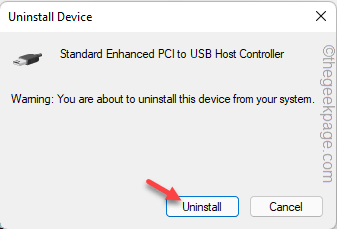
Zamknij menedżera urządzeń. Następnie, uruchom ponownie Twój system tylko raz, aby Windows ponownie zainstalował niezaznaczony sterownik.
Napraw 3 - Usuń ukryte foldery
Problematyczny skompresowany plik lub folder może być ukryty w eksploratorze plików.
1. Początkowo otwórz eksplorator plików w systemie.
2. Następnie kliknij „Ten komputer”Na linii lewej.
3. Następnie dotknij „Pogląd„Na pasku menu.
4. Następnie dotknij „Pokaz>".
5. Ponadto upewnij się, że „Ukryte przedmioty„Opcja jest sprawdzana.
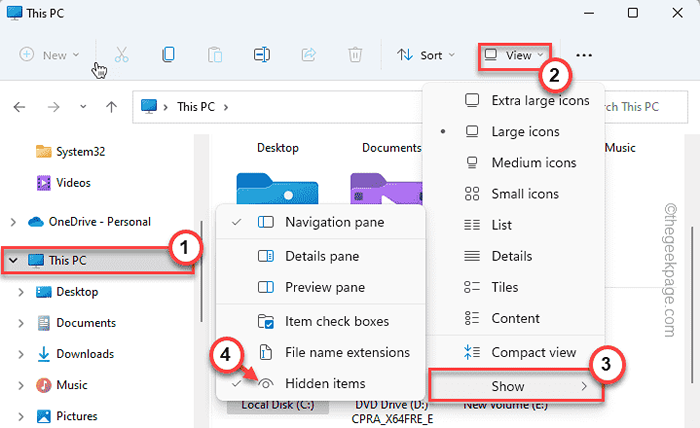
To pokaże ukryte pliki i foldery.
6. Teraz musisz uzyskać dostęp do każdego napędu jeden po drugim i poszukać dowolnych półtansluściennych plików dołączonych do „.zamek błyskawiczny" rozszerzenie.
Jeśli możesz znaleźć jeden taki plik, po prostu usuwać To z twojego systemu.
7. Teraz powtórz ten sam krok z każdym innym dyskem w systemie (w tym zewnętrznym) w eksploratorze plików.
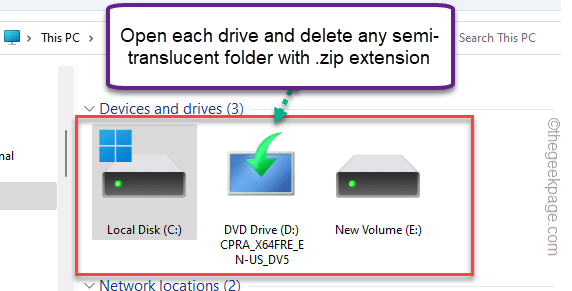
W ten sposób ostatecznie upewnij się, że na żadnym z dysków nie ma takiego pliku.
Teraz, uruchom ponownie Twój komputer raz. Po ponownym uruchomieniu systemu sprawdź, czy nadal widzisz błąd folderów sprężonych (zapinanych).
Napraw 4 - Uruchom rozwiązywanie problemów z wyszukiwaniem i indeksowaniem
Spróbuj uruchomić rozwiązywanie problemów z wyszukiwaniem i indeksowaniem, aby zidentyfikować i rozwiązać problem.
1. Początkowo otwórz okno Ustawienia.
2. Następnie dotknij „System”Na linii lewej.
3. Następnie kliknij „Rozwiązywanie problemów„Aby uzyskać do niego dostęp.
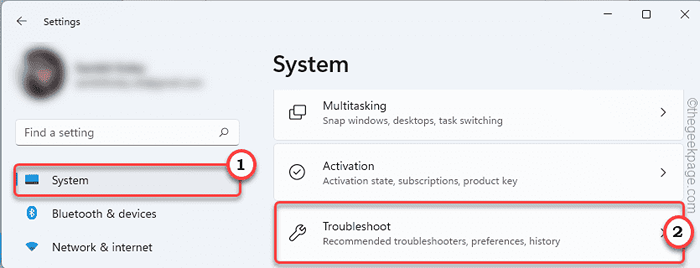
4. Następnie dotknij „Inni narzędzia do rozwiązywania problemów".
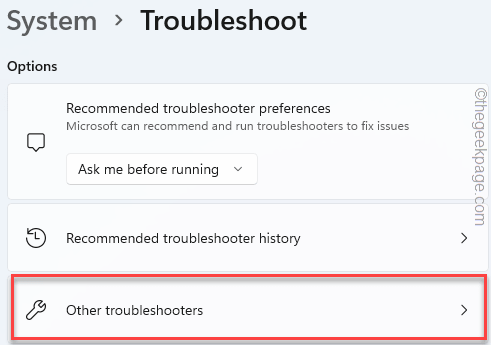
5. Następnie poszukaj „Wyszukiwanie i indeksowanie„Rozwiązywanie problemów.
6. Następnie dotknij „Uruchomić„Aby to uruchomić.
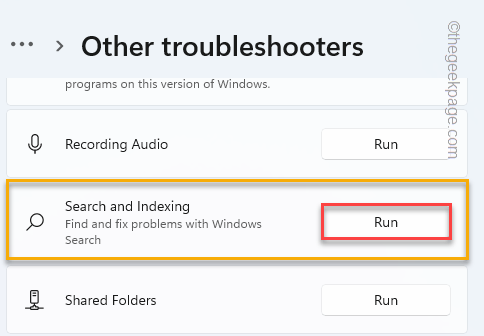
Pozwól Windows skanować w poszukiwaniu opcji wyszukiwania i indeksowania. To powinno rozwiązać problem.
- « Jak zastosować i używać formuły odchylenia standardowego w arkuszu Excel
- 15 sposobów otwarcia menedżera urządzeń w systemie Windows 11 »

