Jak zastosować i używać formuły odchylenia standardowego w arkuszu Excel
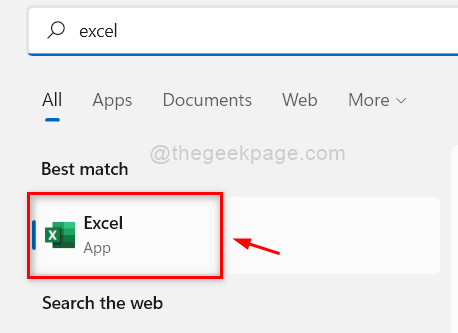
- 2583
- 454
- Natan Cholewa
Biuro Microsoft ma wiele aplikacji, które warto zainstalować w twoim systemie. Prawie wszyscy używają jednej z aplikacji z MS Office, a jedna z takich aplikacji nazywa się Excel. Umożliwia to użytkownikom gromadzenie się, uporządkowanie wszystkich danych zgodnie z ich wymogami, a dane te obejmują wartości tekstowe i liczbowe. Arkusz Excel oferuje nie tylko manipulowanie podstawowymi obliczeniami, takimi jak dodanie, mnożenie itp. ale także wiele innych trudnych formuł, które sprawiają, że Twoja praca jest wydajna. Dlatego w tym poście wyjaśniamy, jak używać formuły odchylenia standardowego w arkuszu Excel. Proszę kontynuować czytanie.
Kroki, aby zastosować, aby zastosować i użyć formuły odchylenia standardowego w arkuszu Excel
Krok 1: Naciśnij Okna Klucz na klawiaturze i wpisz przewyższać.
Krok 2: Wybierz Przewyższać Aplikacja z wyników wyszukiwania, jak pokazano poniżej.
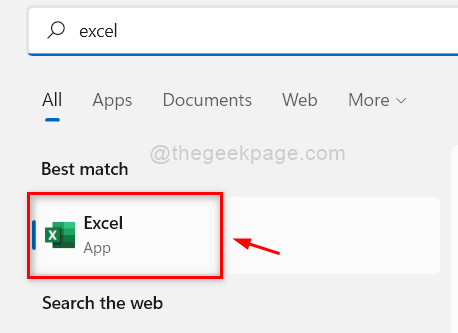
Krok 3: Następnie kliknij otwarty opcja na dole początkowej strony aplikacji Excel.
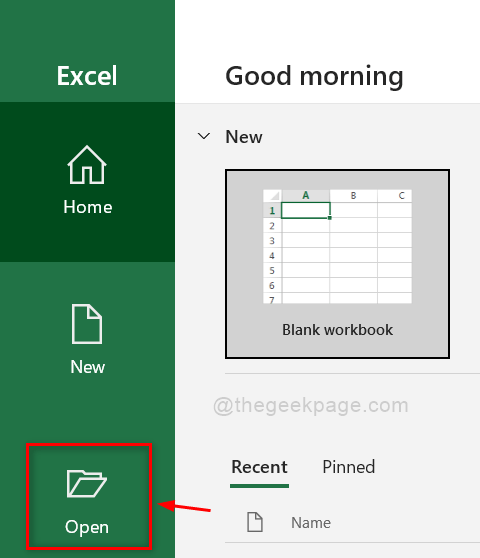
Krok 4: Przeglądaj system i wybierz dowolny zapisany arkusz Excel, który wymaga manipulacji danymi.
Krok 5: Wybierz komórkę w arkuszu Excel, w którym należy umieścić formułę odchylenia standardowego.
Krok 6: Po wybraniu komórki wpisz = Stdev () w barze komórkowej lub formuły, jak pokazano.
Krok 7: Następnie umieść kursor pomiędzy nawiasami, taki jak pokazany na poniższym zrzucie ekranu.
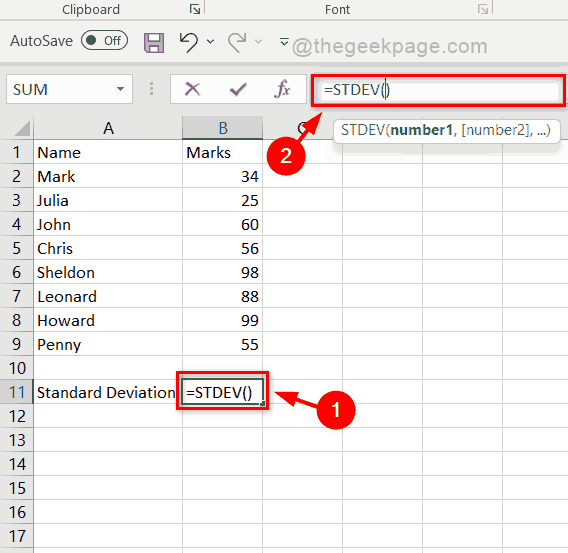
Krok 8: Po umieszczeniu kursora między nawiasami bezpośrednio wybierz komórki, których odchylenie standardowe należy obliczyć, jak pokazano poniżej.
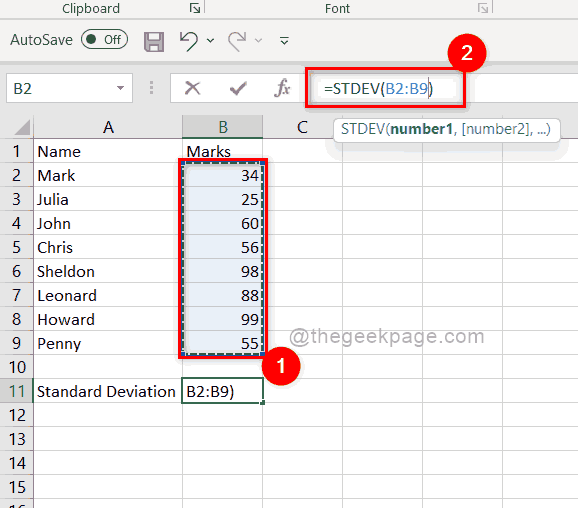
Krok 9: Po wybraniu wszystkich komórek danych naciśnij Wchodzić Klucz na klawiaturze, aby wykonać zastosowaną formułę, a wynik można zobaczyć, jak pokazano na poniższym obrazku.
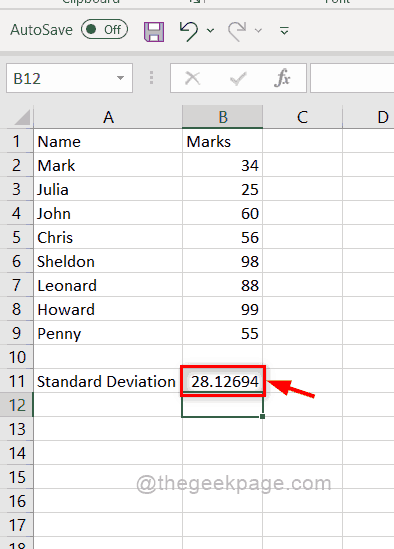
W ten sposób możesz użyć formuły odchylenia standardowego na arkuszu Excel, a także możesz utworzyć niestandardową formułę za pomocą odchylenia standardowego, suma i innych formuł oferowanych przez arkusz Excel.
To wszystko chłopaki.
Mam nadzieję, że ten post był pouczający i pomocny. Zostaw nam komentarze poniżej.
Dziękuję.
- « Jak wyświetlić wyniki wyszukiwania Google według daty 3 sposobów
- Naprawiono wstaw ostatni dysk zestawu wielopoziomowego »

