Napraw błąd 0x80040115 Nie możemy tego ukończyć, ponieważ nie możemy teraz skontaktować się z serwerem w MS Outlook
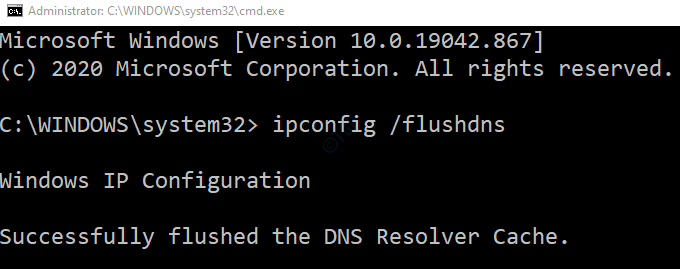
- 2699
- 870
- Maria Piwowarczyk
Kiedy próbujesz wysłać niektóre e -maile z MS Outlook, możesz napotkać błąd, który mówi:
Błąd 0x80040115: Nie możemy tego ukończyć, ponieważ nie możemy teraz skontaktować się z serwerem
Jest to jeden z typowych błędów, które użytkownicy napotykają w programie Outlook. Ten błąd występuje, kiedy,
- Jest jakiś problem z połączeniem internetowym. Albo nie ma połączenia internetowego, albo połączenie jest naprawdę słabe.
- Istnieje problem z licencjonowaniem/usterką serwisową z serwerem Exchange.
- Perspektywy .pST lub .plik OST jest uszkodzony.
- Profil Outlook jest uszkodzony.
- Jest problem z dodatkami w programie Outlook
W tym artykule przejrzyjmy różne sposoby naprawy tego błędu w systemie. Upewnij się, że poprawki są wypróbowane w tej samej kolejności, co wymienione poniżej.
Spis treści
- Poprawka 1: Upewnij się, że połączenie internetowe jest uruchomione
- Fix 2: Flush DNS z systemu
- Napraw 3: Otwórz Outlook w Safemode
- Napraw 4: Dodaj usługi wymiany do zapory systemu Windows
- Napraw 5: Zaszypuj dane między Microsoft Outlook i Microsoft Exchange
- FIX 6: Włącz funkcję użycia trybu buforowanego
- Napraw 7: Dodaj konto do nowego profilu
- Napraw 8: Napraw .pST lub .plik OST
- Napraw 9: Napraw aplikację programu Outlook
- Napraw 10: Zaktualizuj aplikację Outlook
Poprawka 1: Upewnij się, że połączenie internetowe jest uruchomione
Po pierwsze, upewnij się, że połączenie internetowe w systemie jest uruchomione. Jeśli zobaczysz pewne problemy z Internetem, zapoznaj się z tym linkiem
Połączone z Wi -Fi, ale bez połączenia internetowego? Oto jak to naprawić
Kiedyś połączenie internetowe działa, spróbuj, jeśli problem nadal się utrzymuje. Jeśli tak, wypróbuj następną listę limitu.
Fix 2: Flush DNS z systemu
Większość użytkowników zgłosiła, że ta poprawka rozwiązała ich problem.
1. Otwórz okno dialogowe. Naciśnij klawisz skrótu Windows+r
2. Wprowadź polecenie CMD i uderz Ctrl+Shift+Enter Aby otworzyć wiersz polecenia z prawami administracyjnymi
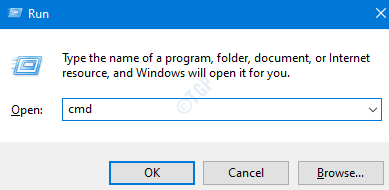
3. W oknie wierszu polecenia, które otwiera się, wpisz poniższe polecenie i naciśnij Enter
ipconfig /flushdns
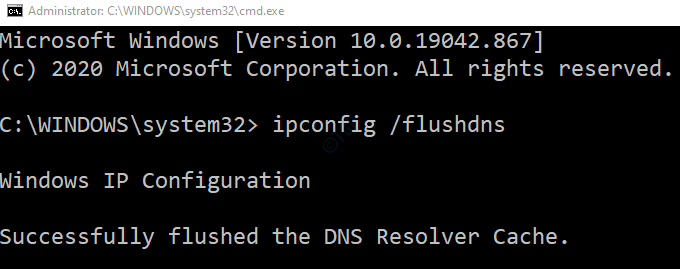
Teraz otwórz Outlook i sprawdź, czy błąd został rozwiązany. W przypadku, gdy nie, wypróbuj następną poprawkę.
Napraw 3: Otwórz Outlook w Safemode
Czasami dodatki ceratyny mogą spowodować ten problem. Aby rozwiązać problemy z uruchomieniem perspektyw bez żadnych dodatków
1. Otwórz okno dialogowe Uruchom naciśnięcie klawiszy Windows+r z klawiatury jednocześnie.
2. W oknie dialogowym Run, które się otwiera, wpisz perspektywy.exe /Safe, i naciśnij OK
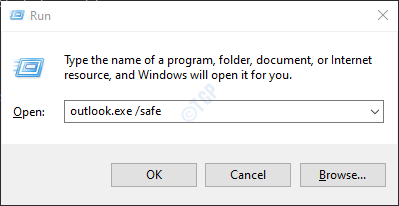
3. Teraz Outlook otwiera się w trybie awaryjnym, w którym wszystkie dodatki zostały wyłączone.
4. Jeśli błąd nie jest teraz wyświetlany, oznacza to, że ten błąd jest spowodowany z powodu pewnego dodatku. Wyłącz dodatki jeden po drugim i sprawdź, który dodatek spowodował problem.
5. Otwórz perspektywy MS w twoim systemie
6. Kliknij opcję menu pliku, jak pokazano poniżej

7.W oknie, które pojawia się, z lewego dolnego rogu, wybierz Opcje
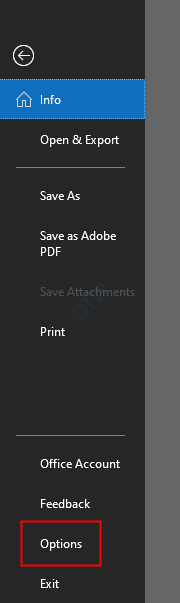
8. W oknie Opcje Outlook wybierz dodatki z menu po lewej stronie
9. Wszystkie dodatki będą wyświetlane. Wybierać Dodatki com z rozwijanego znajdującego się u dołu okna i kliknij Iść przycisk
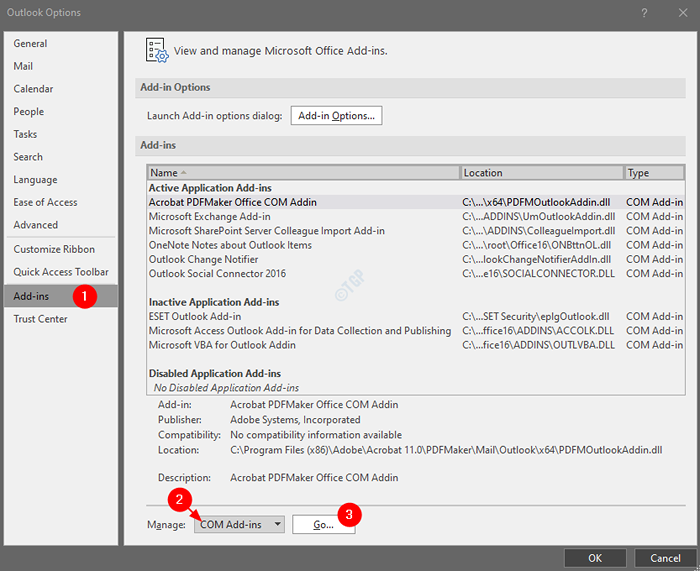
10. Odcięte wszystkie wtyczki i kliknij OK
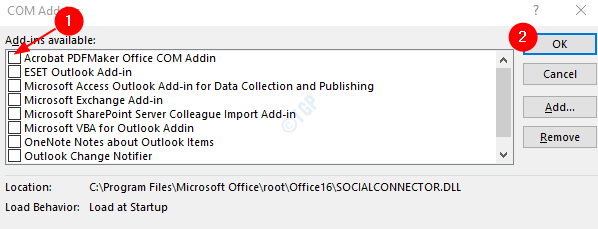
11. Teraz włącz jeden dodatek na raz i sprawdź, który dodatek spowodował problem.
12. Po zidentyfikowaniu dodatku do kłopotu zidentyfikowano niezbędne działania.
Jeśli ta poprawka nie pomaga, a problem nadal się utrzymuje, wypróbuj następną poprawkę.
Napraw 4: Dodaj usługi wymiany do zapory systemu Windows
Domyślnie usługa Exchange jest dozwolona w zaporze systemu Windows, ponieważ pochodzi z znanej aplikacji. Istnieją jednak szanse, że program zostanie przypadkowo usunięty. Aby go ponownie dodać, wykonaj poniższe kroki.
1. Otwórz okno dialogowe Uruchom za pomocą klawiszy Windows + r
2. Typ Kontroluj zaporę ogniową.Cpl, i naciśnij Wchodzić
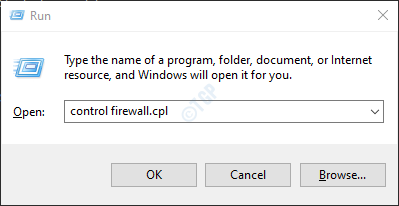
3. Kliknij Zezwalaj na aplikację lub funkcję za pośrednictwem zapory Windows Defender, Z menu po lewej stronie
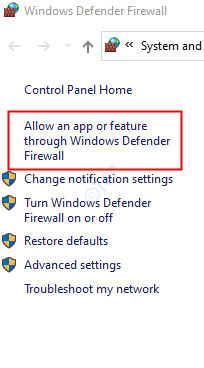
4. W oknie dozwolonych aplikacji kliknij Ustawienia Zmień. Musisz zostać zalogowany jako administrator, aby dokonać tej zmiany
5. Kliknij Kliknij Zezwalaj na inny przycisk aplikacji w prawym dolnym rogu, jak pokazano poniżej
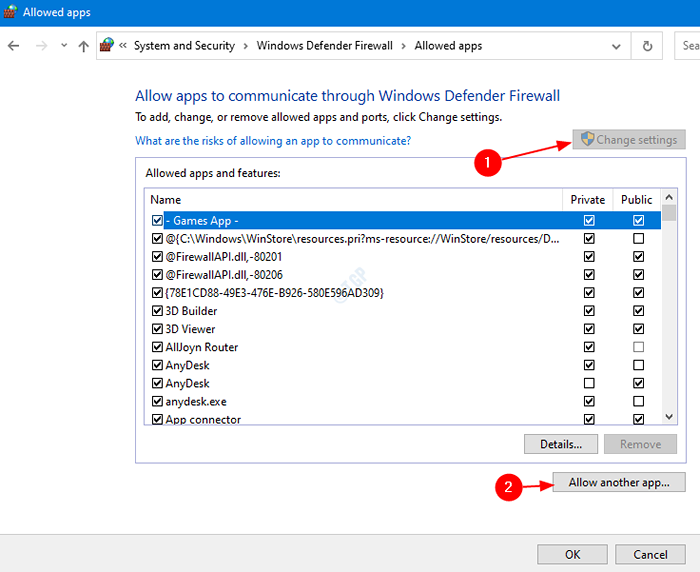
6. Dodaj otwarcie okna aplikacji, kliknij Przeglądać
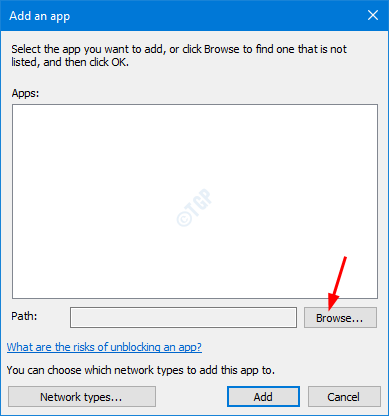
7. Teraz dodaj wymianę
8. Uruchom ponownie system i sprawdź, czy błąd się rozwiązał.
Sprawdź, czy to rozwiązuje problem. Jeśli nie, TY wymieniono poprawkę netto.
Napraw 5: Zaszypuj dane między Microsoft Outlook i Microsoft Exchange
1. Otwórz okno dialogowe Uruchom, naciskając klawisze Windows+r jednocześnie w twoim systemie
2. W oknie dialogowym RUN wpisz kontrola i naciśnij Enter
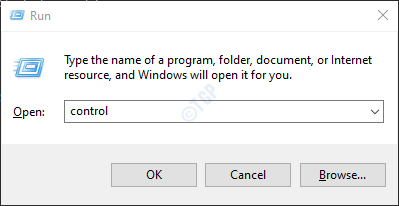
3. W pasku wyszukiwania znajdującego się w prawym górnym rogu okna panelu sterowania, wpisz Poczta. Kliknij opcję poczty, która się pojawia
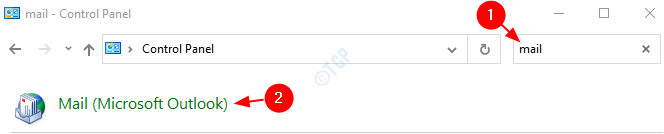
4. W oknie konfiguracji poczty, które się otwiera, Kliknij Konta email przycisk, jak pokazano poniżej
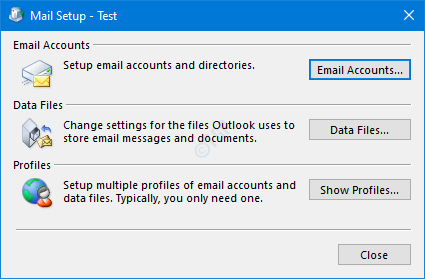
5. Kliknij na Wymagane konto e -mail a następnie naciśnij Zmiana
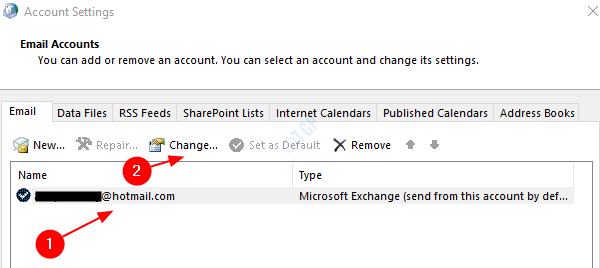
6. W oknie konta zmiany kliknij Więcej ustawień przycisk w prawym dolnym rogu.
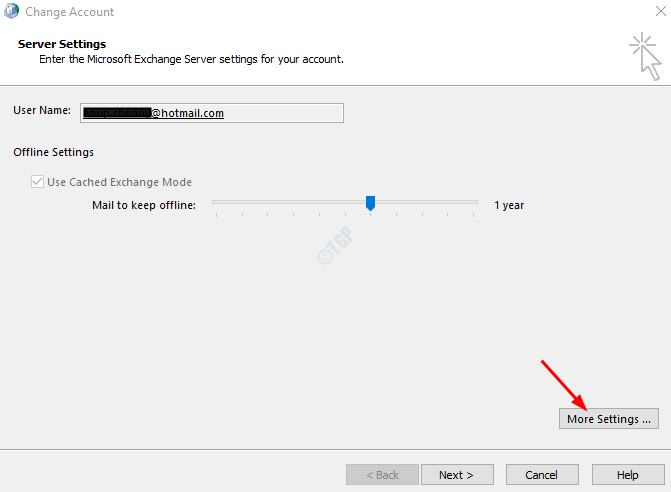
7. W oknie, które się otwiera, przejdź do Bezpieczeństwo patka.
8. W sekcji szyfrowania, kleszcz opcja Szyfruj dane między Microsoft Outlook i Microsoft Exchange
9. Kliknij Stosować a następnie kliknij OK
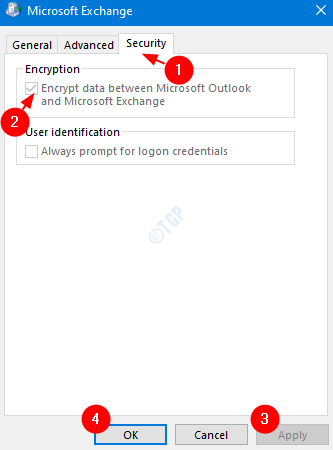
Teraz uruchom ponownie aplikację Outlook i sprawdź, czy błąd jest obecny. Jeśli tak, wypróbuj następną poprawkę.
FIX 6: Włącz funkcję użycia trybu buforowanego
1. Otwórz aplikację MS Outlook
2. Kliknij Plik Z górnych opcji menu

3. W pojawiającym się oknie otwórz Informacje patka
4. Kliknij Ustawienia konta
5. Z menu kontekstowego wyskakującego kliknij Ustawienia konta i synchronizacji
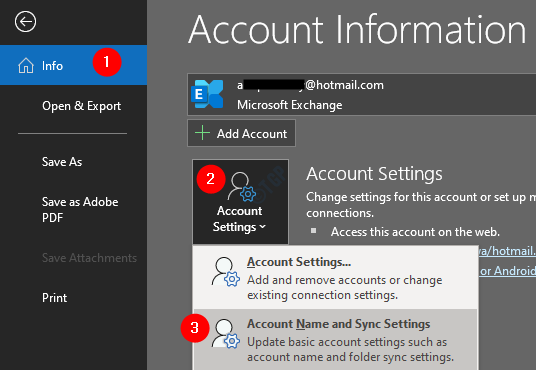
6. W oknie kliknij Więcej ustawień przycisk
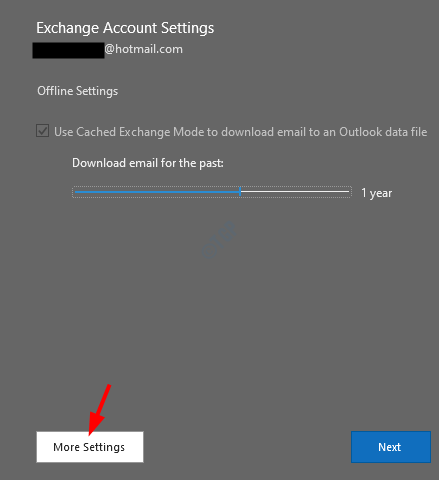
7. W oknie Microsoft Exchange, które otwiera się, przejdź do Zaawansowany patka
8. Kleszcz NA Użyj trybu wymiany buforowanej.
Uwaga: jeśli zobaczysz, że ta opcja została już zaznaczona, Odcięte opcja.
9. Kliknij Stosować a następnie kliknij OK
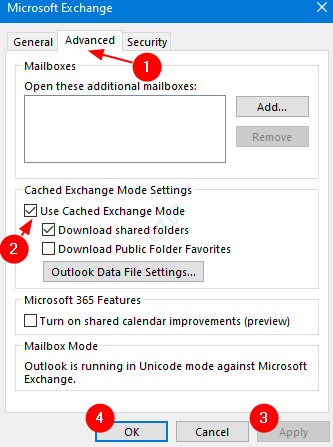
10. Zamknij aplikację MS Outlook. Otwórz ponownie aplikację i sprawdź, czy problem nadal się utrzymuje. Jeśli tak, wypróbuj następną poprawkę.
Napraw 7: Dodaj konto do nowego profilu
Wielu użytkowników zgłosiło, że to rozwiązanie rozwiązało ich problem.
1. Otwórz okno dialogowe Uruchom, trzymając klawisze Wygraj klucz+r jednocześnie w twoim systemie
2. W oknie dialogowym RUN wpisz kontrola i naciśnij Enter
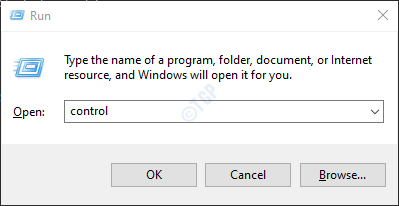
3. W pasku wyszukiwania znajdującego się w prawym górnym rogu okna panelu sterowania, wpisz Poczta. Kliknij opcję poczty, która się pojawia
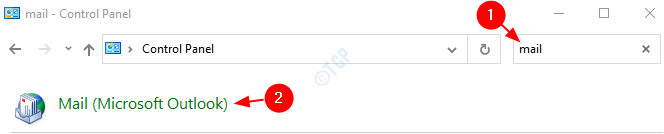
4. W oknie konfiguracji poczty, które się otwiera, Kliknij Pokaż profile przycisk, jak pokazano poniżej
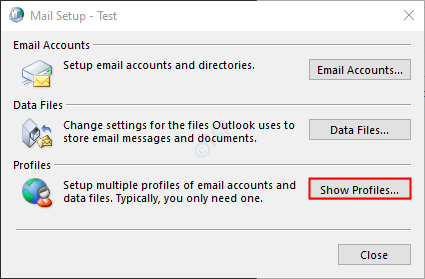
5. Kliknij na Dodać przycisk
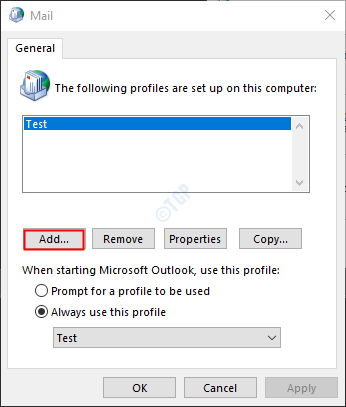
6. Wystawa okna, podaj wymagany nazwa, i naciśnij Wchodzić
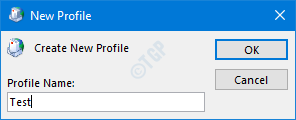
7. Wybierz nowo utworzony profil
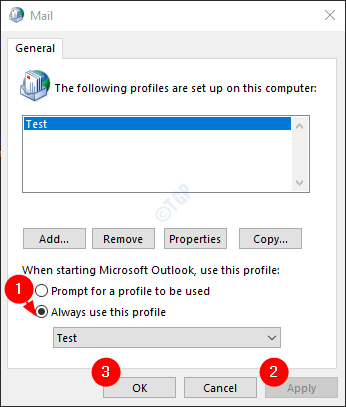
8. Otworzyć Aplikacja MS Outlook. CLick w menu pliku

9. Z Informacje Tab, kliknij Dodaj konto jak pokazano niżej
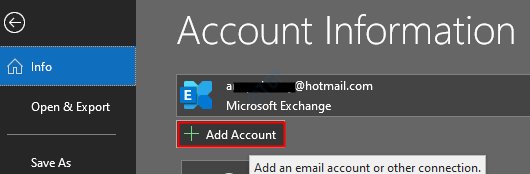
10. Wprowadź swój identyfikator e -mail i naciśnij na Connect. Postępuj zgodnie z instrukcjami pokazanymi, aby ponownie dodać konto.
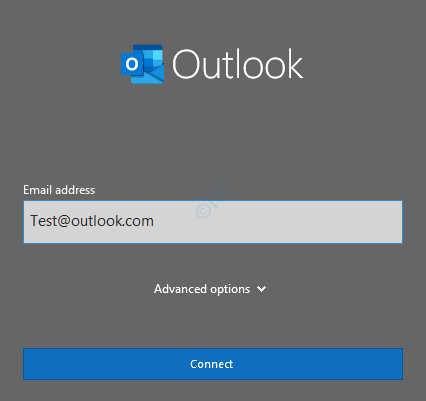
Jeśli ta poprawka nie pomaga, sprawdź następną poprawkę.
Napraw 8: Napraw .pST lub .plik OST
W przypadku rachunków POP3, .plik pst, aw przypadku konta IMAP, .Plik OST przechowuje wszystkie informacje dotyczące konta Outlook na komputerze. Gdy aplikacja programu Outlook łączy się z Internetem, ten plik jest aktualizowany świeżą treścią. Gdy system jest offline, ten plik jest odpowiedzialny za pokazanie istniejących maili w MS Outlook. Teraz, gdy ten plik zostanie uszkodzony, napotyka się wiele problemów. W takim przypadku musimy naprawić istniejący .pST lub .plik OST z wbudowanym narzędziem o nazwie ScanPst. Zrobić to,
Krok 1: Zidentyfikuj lokalizację .pST lub .plik OST. Wykonaj poniższe kroki,
1. Otwórz aplikację MS Outlook
2. Kliknij Plik Z górnych opcji menu

3. W pojawiającym się oknie, przejdź do Informacje patka
4. Kliknij Ustawienia konta
5. Następnie kliknij Ustawienia konta Ponownie
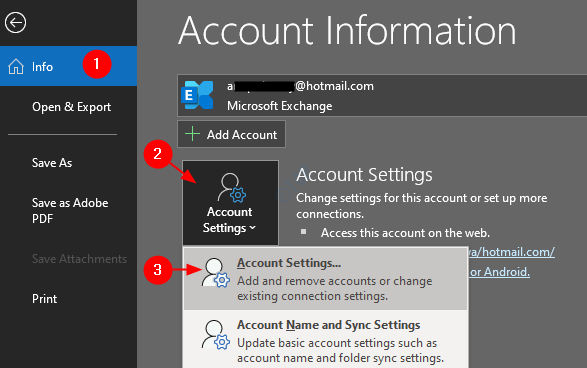
6. w Ustawienia konta okno, które się otwiera, przejdź do Zakładka plików danych, zwróć uwagę na lokalizację pliku wymaganego konta
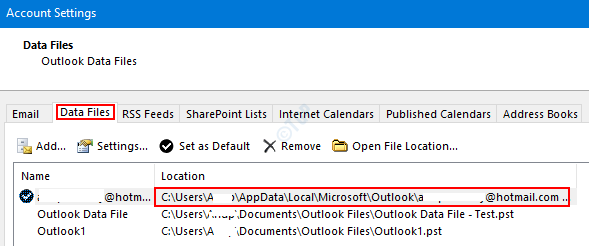
Krok 2: Otwórz Scanpst.Exe i uruchom aplikację
Lokalizacja aplikacji jest inna dla różnych wersji programu Outlook.
-
Outlook 2019: C: \ Program Files (x86) \ Microsoft Office \ root \ Office16
- Outlook 2016: C: \ Program Files (x86) \ Microsoft Office \ root \ Office16
- Outlook 2013: C: \ Program Files (x86) \ Microsoft Office \ Office15
- Outlook 2010: C: \ Program Files (x86) \ Microsoft Office \ Office14
- Outlook 2007: C: \ Program Files (x86) \ Microsoft Office \ Office12
Na podstawie wersji programu Outlook w systemie przejdź do odpowiedniej lokalizacji i Kliknij dwukrotnie scanpst.Exe
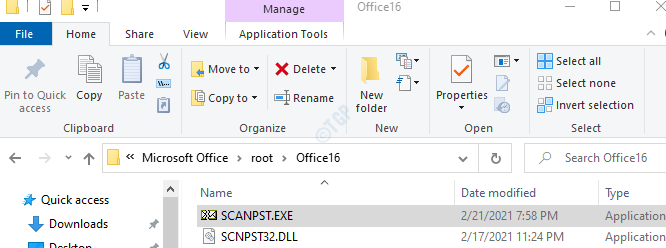
Krok 3: Po otwarciu aplikacji ScanPst wklej nazwę pliku w Wprowadź nazwę pliku, który chcesz zeskanować Sekcja. Lokalizacja, którą odnotowaliśmy w kroku 1, punkt 6
Krok 4: Kliknij Początek przycisk
NOTATKA: Pliki OST można również naprawić za pomocą aplikacji ScanPst.
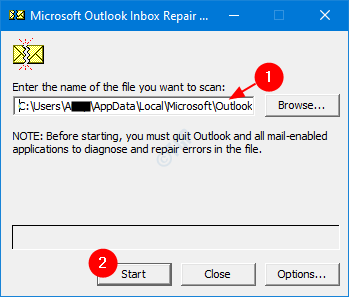
Krok 5: Po zakończeniu skanowania powiadomi o błędach. Napraw plik z pokazanymi instrukcjami.
Krok 6: Uruchom ponownie system i otwórz aplikację Outlook i sprawdź, czy to rozwiązało problem.
Jeśli to nie pomoże, wypróbuj następną poprawkę wymienioną poniżej.
Napraw 9: Napraw aplikację programu Outlook
1. Przytrzymaj klucze Windows+r
2. W oknie dialogowym RUN wpisz AppWiz.Cpl, i uderz Wchodzić
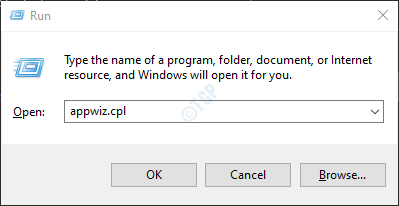
3. W oknie, które otwierają się programu i funkcje Microsoft Office Suite Lub Microsoft 365. Kliknij go prawym przyciskiem myszy i wybierz Zmiana
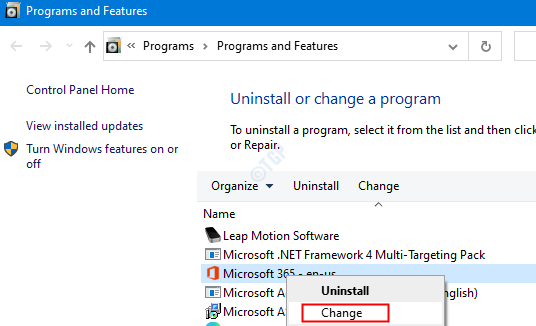
4. Jeśli UAC wyskakuje z prośbą o uprawnienia, naciśnij Tak
5. W pojawiającym się oknie, kliknij Szybka naprawa.
6. Następnie kliknij Naprawa przycisk
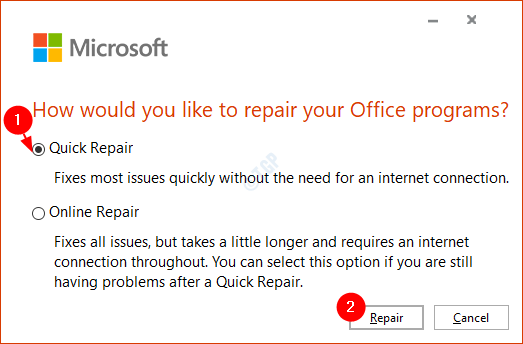
7. Postępuj zgodnie z pokazanymi instrukcjami i napraw programów biurowych.
8. Jeśli problem zostanie napotkany z powodu uszkodzonej aplikacji programu Outlook, ta poprawka rozwiąże problem.
9. Uruchom ponownie aplikację i sprawdź, czy problem został naprawiony. Jeśli nie, spróbuj wybrać Naprawa online (W punkcie nr 6) w celu naprawy aplikacji biurowych.
10. Uruchom ponownie aplikację i sprawdź, czy błąd został naprawiony.
Jeśli nie, wypróbuj następną poprawkę.
Napraw 10: Zaktualizuj aplikację Outlook
1.Otwórz aplikację MS Outlook w swoim systemie
2. Kliknij Plik Z górnych opcji menu

3. W pojawiającym się oknie wybierz Konto Office od lewej strony.
4. Kliknij Opcje aktualizacji
5. Z rozwijanego menu wybierz Aktualizuj teraz
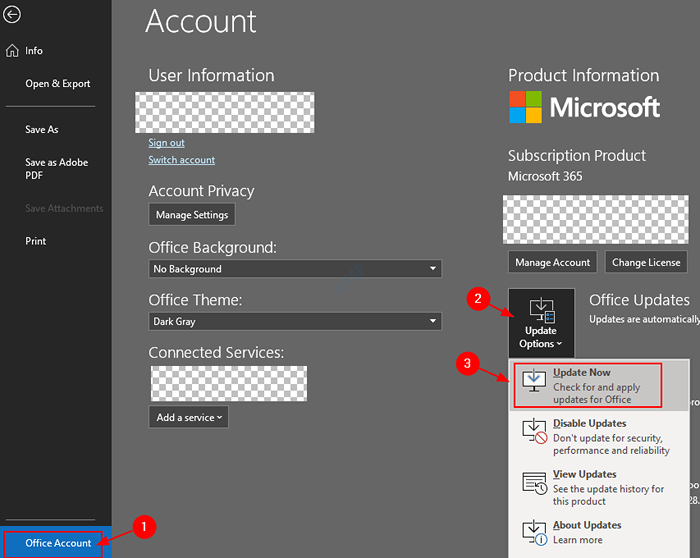
6. Poczekaj, aż aktualizacje zakończą instalację w systemie
Sprawdź, czy problem rozwiązał. Jeśli problem jest nadal na miejscu, wypróbuj następną poprawkę.
To wszystko
Dziękuję za przeczytanie. Mamy nadzieję, że ten artykuł był pouczający i pomógł ci naprawić błąd. Uprzejmie skomentuj i daj nam znać, które z powyższych poprawek działało w twoim przypadku. Daj nam również znać, jeśli napotkamy jakiekolwiek problemy, z przyjemnością Ci pomożemy.
- « Outlook Nie pobieranie wszystkich e -maili z Server Fix
- Wykonanie kodu nie może kontynuować, ponieważ EdgeGdi.DLL nie znaleziono naprawy »

