Wykonanie kodu nie może kontynuować, ponieważ EdgeGdi.DLL nie znaleziono naprawy
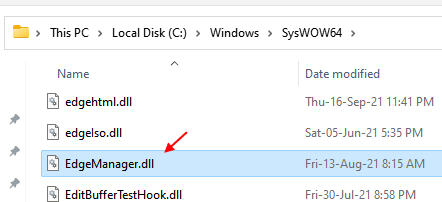
- 4515
- 470
- Tomasz Szatkowski
Wielu użytkowników zgłosiło widzenie następującego błędu w swoich systemach, gdy próbują otworzyć zainstalowane aplikacje,
Wykonanie kodu nie może kontynuować, ponieważ EdgeGdi.DLL nie znaleziono.Ponowna instalacja programu może rozwiązać ten problem.
Głównie ten błąd jest widoczny w końcowej aplikacji PROJEKTU, NITRO PDF Creator. Jest to jednak również widoczne w programach takich jak menedżer zadań, przeglądarka wydarzeń, ustawienia itp.
W tym artykule zobaczmy różne sposoby szczegółowego rozwiązania tego błędu z systemu. Pamiętaj, aby uruchomić poprawki poniżej w tej samej kolejności.
Spis treści
- Napraw 1: Kopiowanie i zmiana nazwy pliku DLL z folderu SYSWOW64
- Napraw 2: Ponownie zainstaluj aplikację
- Napraw 2: ponownie zarejestruj plik DLL
- Napraw 4: Uruchom skanowanie SFC
- Napraw 5: Spróbuj uruchomić aplikację w trybie kompatybilności
- Napraw 6: Przywróć system do poprzedniego punktu przywracania
Napraw 1: Kopiowanie i zmiana nazwy pliku DLL z folderu SYSWOW64
Wielu użytkowników zgłosiło, że ta poprawka pomogła im rozwiązać ich problemy. Zwłaszcza w końcowej aplikacji.
1. Znajdź Edgemanager.DLL w lokalizacji podanej poniżej
C: \ Windows \ SYSWOW64 \
2 - Teraz kopiuj Edgemanager.DLL stąd
3. Kliknij wymagany plik DLL. Teraz naciśnij Ctrl+c Aby skopiować plik
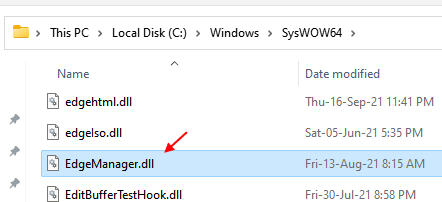
4 - Teraz wklej Edgemanager.DLL w tej samej lokalizacji .
5- Teraz, Przemianować ten skopiowany plik Edgemanager - Kopia.DLL Do Edgegdi.DLL
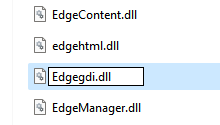
Sprawdź, czy to działa. Jeśli nie, wypróbuj następną poprawkę
Napraw 2: Ponownie zainstaluj aplikację
Jak stwierdzono w samym błędzie, możemy spróbować ponownie zainstalować aplikację lub program powodujący problem w systemie i sprawdzić, czy to rozwiązuje problem. Zrobić to,
Odinstalować aplikację,
1. Trzymać Wygraj klucz + r otworzyć Uruchom okno dialogowe
2. Typ AppWiz.Cpl i naciśnij OK
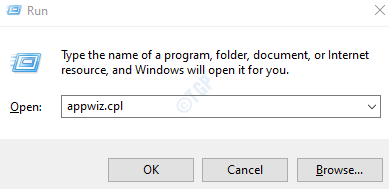
3. w Program i funkcje okno, Kliknij prawym przyciskiem myszy aplikację i kliknij Odinstalowanie.
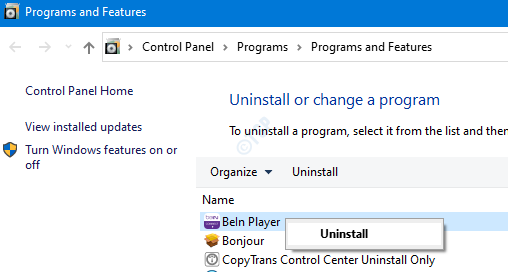
Aby ponownie zainstalować aplikację,
1. Z oficjalnej witryny aplikacji pobierz najnowszy plik konfiguracji programu. Na przykład, jeśli błąd wystąpił, gdy próbowałeś uzyskać dostęp do ostatecznego projektu aplikacji. Następnie przejdź do oficjalnej strony internetowej Final Draft i pobierz najnowszy plik konfiguracyjny w swoim systemie.
2. Uruchom .plik exe w systemie i postępuj zgodnie z podanymi instrukcjami.
3. Sprawdź, czy problem rozwiązał.
Jeśli to nie pomoże, sprawdź następną poprawkę.
Napraw 2: ponownie zarejestruj plik DLL
1. Spróbuj znaleźć swoje .plik DLL dla aplikacji w poniższej lokalizacji,
C: \ Windows \ System32
2. Jeśli jesteś w stanie znaleźć .plik DLL w powyższej lokalizacji, wszystko, co możemy zrobić .plik DLL, a następnie ponownie zarejestruj to .plik DLL do systemu operacyjnego.
3. Otwórz okno dialogowe. Przytrzymaj klucze, Win +r razem
4. Wpisz następujące polecenie i naciśnij Enter
Regsvr32 /U C: \ Windows \ System32 \.DLL
Na przykład w przypadku ostatecznego projektu aplikacji byłoby to
Regsvr32 /u C: \ Windows \ System32 \ Edgemanager.DLL
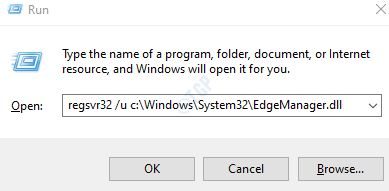
5. Ponownie zarejestrować .plik DLL, otwórz ponownie okno dialogowe Uruchom
6. Wpisz następujące polecenie i naciśnij Enter
Regsvr32 C: \ Windows \ System32 \.DLL
Na przykład w przypadku ostatecznego projektu aplikacji byłoby to
Regsvr32 C: \ Windows \ System32 \ Edgemanager.DLL
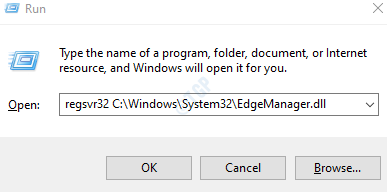
7. Teraz uruchom ponownie system i sprawdź, czy to rozwiązuje problem. Jeśli nie, wypróbuj następną poprawkę.
Napraw 4: Uruchom skanowanie SFC
1. Naciśnięcie przycisków skrótu Wygraj klucz+r Z klawiatury otwórz okno Uruchom.
2. Typ CMD i naciśnij Ctrl+Shift+Enter Aby otworzyć wiersz polecenia za pomocą uprawnień administratora
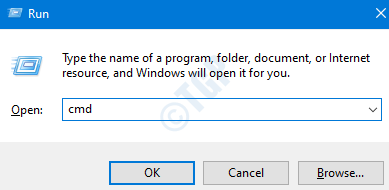
3. W wierszu UAC, który się otwiera, po prostu kliknij Tak
4. W oknie wierszu polecenia, które otwiera się, wystarczy wpisać poniższe polecenie i naciśnij Enter
SFC /Scannow
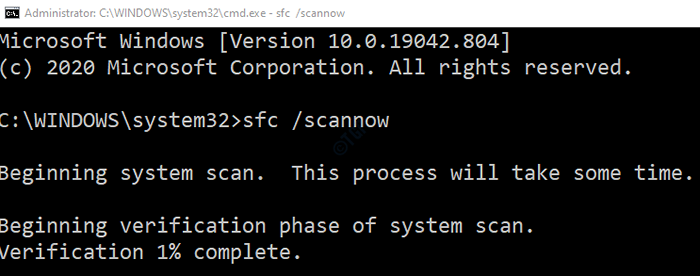
Po zakończeniu skanowania uszkodzone pliki zostaną naprawione, a problem z .Pliki DLL mogą zostać rozwiązane.
5. Uruchom ponownie system
Sprawdź, czy błąd został rozwiązany. Jeśli nie, wypróbuj następną poprawkę.
Napraw 5: Spróbuj uruchomić aplikację w trybie kompatybilności
Jeśli wiesz, że aplikacja/ program działa bez żadnych problemów w określonej wersji systemu Windows, możesz uruchomić aplikację w tej wersji systemu Windows. Na przykład powiedzmy, że wcześniej korzystałeś z tej aplikacji z wersją Windows 8. Teraz uruchamiasz program w systemie Windows 10 i widzisz ten błąd. Możesz uruchomić program w trybie kompatybilności z wersją Windows 8 i sprawdzić, czy to rozwiązuje problem. Zrobić to,
1. Kliknij prawym przyciskiem myszy skrót aplikacji
2. Wybierz właściwości z menu kontekstowego
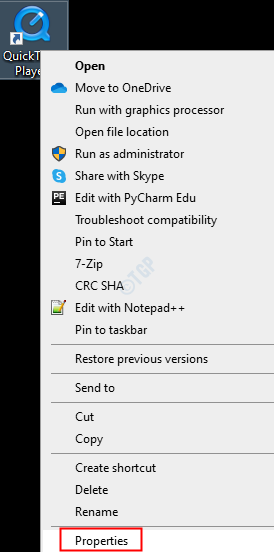
3. Przejdź do zakładki kompatybilności
4. W sekcji trybu zgodności zaznacz ten program w trybie kompatybilności dla
5. Z rozwijania wybierz wersję Windows, w której wiesz, że aplikacja działa bez problemu.
6. Kliknij Zastosuj
7. Kliknij OK
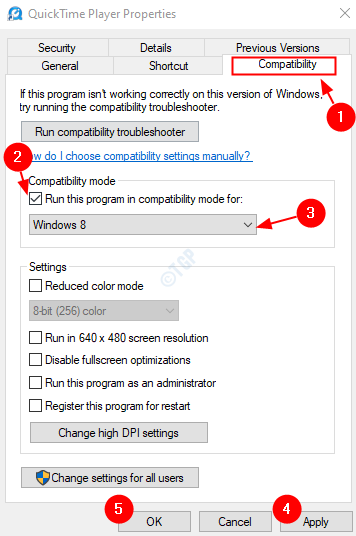
Sprawdź, czy to pomaga rozwiązać problem. Jeśli nie, wypróbuj następną poprawkę.
Napraw 6: Przywróć system do poprzedniego punktu przywracania
Jeśli utworzyłeś punkt przywracania, zanim problem istniał w systemie, możesz po prostu przywrócić system do tego punktu przywracania.
Krok 1: Otwórz okno Uruchom. Trzymać Wygraj klucz +r zrobić to.
Krok 2: Typ rstrui.exe i uderz Wchodzić
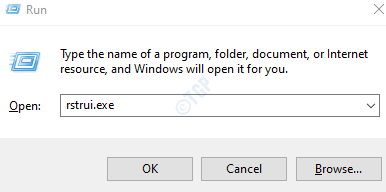
Krok 3: W oknie Przywróć system, wybierz odpowiedni punkt przywracania i postępuj zgodnie z instrukcjami, aby przywrócić system.
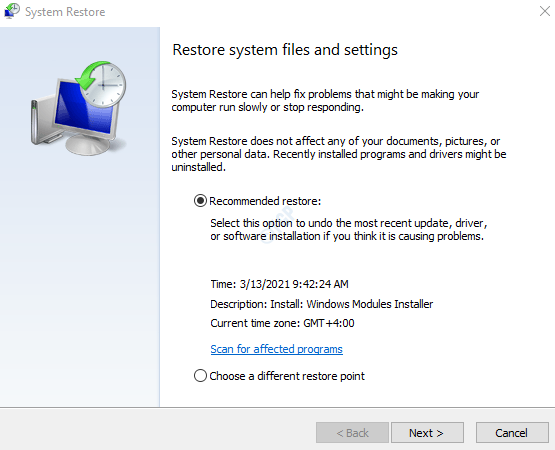
Krok 4: Zwróć uwagę, że zakończenie przywracania systemu zajęłoby to kilka godzin.
Sprawdź, czy to działa.
To wszystko.
Mamy nadzieję, że ten artykuł był pouczający. Uprzejmie skomentuj i daj nam znać, czy byłeś w stanie rozwiązać problem. Daj nam również znać, która poprawka działała w twoim przypadku. Z przyjemnością Ci pomożemy na wypadek, gdybyś napotkał wszelkie problemy.
Dziękuję za przeczytanie.
- « Napraw błąd 0x80040115 Nie możemy tego ukończyć, ponieważ nie możemy teraz skontaktować się z serwerem w MS Outlook
- Windows + Spacebar skrót nie działa w Windows 10/11 Poprawka »

