Windows + Spacebar skrót nie działa w Windows 10/11 Poprawka
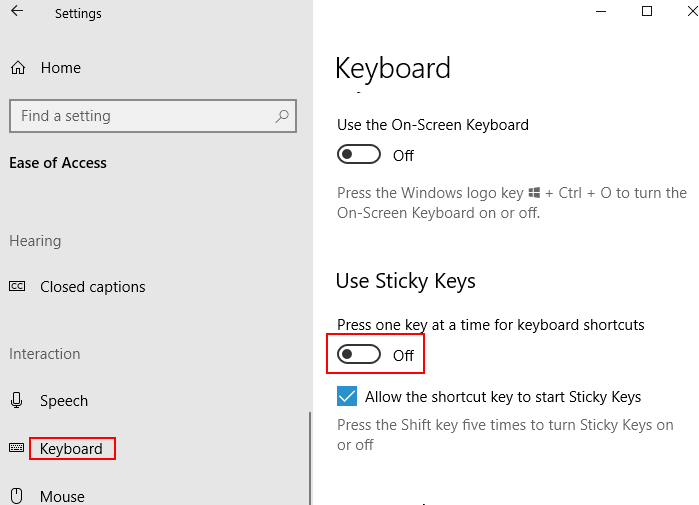
- 732
- 210
- Pani Janina Cieśla
Klucz z systemem Windows plus kombinacja klucza SpaceBar to skrót do przełączania różnych układów klawiatury, które są dostępne w systemie. Jednak widać, że ten skrót przestałby działać po aktualizacji systemu Windows. Z jakiegoś powodu, jeśli zauważysz, że ten skrót nie działa w twoim systemie i denerwuje cię, nie ma się czym martwić. W tym artykule odkryjmy różne metody naprawy problemu „Windows+SpaceBar, który nie działa” w twoim systemie.
Spis treści
- Napraw 1: Wciśnij klawisze i wyczyść klawiaturę
- Fix 2: Wyłącz lepkie klawisze
- Napraw 3: Podłącz klawiaturę do innego portu USB
- Napraw 4: Uruchom narzędzie do rozwiązywania problemów z systemem Windows dla klawiatury
- Napraw 5: Napraw uszkodzone pliki SFC
- Poprawka 6: Upewnij się, że usługa urządzenia interfejsu ludzkiego jest włączona
- Napraw 7: Zaktualizuj sterownik klawiatury w menedżerze urządzeń
- Napraw 8: Odinstaluj i ponownie zainstaluj sterownik klawiatury w menedżerze urządzeń
- Napraw 9: Spróbuj zresetować ustawienia klawiatury
- Poprawka 10: Odwrócenie poprzedniej wersji sterownika klawiatury
- Napraw 11: Usuń aktualizację systemu Windows, powodując problem
- Napraw 12: Przywróć system do poprzedniego punktu przywracania
- Napraw 13: Resetuj BIOS do domyślnych
Napraw 1: Wciśnij klawisze i wyczyść klawiaturę
Spróbuj przesunąć wszystkie klawisze w klawiaturze.
Jeśli nie działa, wykonaj pokazane kroki
Jeśli pod klawiszem klawiszowni utknęły trochę brudu lub jeśli istnieje pewna korozja, klucze mogą nie działać.
- Sugerujemy zasilanie systemu.
- Odłącz klawiaturę (jeśli używasz zewnętrznej klawiatury).
- Weź czystą bawełnianą kulkę, zanurz jej trochę w alkoholu lub środka czyszczącego i delikatnie wyczyść klawisze klawiatury.
- Teraz uruchom ponownie system i sprawdź, czy skrót działa
Jeśli problem nadal istnieje, wypróbuj następną poprawkę.
Fix 2: Wyłącz lepkie klawisze
1. Naciskać Winds Key + i Razem, aby otworzyć ustawienia
2. Teraz kliknij Łatwość dostępu.
3. Teraz kliknij klawiatura z lewej.
4. Teraz wyłącz Lepkie klawisze.
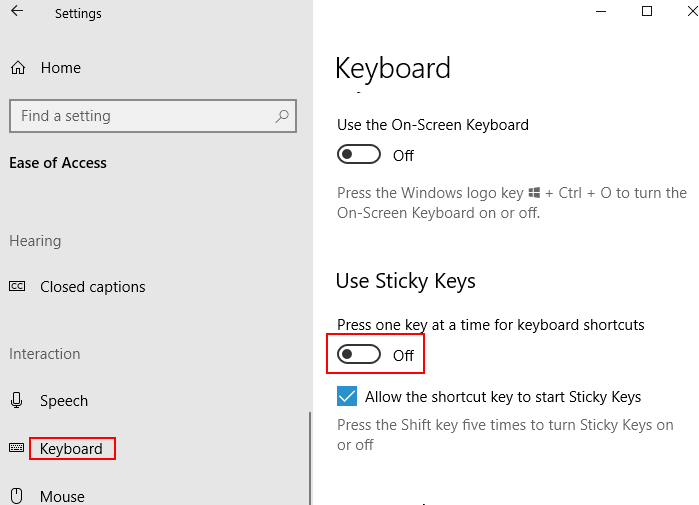
Użytkownicy systemu Windows 11
W przypadku użytkowników systemu Windows 11 powinieneś przejść do Ustawienia > Dostępność > Klawiatura
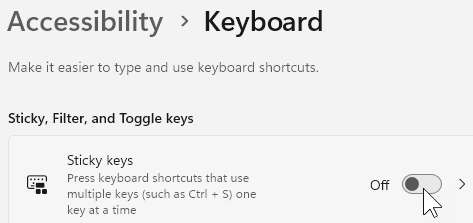
Napraw 3: Podłącz klawiaturę do innego portu USB
Jeśli używasz zewnętrznej klawiatury, odłącz ją od portu USB i spróbuj podłączyć go do innego portu USB i sprawdź, czy to działa.
Jeśli to nie pomoże, wypróbuj następną poprawkę.
Napraw 4: Uruchom narzędzie do rozwiązywania problemów z systemem Windows dla klawiatury
Krok 1: Otwórz okno dialogowe Uruchom w systemie, trzymając klawisze skrótów Windows+r
Krok 2: W pojawiającym się oknie wpisz polecenie Settings MS: Rozwiązywanie problemów i po prostu kliknij OK
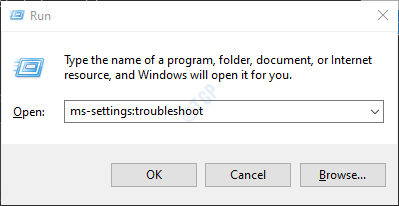
Krok 3: W ustawieniach-> Aktualizacja i zabezpieczenia -> Wyświetlone okno rozwiązywania problemów, kliknij Dodatni narzędzia do rozwiązywania problemów
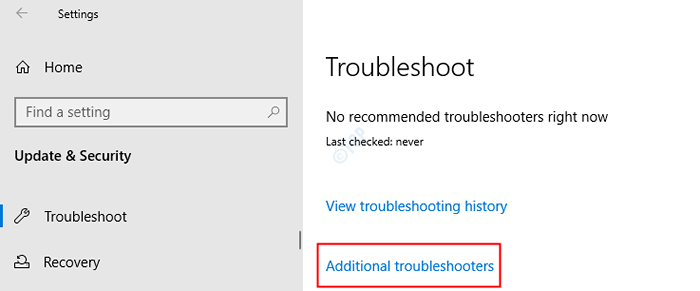
Krok 4: W dodatkowym oknie, które otwiera Znajdź i rozwiązuj inne problemy Sekcja, wybierz Klawiatura
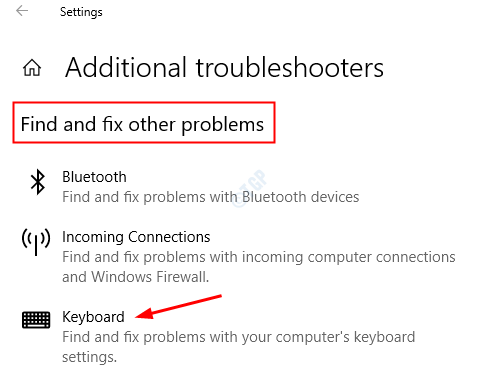
Krok 5: Po kliknięciu Klawiatura, możesz zobaczyć Uruchom narzędzie do rozwiązywania problemów przycisk, naciśnij na to.
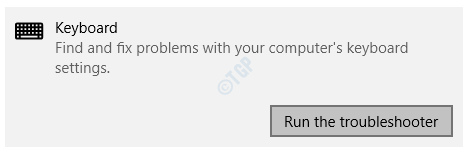
Krok 6: Windows uruchomi narzędzie do rozwiązywania problemów i powiadomi, czy są jakieś problemy. Postępuj zgodnie z instrukcjami i rozwiąż problemy.
Krok 7: Uruchom ponownie system
Sprawdź, czy to rozwiązuje problem. Jeśli nie, wypróbuj następny.
Napraw 5: Napraw uszkodzone pliki SFC
Czasami, gdy pliki systemowe są uszkodzone, istnieje szansa, aby zobaczyć ten rodzaj błędu. Aby naprawić uszkodzone pliki systemowe, wykonaj następujące
Krok 1: Naciśnięcie przycisków skrótu Windows+r Z klawiatury otwórz okno Uruchom.
Krok 2: Typ CMD i naciśnij Ctrl+Shift+Enter Aby otworzyć wiersz polecenia za pomocą uprawnień administratora
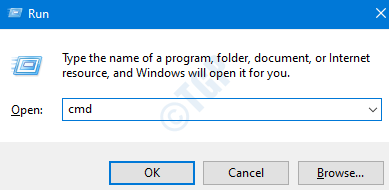
Krok 5: W wierszu UAC, który się otwiera, po prostu kliknij Tak
Krok 4: W oknie wierszu polecenia, które otwiera się, po prostu wpisz poniższe polecenia jeden po drugim. Pamiętaj, aby nacisnąć klawisz Enter po każdym poleceniu
Konster.exe /Online /Cleanup-Imagage /Scanhealth Dism.exe /Online /Cleanup-Imagage /Restorehealth Dism.exe /Online /CleanUp-Image /startComponentConcleCup SFC /Scannonow
Uwaga: ten skan zajmuje kilka minut.
Poprawka 6: Upewnij się, że usługa urządzenia interfejsu ludzkiego jest włączona
Jeśli usługa urządzeń interfejsu ludzkiego nie jest włączona, żaden z klawiszy skrótów nie będzie działać. Dlatego ważne jest, aby upewnić się, że ta usługa jest włączona. Zrobić to,
Krok 1: Naciśnij przyciski Windows+r z klawiatury w tym samym czasie. To otwiera okno dialogowe Uruchom w twoim systemie.
Krok 2: W oknie dialogowym Uruchom wpisz usługi.MSC i naciśnij OK
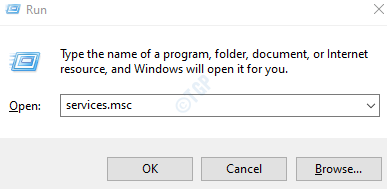
Krok 3: W oknie usług, które otwiera się, przewijaj i lokalizuje Usługa urządzeń interfejsu ludzkiego. W kolumnie statusu sprawdź, czy tak jest Działanie.
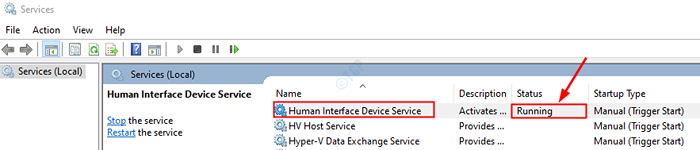
Krok 4: W przypadku, gdy usługa nie jest w Działanie państwo, Kliknij prawym przyciskiem myszy w usłudze urządzenia interfejsu ludzkiego i wybierz Początek jak pokazano niżej.
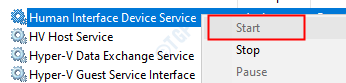
Teraz sprawdź, czy skrót zaczyna działać. Jeśli nie, wypróbuj następną poprawkę.
Napraw 7: Zaktualizuj sterownik klawiatury w menedżerze urządzeń
Krok 1: Otwórz okno biegu za pomocą klawiszy Wygraj klucz+r
Krok 2: Wprowadź devmgmt.MSC, i naciśnij OK
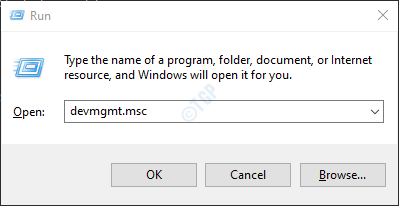
Krok 3: W oknie Menedżera urządzeń kliknij dwukrotnie Klawiatury Aby zobaczyć listę klawiatur dostępnych w systemie
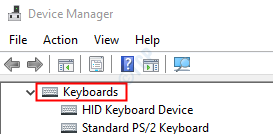
Krok 4: Kliknij prawym przyciskiem myszy klawiaturę w którym skrót nie działa i wybiera Uaktualnij sterownik
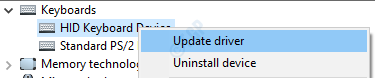
Krok 5: W oknie aktualizacji sterowników kliknij Wyszukaj automatycznie sterowników
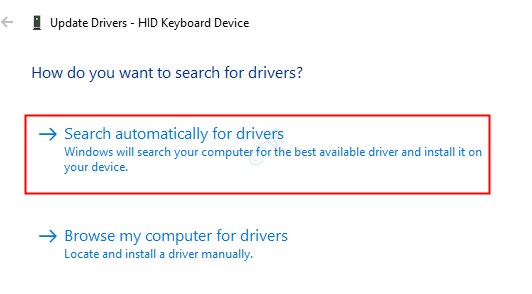
Krok 6: Zostaniesz powiadomiony, jeśli kierowca nie jest aktualny. Postępuj zgodnie z instrukcjami i zaktualizuj sterowniki.
Sprawdź, czy to rozwiązuje problem. Jeśli nie, wypróbuj następny.
Napraw 8: Odinstaluj i ponownie zainstaluj sterownik klawiatury w menedżerze urządzeń
Krok 1: Wykonaj kroki 1,2,3 od poprawki 6.
Krok 2: Kliknij prawym przyciskiem myszy wymaganą klawiaturę i wybierz Urządzenie odinstalowane Z menu kontekstowego

Krok 3: W oknie odinstalowanego urządzenia kliknij Odinstalowanie
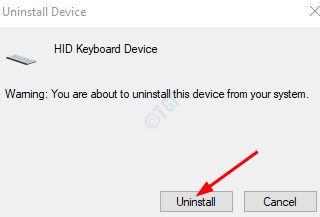
Krok 4: Uruchom ponownie system. Windows automatycznie spróbuje ponownie zainstalować sterownik.
Krok 5: Jeśli nie zobaczysz na liście sterownika klawiatury, kliknij prawym przyciskiem myszy Klawiatury i wybierz Skanowanie zmian sprzętowych
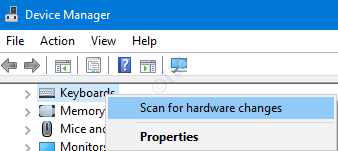
Krok 6: Teraz sterownik klawiatury byłby ponownie pojawił się.
Z tym sprawdź, czy skrót zacznie ponownie działać. Jeśli nie, wypróbuj następną poprawkę.
Napraw 9: Spróbuj zresetować ustawienia klawiatury
Krok 1: Otwórz okno dialogowe Uruchom z Klucz Windows+R
Krok 2: Wprowadź Control /Nazwa Microsoft.Język i uderz Wchodzić
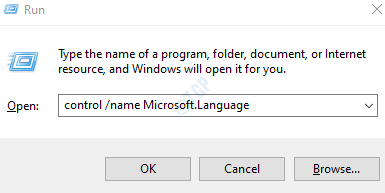
Krok 3: W ustawieniach -> Czas i język -> Otwarcie języka, które otwiera Preferowane języki, Będzie wiele języków wymienionych, jak pokazano poniżej
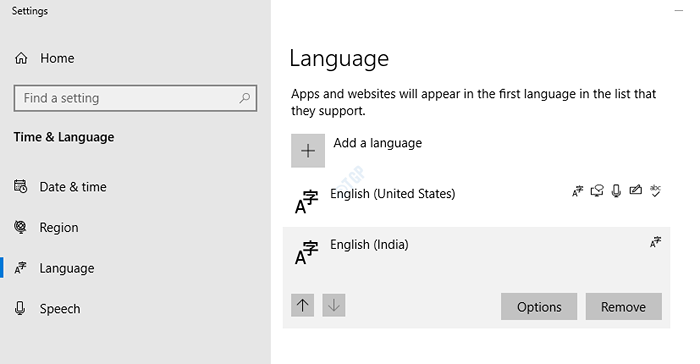
Krok 4: Domyślnie ustawienia klawiatury będą zgodnie z pierwszym wymienionym językiem. W tym przypadku jest to angielski (Stany Zjednoczone). Aby zresetować istniejące ustawienia klawiatury, po prostu przenieś Każdy inny język katalogowany(W tym przypadku angielski (Indie)) poniżej na górze listy według Kliknięcie klawisza strzałki w górę
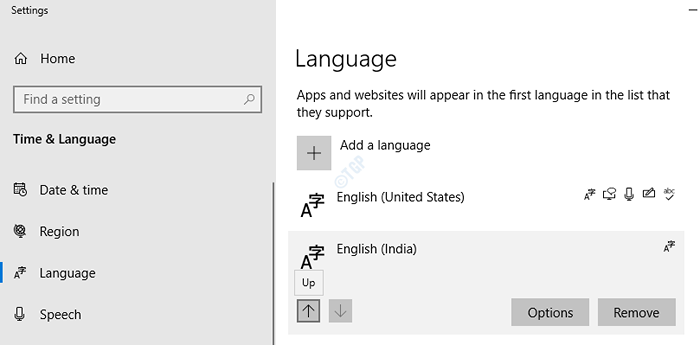
Krok 5: Teraz, gdy ustawienia klawiatury zostały zresetowane, ponownie uzyskaj wymagany język na górze listy za pomocą klawiszy strzałek.
Jeśli ta poprawka nie pomoże, wypróbuj następną poprawkę.
Poprawka 10: Odwrócenie poprzedniej wersji sterownika klawiatury
Jeśli skrót przestał działać, gdy sterownik klawiatury został zaktualizowany, możesz spróbować wrócić do poprzedniej wersji sterownika. Tak, tak,
Krok 1: Otwórz menedżer urządzeń i zlokalizuj wymagany sterownik. Wykonaj kroki 1,2,3 od poprawki 6.
Krok 2: Kliknij prawym przyciskiem myszy wymagany sterownik i wybierz Nieruchomości
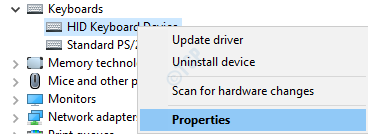
Krok 3: W oknie właściwości przejdź do Kierowca patka
Krok 4: Kliknij Roll Driver przycisk i postępuj zgodnie z instrukcjami.
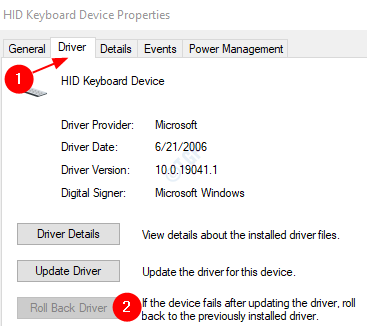
Sprawdź, czy ta poprawka działa. Jeśli to nie pomoże, sprawdź następną poprawkę.
Napraw 11: Usuń aktualizację systemu Windows, powodując problem
Czasami niektóre nowe aktualizacje mogły spowodować problem. Aby sprawdzić, czy tak jest, można po prostu zdecydować się na usunięcie zmian wprowadzonych przez najnowszą aktualizację.
Krok 1: Otwórz okno dialogowe Run (Hold Win Key+R) i wpisz Settings MS: WindowsUpdate i uderz Wchodzić.
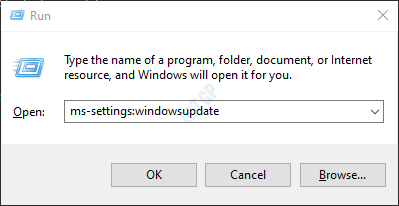
Krok 2: Przewiń w dół i kliknij Wyświetl historię aktualizacji
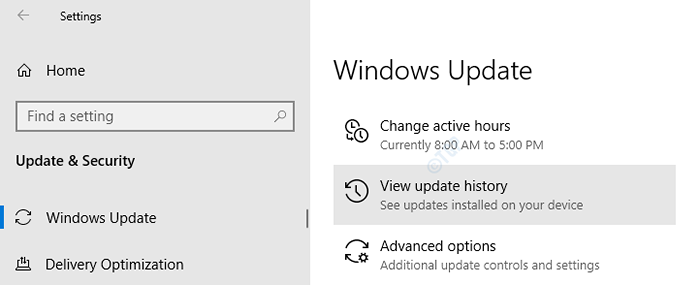
Krok 3: W pojawiającym się oknie sprawdź, czy były jakieś aktualizacje klawiatury pod Aktualizacja historii Sekcja.
Krok 4: Kliknij aktualizacje odinstalowane
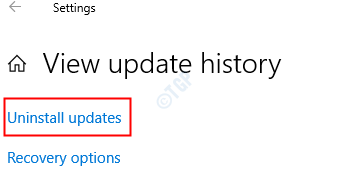
Krok 5: W oknie, które się otwiera, zostanie wyświetlona lista aktualizacji zainstalowanych w systemie.
Krok 6: Kliknij prawym przyciskiem myszy wymaganą aktualizację i wybierz Odinstalowanie.
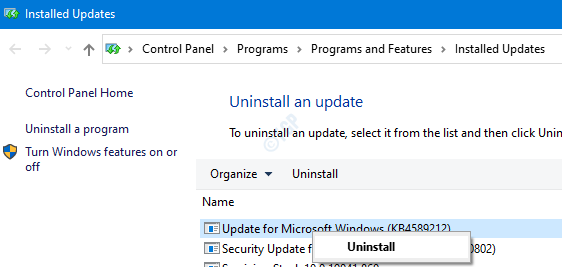
Sprawdź, czy to rozwiązuje problem. Jeśli nie, wypróbuj następną poprawkę.
Napraw 12: Przywróć system do poprzedniego punktu przywracania
Jeśli utworzyłeś punkt przywracania, zanim problem istniał w systemie, możesz po prostu przywrócić system do tego punktu przywracania.
Krok 1: Otwórz okno Uruchom. Aby to zrobić, przytrzymaj klawisz Win +r
Krok 2: Typ rstrui.exe i uderz Wchodzić
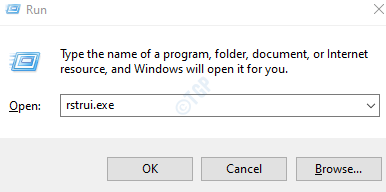
Krok 3: W oknie Przywróć system, wybierz odpowiedni punkt przywracania i postępuj zgodnie z instrukcjami, aby przywrócić system.
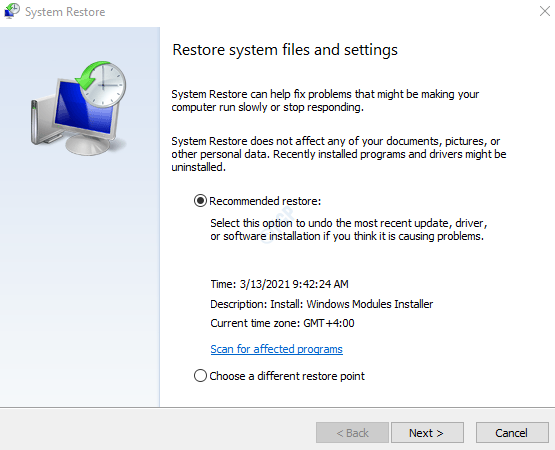
Krok 4: Zwróć uwagę, że zakończenie przywracania systemu zajęłoby to kilka godzin.
Sprawdź, czy to działa, jeśli nie wypróbuj następnej poprawki.
Napraw 13: Resetuj BIOS do domyślnych
Jeśli żaden z powyższych poprawek nie działa, wypróbuj tę poprawkę.
Krok 1: Otwórz ustawienia BIOS UEFI za pomocą linku Jak otwierać ustawienia BIOS UEFI w systemie Windows 10
Krok 2: W pojawiającym się oknie kliknij Menu pliku -> Domyślna konfiguracja -> Przywróć ustawienia fabryczne jako domyślne
Opcje menu są wrodzone do laptopa HP. Może to nieznacznie zmienić się w różnych tworzy laptopa.
Jeśli problem nie rozwiązuje nawet teraz, lepiej sprawdzić, czy są jakieś problemy ze sprzętem klawiatury.
To wszystko. Dziękuję za przeczytanie.
Mamy nadzieję, że ten artykuł był pouczający i pomógł ci rozwiązać problem z skrótem Win Key+SpaceBar. Uprzejmie skomentuj i daj nam znać, jeśli napotkasz jakiekolwiek problemy.
- « Wykonanie kodu nie może kontynuować, ponieważ EdgeGdi.DLL nie znaleziono naprawy
- Jak naprawić kod błędu kamery 0xA00F4292 w systemie Windows 10/11 »

