Jak naprawić kod błędu kamery 0xA00F4292 w systemie Windows 10/11
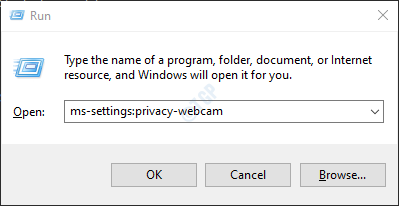
- 3340
- 188
- Juliusz Janicki
Gdy aplikacja korzysta z kamery, czasami mogłeś natknąć się na komunikat o błędzie, który mówi:
Coś poszło nie tak, spróbuj ponownie uruchomić urządzenie. Jeśli go potrzebujesz, oto kod błędu: 0xA00F4292
Jeśli zastanawiasz się, jak pozbyć się tego irytującego błędu z systemu, przeczytaj dalej. W tym artykule będziemy omawiać różne sposoby rozwiązania tego problemu.
Spis treści
- Napraw 1: Zezwól na dostęp za pośrednictwem ustawień prywatności
- Poprawka 2: Korzystanie z edytora rejestru
- Napraw 3: Naciśnij przycisk/przełącznik dla aparatu
- Poprawka 4: Pozwól aparatu za pośrednictwem zapory obrońcy Windows
- Napraw 5: Pozwól aparatowi za pośrednictwem programu antywirusowego
- Napraw 6: Zamknij wszystkie programy z kamerą w tle
- Napraw 7: Usuń folder rolki aparatu
- Napraw 8: Korzystanie z Menedżera urządzeń zaktualizuj sterownik aparatu
- Napraw 9: Uruchom narzędzie do rozwiązywania problemów z systemem Windows dla sprzętu i urządzeń
- Napraw 10: Zresetuj aplikację aparatu
- Napraw 11: Usuń i ponownie zainstaluj aplikację aparatu
- Napraw 12: Odinstaluj i ponownie zainstaluj sterownik aparatu z urządzeń Manager
- Napraw 13: Ręcznie zainstaluj sterowniki aparatu
- Napraw 14: Odinstaluj i ponownie zainstaluj sterownik wyświetlacza z Manager Device Manager
- Napraw 15: Uruchom kompatybilność rozwiązywania problemów
- Napraw 16: Napraw obraz Windows
- Napraw 17: Zresetuj okna
- Napraw 18: Zaktualizuj swoje systemy Windows
- Poprawka 19: Wróć do Windows do poprzedniej wersji aktualizacji
- Napraw 20: Wypróbuj resetowanie zasilania/Resetowanie twardego
Napraw 1: Zezwól na dostęp za pośrednictwem ustawień prywatności
Krok 1: Otwórz okno Uruchom. Aby to zrobić, przytrzymaj klucze Windows+r w tym samym czasie.
Krok 2: W oknie dialogowym Run, które się otwiera, wpisz MS-Settings: Privacy-Webcam, i naciśnij na OK przycisk
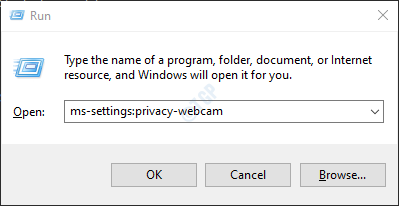
Krok 3: W ustawieniach -> Prywatność -> Okno, które się otwiera, upewnij się Aparat jest włączony W sekcji Pozwól na dostęp do aparatu na tym urządzeniu.
Jeśli nie, kliknij Zmiana przycisk i przełącz przycisk, aby się obrócić NA Aparat.
Krok 4: Pod pod Pozwól aplikacjom na dostęp do aparatu sekcja, włącz przycisk
Krok 5: In Wybierz, które aplikacje Microsoft Store mogą uzyskać dostęp do aparatu, Upewnij się, że aparat jest włączony dla wymaganych aplikacji
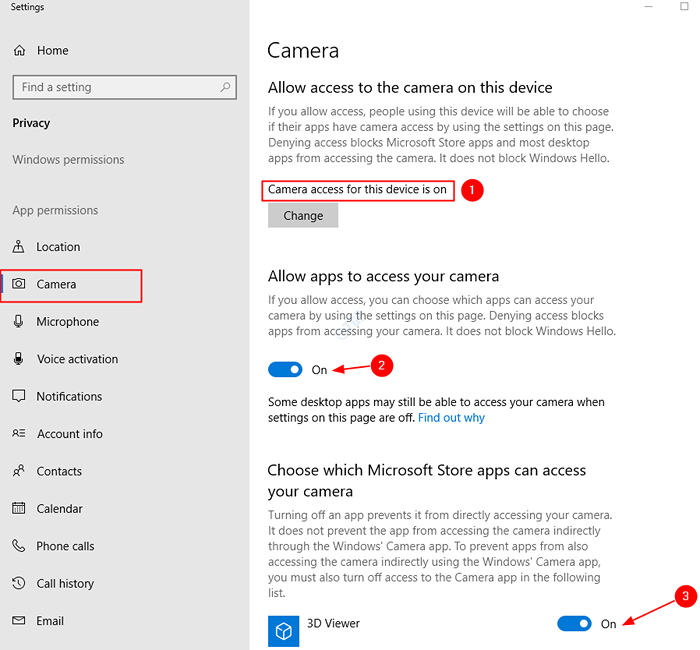
Krok 6: Upewnij się również, że aparat jest włączony w sekcji Pozwól aplikacjom stacjonarnym uzyskać dostęp do aparatu.
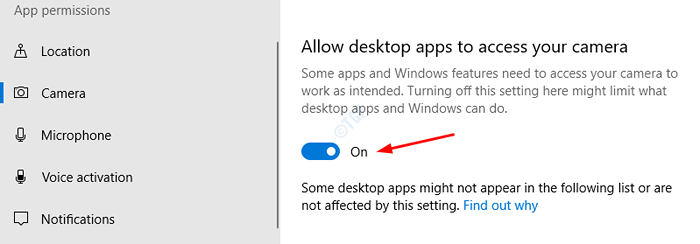
Dla użytkowników systemu Windows 11
Upewnij się, że dostęp do aparatu jest obrócony NA.
Pozwól również, aby aplikacje dostępu do aparatu powinny zostać obrócone NA.
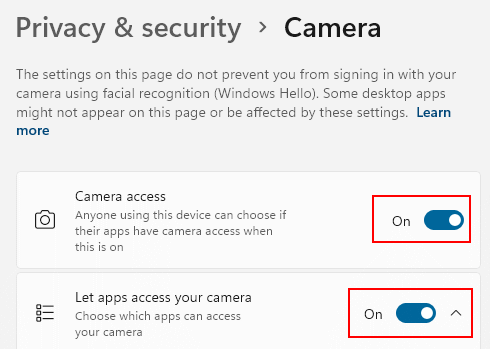
Teraz sprawdź, czy aparat działa poprawnie. Jeśli nie, wypróbuj następną poprawkę.
Poprawka 2: Korzystanie z edytora rejestru
Krok 1: Otwórz okno Uruchom, naciskając przyciski Windows+r z klawiatury jednocześnie
Krok 2: Typ Regedit i naciśnij OK
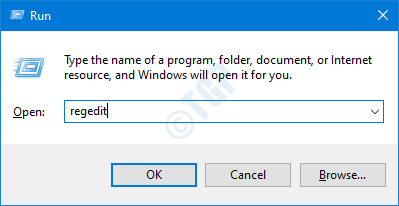
NOTATKA: Edycja rejestru może mieć negatywny wpływ na system, nawet przy najmniejszym pomyłce. Zaleca się, aby przed postępem w rejestrze. Aby wziąć kopię zapasową, w redaktorze rejestru-> przejdź do Plik -> Eksport -> Zapisz swój plik kopii zapasowej.
Krok 3: W oknie edytora przejdź do następującej lokalizacji,
HKEY_LOCAL_MACHINE \ Software \ Microsoft \ Windows Media Foundation \ Platform

Krok 4: Utwórz nowy Wartość 32-bitowa Dword. Kliknij prawym przyciskiem myszy w dowolnym miejscu po prawej stronie.
Krok 5: Z menu kontekstowego wybierz Nowy a następnie wybierz Wartość Dword (32-bitowa)
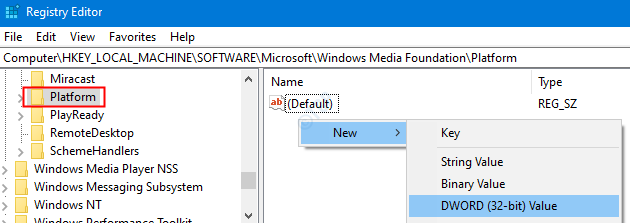
Krok 6: Nazwij nowo utworzony DWord jako Włącz tryb serwera ramek.

Krok 7: Kliknij dwukrotnie Włącz tryb serwera ramek Aby zmodyfikować jego wartość. W oknie edycji, Ustaw wartość 0 i naciśnij Wchodzić
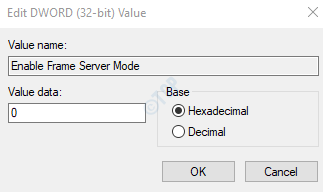
Krok 8: Uruchom ponownie system i sprawdź, czy kamera działa dobrze. Jeśli nie, powtórz powyższe kroki. Następnie kliknij dwukrotnie Włącz tryb serwera ramek.
W oknie edytuj dword, Ustaw wartość 1 i naciśnij Wchodzić
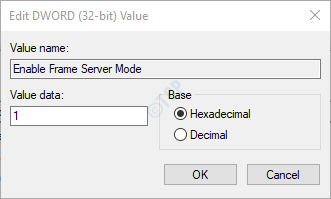
Krok 9: Znowu Uruchom ponownie system i sprawdź, czy kamera działa bez żadnego błędu. Jeśli nie, wypróbuj następny zestaw poprawek.
Napraw 3: Naciśnij przycisk/przełącznik dla aparatu
Niektóre kamery internetowe są wyposażone w przełącznik zewnętrzny. Aby upewnić się, że działa, musimy go włączyć.
Większość najnowszych laptopów HP jest wyposażona w klawisz aparatu na Leyboard. Pamiętaj, aby go włączyć. Patrz uważnie na klawiaturze i sprawdź, czy jest jakaś CAMrea
Poprawka 4: Pozwól aparatu za pośrednictwem zapory obrońcy Windows
Krok 1: Otwórz okno biegu za pomocą klawiszy Windows + r
Krok 2: Typ Kontroluj zaporę ogniową.Cpl, i uderz Wchodzić
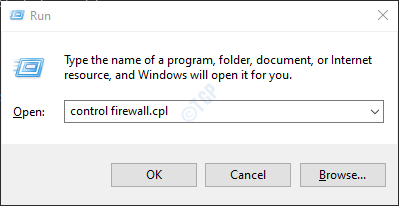
Krok 3: Z menu po lewej stronie kliknij Zezwalaj na aplikację lub funkcję za pośrednictwem zapory Windows Defender
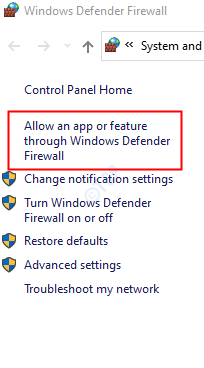
Krok 4: W oknie dozwolonych aplikacji, Znajdź aparat I upewnij się, że tak jest Sprawdzony. Upewnij się również, że tak jest Sprawdzone pod prywatnym i publicznym kolumny.
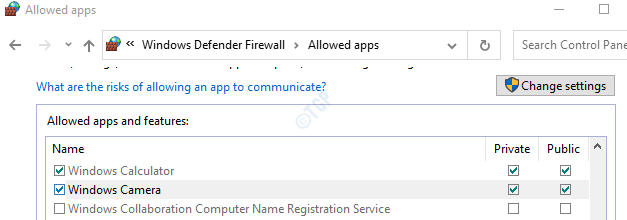
Teraz sprawdź, czy aparat zaczyna działać. Jeśli zobaczysz, że kamera jest już zaznaczona. Następnie wykonaj poniższe czynności
Krok 5: W oknie dozwolonych aplikacji kliknij Ustawienia Zmień. Musisz zostać zalogowany jako administrator, aby dokonać tej zmiany
Krok 6: Kliknij Zezwalaj na inny przycisk aplikacji w prawym dolnym rogu, jak pokazano poniżej
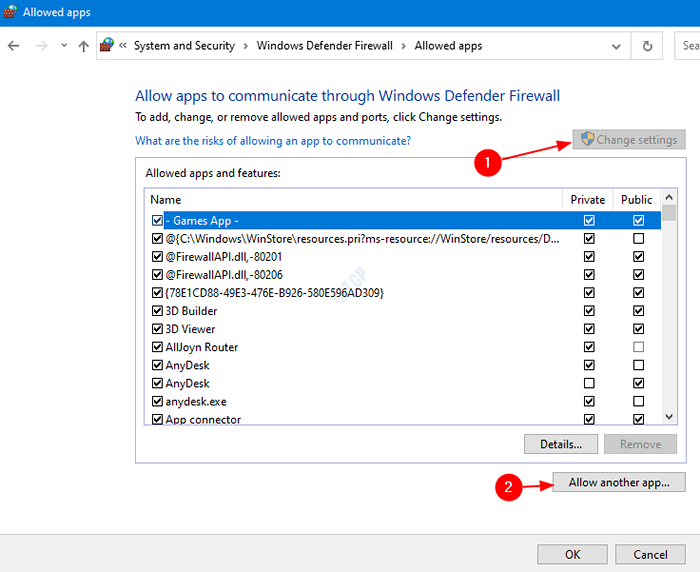
Krok 7: Dodaj otwarcie okna aplikacji, kliknij Przeglądać
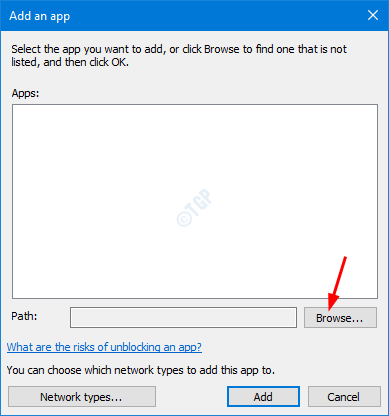
Krok 8: Przejdź do lokalizacji C: \ Windows \ System32
Krok 9: Na pasku wyszukiwania wpisz aparat i naciśnij Enter
Krok 10: Kliknij Camerasettingsuihost.exe i naciśnij otwarty przycisk
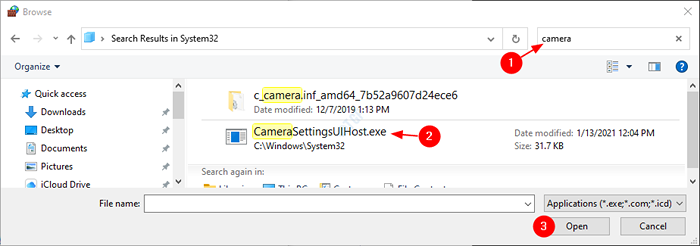
Krok 11: In Dodaj aplikację okno, kliknij Dodać przycisk, jak pokazano poniżej
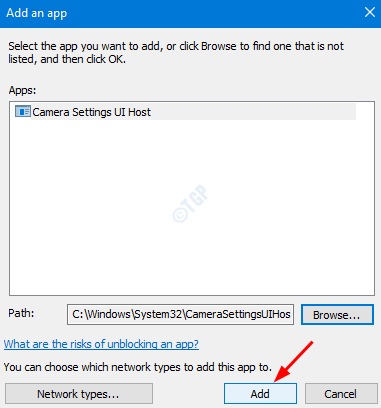
Krok 12: W pojawiającym się oknie upewnij się Ustawienia aparatu Host UI sprawdzone. Upewnij się również, że Prywatny I Publiczny Kolumny są również zaznaczone. Na koniec kliknij OK przycisk.
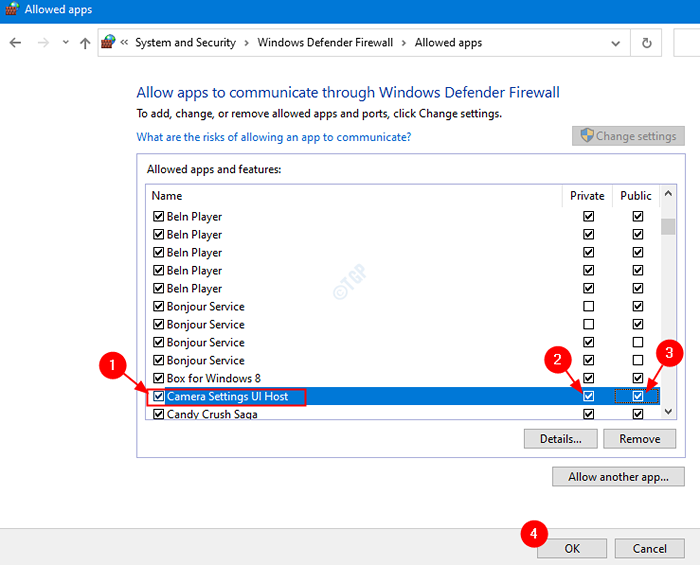
Po tych zmianach sprawdź, czy aparat działa poprawnie. Jeśli nie, wypróbuj następną poprawkę
Napraw 5: Pozwól aparatowi za pośrednictwem programu antywirusowego
Jeśli w systemie występują jakieś inne programy antywirusowe, pozwól aparatowi za pośrednictwem tego programu antywirusowego i sprawdź, czy to działa.
Napraw 6: Zamknij wszystkie programy z kamerą w tle
Krok 1: Naciśnij Ctrl + Shift + ESC klucze razem, aby otworzyć menedżera zadań.
Krok 2: W oknie Menedżera zadań zidentyfikuj aplikacje uruchamiające aparat w tle, kliknij prawym przyciskiem myszy aplikację i wybierz Zadanie końcowe Z menu
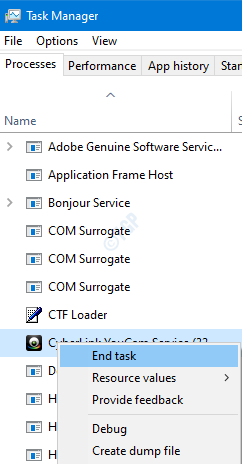
Teraz sprawdź, czy problem rozwiązał się, a kamera działa. Jeśli nie, wypróbuj następną poprawkę.
Napraw 7: Usuń folder rolki aparatu
Wielu użytkowników poinformowało, że usunięcie folderu rolki aparatu działało dla nich. Zrobić to,
Krok 1: przytrzymaj klucze Windows+e W tym samym czasie, aby otworzyć okno Explorer
Krok 2: Kliknij Kino
Krok 3: Kliknij Rolka aparatu Folder i usuń ten folder za pomocą Ctrl+d z klawiatury.
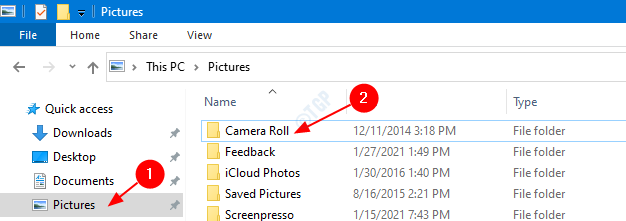
Krok 4: Pojawia się okno dialogowe Usuń potwierdzenie, kliknij Tak
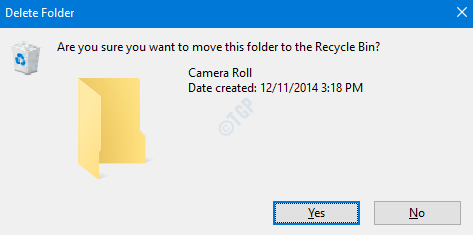
Krok 5: Uruchom ponownie system
Z tą poprawką sprawdź, czy aparat działa. Jeśli nie, wypróbuj następną poprawkę.
Napraw 8: Korzystanie z Menedżera urządzeń zaktualizuj sterownik aparatu
Krok 1: Otwórz okno biegu za pomocą klawiszy Windows+r
Krok 2: Wprowadź devmgmt.MSC, i naciśnij OK
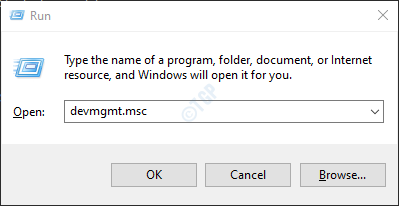
Krok 3: Z okna Menedżera urządzeń, Podwójne kliknięcie NA Kamery Aby rozszerzyć wybór. Pod kamerą kliknij prawym przyciskiem myszy nazwę aparatu. Na przykład HP Truevision HD w tym przypadku.
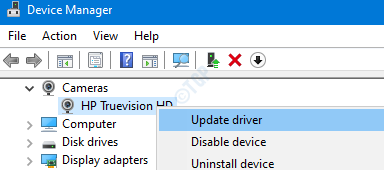
Krok 4: W oknie aktualizowania sterowników kliknij automatycznie wyszukiwanie sterowników
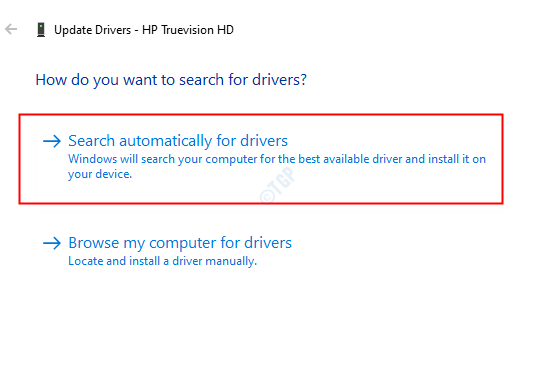
Krok 5: Jeśli zostanie znaleziona zaktualizowana wersja sterownika, zostaniesz powiadomiony i możesz zaktualizować sterownik.
Gdy kierowca jest aktualny, sprawdź, czy aparat działa poprawnie. Jeśli nie, wypróbuj następną poprawkę.
Napraw 9: Uruchom narzędzie do rozwiązywania problemów z systemem Windows dla sprzętu i urządzeń
Jeśli istnieją jakieś problemy związane z systemem zasilania w systemie operacyjnym, może pomóc w rozwiązywaniu problemów. Kroki, które należy wykonać, są wymienione poniżej:
Krok 1: Otwórz okno dialogowe Uruchom w systemie, trzymając klawisze skrótów Windows+r
Krok 2: W pojawiającym się oknie wpisz polecenie MSDT.exe -Id DeviceDiagnostic i po prostu kliknij OK
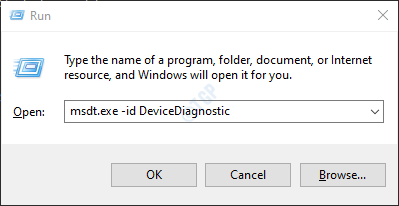
Krok 3: W oknie sprzętu i urządzeń kliknij Następny przycisk, aby uruchomić narzędzia do rozwiązywania problemów.
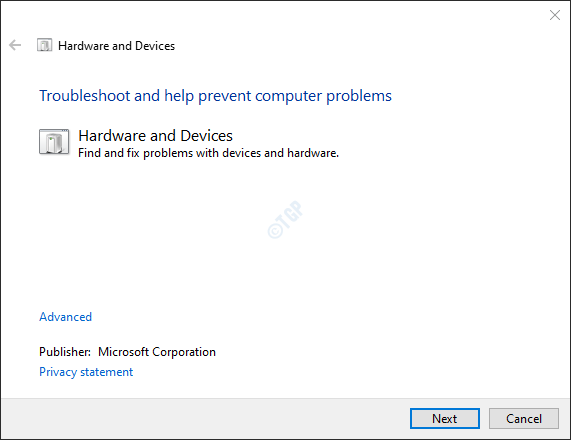
Po wykryciu problemów system powiadamia, czy należy podjąć jakiekolwiek działania. Zrób to potrzebne i sprawdź, czy aparat działa. Jeśli tak nie jest, nie ma się czym martwić. Wypróbuj inne poprawki wymienione poniżej.
Napraw 10: Zresetuj aplikację aparatu
Krok 1: Otwórz okno dialogowe Uruchom. Naciśnij klawisze Windows+r jednocześnie
Krok 2: W oknie dialogowym Uruchom, wpisz Settings MS: AppsFeatures, i naciśnij Wchodzić
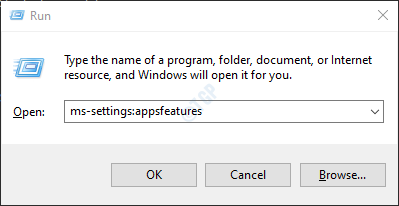
Krok 3: W pojawiającym się oknie, zlokalizuj Aplikacja aparatu i kliknij to.
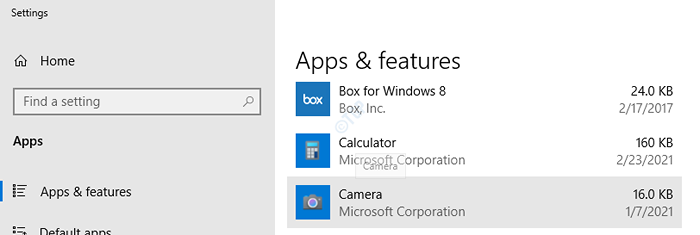
Krok 4: Wybierz Zaawansowane opcje jak pokazano niżej
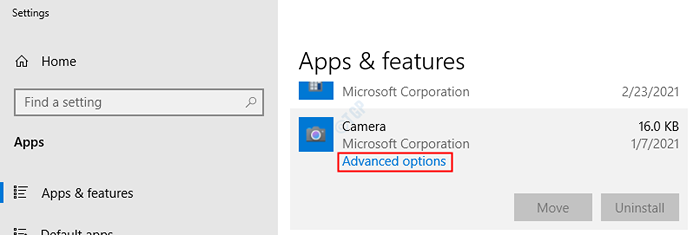
Krok 5: W wyświetlonym oknie przewiń w dół, aby zlokalizować Resetowanie Sekcja. Kliknij na Resetowanie przycisk
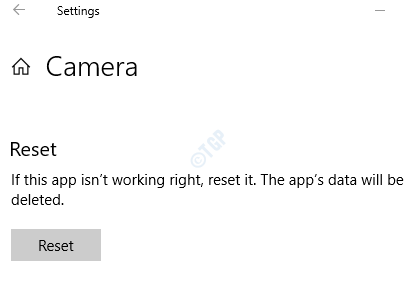
Teraz spróbuj otworzyć aparat i sprawdź, czy problem rozwiązał. Jeśli nie, wypróbuj następną poprawkę.
Dla użytkowników systemu Windows 11
Krok 1: Otwórz okno dialogowe Uruchom. Naciśnij klawisze Windows+r jednocześnie
Krok 2: W oknie dialogowym Uruchom, wpisz Settings MS: AppsFeatures, i naciśnij Wchodzić
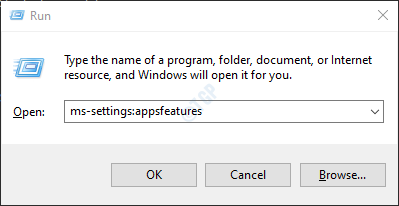
Krok 3: Wyszukaj kamera W polu wyszukiwania kliknij 3 pionowe kropki po prawej stronie wyniku wyszukiwania.
Krok 4: Teraz kliknij Zaawansowane opcje.
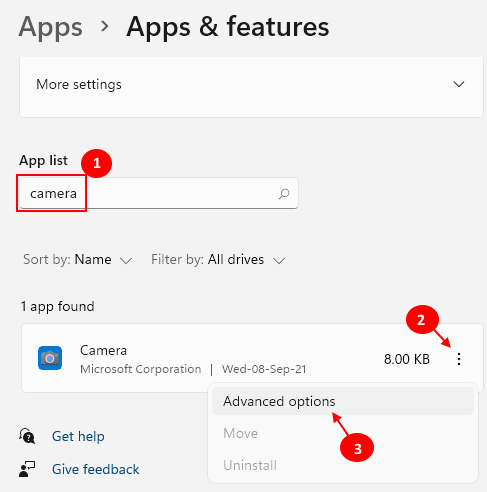
Krok 5: Bow, kliknij Resetowanie zresetować aparat
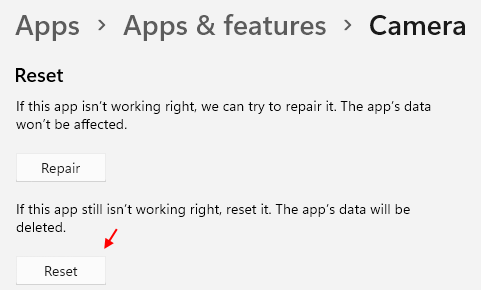
Napraw 11: Usuń i ponownie zainstaluj aplikację aparatu
Krok 1: przytrzymaj klucze Windows+r i otwórz Uruchom okno dialogowe
Krok 2: Typ PowerShell i naciśnij klawisze Ctrl+Shift+Enter Aby otworzyć okno wiersza polecenia z prawami administratora.
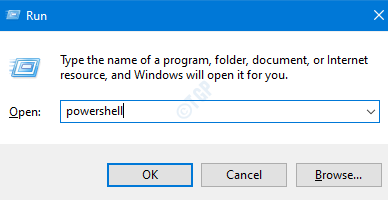
Krok 3: W wyświetlonym wierszu UAC kliknij Tak
Krok 4: Aby odinstalować aplikację, uruchom poniższe polecenie i uderzyć Wchodzić
Get-AppxPackage Microsoft.Windowscamera | Usuń-appxpackage

Krok 5: Teraz musimy ponownie zainstalować aplikację z powrotem do systemu. Aby to zrobić, uruchom poniższe polecenie. Pamiętaj, aby nacisnąć klawisz Enter po poleceniu.
Get -AppxPackage -Allusers Microsoft.Windowscamera | Foreach add -appxpackage -DisableDevelopmentMode -Register "$ ($ _.Instalacja) \ appxManifest.xml "

Teraz sprawdź, czy aparat działa. Jeśli nie, wypróbuj następną poprawkę wymienioną poniżej.
Napraw 12: Odinstaluj i ponownie zainstaluj sterownik aparatu z urządzeń Manager
Krok 1: Otwórz Menedżer urządzeń (patrz kroki 1, 2 od poprawki 9)
Krok 2: W oknie menedżera urządzeń kliknij znak strzałki obok Kamera Aby rozszerzyć wybór.
Krok 3: Kliknij prawym przyciskiem myszy Nazwa twojego aparatu. W tym przypadku HP Truevision HD. Wybierać Urządzenie odinstalowane Z menu kontekstowego.
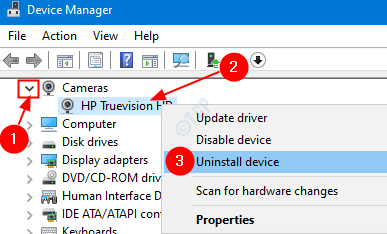
Krok 4: W oknie odinstalowanego urządzenia kliknij Odinstalowanie przycisk.
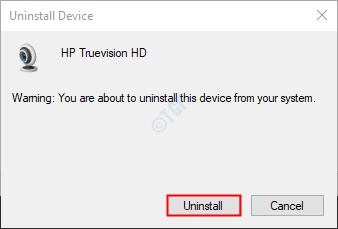
Krok 5: Uruchom ponownie system. Windows spróbuje ponownie zainstalować sterowniki.
Krok 6: W menedżerze urządzeń WIND0W, jeśli nie widzisz wymienionych sterowników aparatu, kliknij prawym przyciskiem myszy Kamery i wybierz Skanowanie zmian sprzętowych
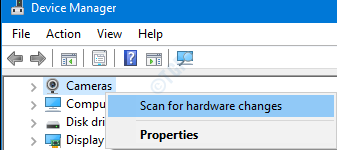
Krok 7: Możesz zauważyć, że kierowcy są ponownie zainstalowane.
Sprawdź, czy aparat działa zgodnie z oczekiwaniami. Jeśli nie, wypróbuj następną poprawkę.
Napraw 13: Ręcznie zainstaluj sterowniki aparatu
W niektórych przypadkach zauważa się, że instalacja sterowników bezpośrednio ze strony producenta pomogła. Zrobić to,
Krok 1: Przejdź do strony producenta. W takim przypadku jest to HP Truevision. Więc idziemy tutaj
Krok 2: Pobierz wymagany sterownik
Krok 3: Uruchom .plik exe, który jest pobierany do systemu, klikając go dwukrotnie.
Sprawdź, czy to rozwiązuje problem, jeśli nie wypróbuj następnej poprawki.
Napraw 14: Odinstaluj i ponownie zainstaluj sterownik wyświetlacza z Manager Device Manager
Wielu użytkowników widziało, że problem rozwiązuje się po usunięciu i ponownym zainstalowaniu sterownika wyświetlacza. Zrobić to,
Krok 1: Otwórz Menedżer urządzeń (patrz kroki 1, 2 od poprawki 9)
Krok 2: W oknie menedżera urządzeń kliknij znak strzałki obok Adapter wyświetlania Aby rozszerzyć wybór.
Krok 3: Kliknij prawym przyciskiem myszy DAdapter isplay. Wybierać Urządzenie odinstalowane Z menu kontekstowego.
NOTATKA: Ten krok należy powtórzyć dla wszystkich wymienionych sterowników wyświetlaczy
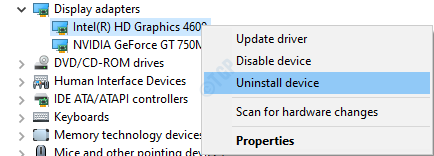
Krok 4: Zamknij okno menedżera urządzeń i ponownie go otwórz.
Krok 5: W menedżerze urządzeń Wind0W kliknij prawym przyciskiem myszy DAdapter isplay i wybierz Skanowanie zmian sprzętowych
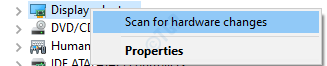
Krok 5: Widać, że kierowcy są ponownie zainstalowani.Sprawdź, czy to rozwiązuje problem.
Krok 6: Jeśli problem nadal istnieje, zaktualizuj sterowniki wyświetlania.
Kliknij prawym przyciskiem myszy na Sterownik ekranu i kliknij Uaktualnij sterownik
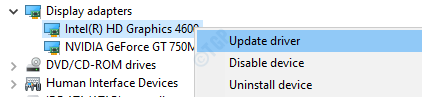
Krok 7: W pojawiającym się oknie, Wybierz automatycznie wyszukiwanie sterowników
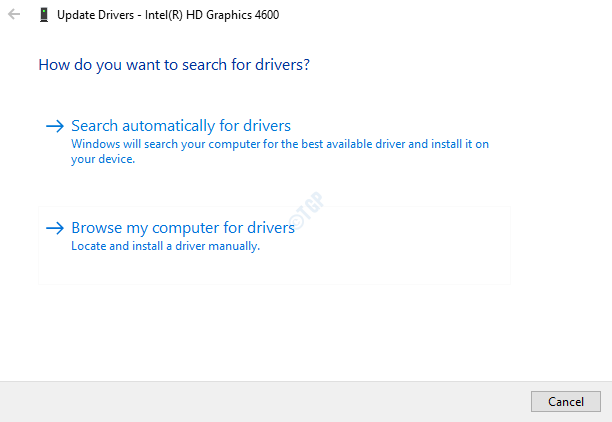
Krok 8: Jeśli sterowniki nie są aktualne, otrzymasz powiadomienie i możesz zaktualizować sterowniki.
Sprawdź, czy to rozwiązuje problemy. Jeśli nie, po prostu wypróbuj następną poprawkę
Napraw 15: Uruchom kompatybilność rozwiązywania problemów
Krok 1: W Pasek wyszukiwania obok typu start przycisku Kamera
Krok 2: W oknie wyskakującym możesz zobaczyć oprogramowanie sterownika powiązane z kamerą w systemie. W takim przypadku w przypadku kamery HP TrueVision jest to cyberlink YouCam.
Krok 3: Kliknij go prawym przyciskiem myszy i wybierz Otwórz lokalizację pliku.
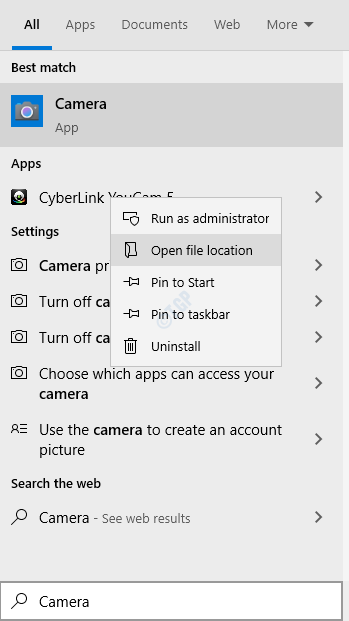
Krok 4: W oknach otwierających, Kliknij prawym przyciskiem myszy ikonę skrótu i wybierz Otwórz lokalizację pliku Z menu kontekstowego
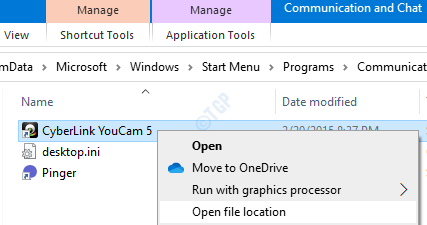
Krok 5: W miejscu, w którym otwiera się, kliknij prawym przyciskiem myszy Plik aplikacji (.exe) i wybierz Rozwiązywanie problemów
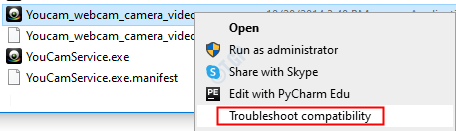
Krok 6: W oknie rozwiązywania problemów z programem kliknij Wypróbuj zalecane ustawienia.
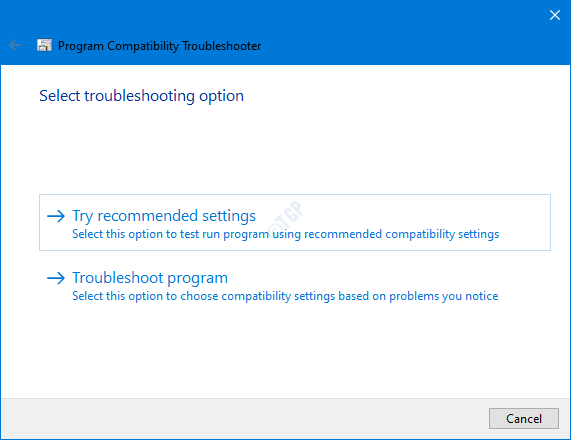
Krok 7: W oknie problemy są wykrywane i ustalane.
Teraz sprawdź, czy aparat działa poprawnie. Jeśli nie, wypróbuj następny.
Napraw 16: Napraw obraz Windows
Krok 1: Okno dialogowe Otwórz Uruchom. Użyj skrótu Okno+r
Krok 2: W oknie dialogowym wpisz CMD i naciśnij Ctrl+Shift+Enter
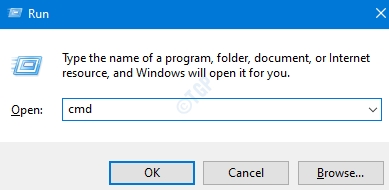
Krok 3: W oknie wierszu polecenia, które otwiera się, wprowadź następujące polecenia. Nie zapomnij ocisnąć Enter po każdym poleceniu.
Disn /Online /Cleanup-Imagage /Scanhealth Dism /Online /Cleanup-Image /RestoreHealth SFC /Scannow
Krok 4: Uruchom ponownie system i sprawdź, czy aparat działa dobrze.
Jeśli nie, wypróbuj następną poprawkę.
Napraw 17: Zresetuj okna
Krok 1: Trzymaj Windows+r i otwórz okno dialogowe Uruchom
Krok 2: Typ Settings MS: Recovery i uderz Wchodzić
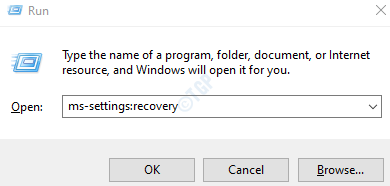
Krok 3: W ustawieniach -> Aktualizacja i bezpieczeństwo -> Otwiera się okno odzyskiwania, w ramach otwierania Zresetuj ten komputer sekcja, kliknij Zaczynaj przycisk.
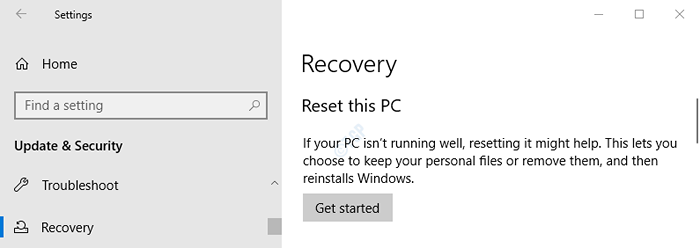
Krok 4: w Zresetuj ten komputer okno, które się otwiera, kliknij Zachowaj moje pliki.
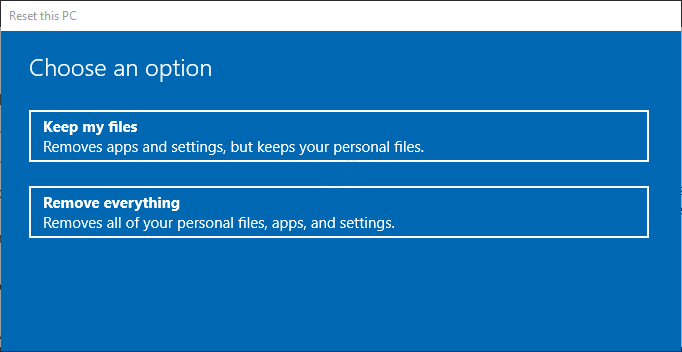
Krok 5: Postępuj zgodnie z instrukcjami pokazanymi w oknie i wykonaj potrzebne. Gdy komputer jest zresetowany, sprawdź, czy kamera zaczyna działać. Jeśli nie, wypróbuj następną poprawkę.
Napraw 18: Zaktualizuj swoje systemy Windows
Posiadanie samego systemu operacyjnego systemu Windows może naprawić prawie wszystkie problemy związane z systemem Windows. Sprawdź, czy istnieją jakieś nowe aktualizacje systemu Windows związane z aparatem, a jeśli znaleziono, zainstaluj je, aby spróbować rozwiązać problem.
Krok 1: Otwórz okno dialogowe Uruchom i wpisz Settings MS: WindowsUpdate i uderz Wchodzić.
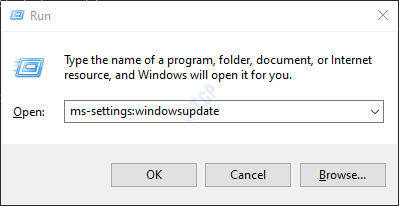
Krok 2: W oknie, które się otwiera, kliknij Sprawdź aktualizacje.
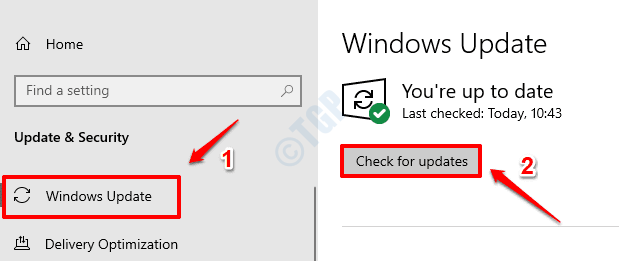
Krok 3: Windows sprawdzi teraz nowe aktualizacje. Jeśli zostaną znalezione nowe aktualizacje, zostaną one pobrane i zainstalowane.
Krok 4: Kliknij Zrestartuj teraz przycisk, aby zmiany przejął kontrolę. Sprawdź, czy twój problem został rozwiązany, czy nie, gdy system ponownie uruchomi się.
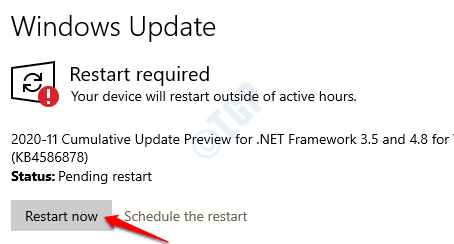
Jeśli ta poprawka nie rozwiązuje twojego problemu. Wypróbuj następną poprawkę.
Poprawka 19: Wróć do Windows do poprzedniej wersji aktualizacji
Czasami niektóre nowe aktualizacje mogły spowodować problem. Aby sprawdzić, czy tak jest, można po prostu zdecydować się na usunięcie zmian wprowadzonych przez najnowszą aktualizację.
Krok 1: Otwórz Ustawienia-> Aktualizacja i zabezpieczenia -> Okno aktualizacji okna .(Patrz krok 1, od poprawki 20)
Krok 2: Przewiń i kliknij Wyświetl historię aktualizacji
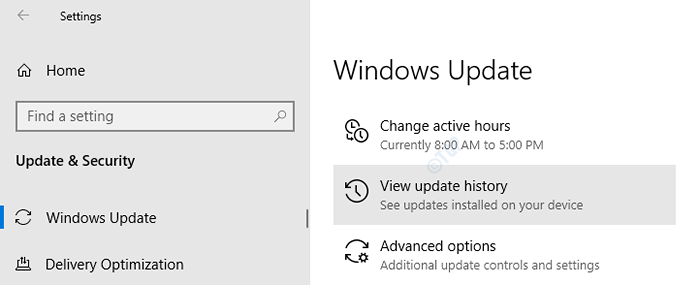
Krok 3: W pojawiającym się oknie sprawdź, czy były jakieś aktualizacje aplikacji aparatu pod Aktualizacja historii Sekcja.
Krok 4: Kliknij aktualizacje odinstalowane
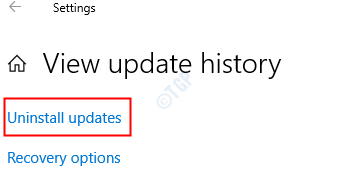
Krok 5: W oknie, które się otwiera, zostanie wyświetlona lista aktualizacji zainstalowanych w systemie.
Krok 6: Kliknij prawym przyciskiem myszy wymaganą aktualizację i wybierz Odinstalowanie.
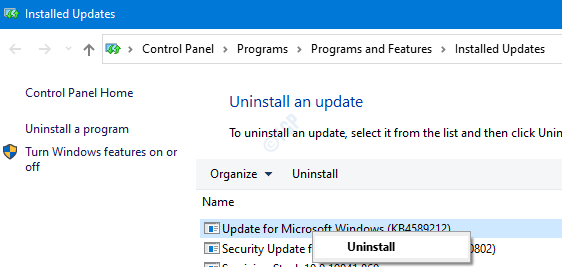
Sprawdź, czy aparat działa dobrze. Jeśli nie, wypróbuj następną poprawkę.
Napraw 20: Wypróbuj resetowanie zasilania/Resetowanie twardego
Jeśli żadne z powyższych poprawek nie działało, wymuszaj system do wykrycia kamery w systemie przez twarde resetowanie. Zrobić bardzo uważnie poniższe kroki.
- Zamknij swój system
- Usuń wszystkie peryferyjne i ładowarki podłączone do systemu
- Zamknij odwrócenie laptopa i obróć laptopa, aby zlokalizować akumulator
- Wyjmij akumulator z przedziału
- Naciśnij przycisk zasilania na laptopie przez 15 sekund.
- Włóż baterię z powrotem do przedziału
- Podłącz ładowarkę z powrotem do systemu. Żaden z peryferyjnych nie musi być podłączony.
- Moc w systemie.
- W przypadku, gdy zobaczysz menu rozruchowe podczas włączania systemu, kliknij Uruchom Windows normalnie opcja
- Dodaj wszystkie wymagane urządzenia peryferyjne
Teraz sprawdź, czy kamera jest wykrywana w menedżerze urządzeń. Jeśli tak, sprawdź, czy działa zgodnie z oczekiwaniami.
Jeśli żadne z powyższych poprawek nie działało, może wystąpić problem z sprzętem.
To wszystko. Mamy nadzieję, że ten post był pouczający i pomógł ci rozwiązać problem. Uprzejmie skomentuj i daj nam znać, który z powyższych poprawek pomógł w twoim przypadku. Dziękuję za przeczytanie.
- « Windows + Spacebar skrót nie działa w Windows 10/11 Poprawka
- Jak wyłączyć automatyczne aktualizacje w Skype dla systemu Windows 10/11 »

