Jak wyłączyć automatyczne aktualizacje w Skype dla systemu Windows 10/11
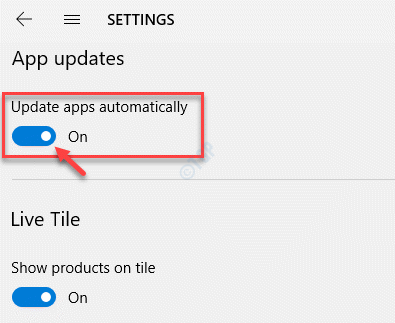
- 2717
- 278
- Natan Cholewa
Skype jest jedną z tych aplikacji w aplikacji Microsoft Store, która zyskała popularność wśród użytkowników Windows ze wszystkich właściwych powodów. Od czatów online po bezpłatne połączenia wideo przez sieć, Skype jest znany z płynnej komunikacji od lat. Jest jednak wyposażony w własny zestaw problemów, które czasami mogą być denerwujące i to są automatyczne aktualizacje w Skype.
Aplikacja komputerowa Skype może aktualizować w dowolnym momencie i zwykle zajmuje kilka minut, aby pobrać i zainstalować. Frustrujące jest to, że może zacząć aktualizować tylko wtedy, gdy masz ważny zaplanowany połączenie, kończąc cię w bałaganie. Zostajesz powitany komunikatem aktualizacji, a następnie zaczyna aktualizować bez uprzedniego powiadomienia. Najgorsze jest to utknięte. Jednak aplikacja zawiera opcję w niektórych systemach przed ich zaktualizowaniem.
Dobrą rzeczą jest to, że automatyczna aktualizacja Skype dla Windows 10 i Windows 11 można wyłączyć. Zobaczmy, jak.
Metoda 1: Wyłącz automatyczne aktualizacje aplikacji Skype za pomocą Microsoft Store
Przypadek 1 - jeśli jesteś użytkownikiem Windows 10
Krok 1: Przejść do Początek Menu i na pasku wyszukiwania systemu Windows wpisz Microsoft Store.
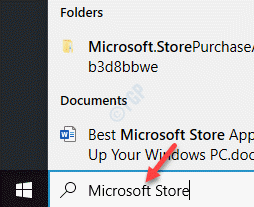
Krok 2: Teraz kliknij w lewo, aby uruchomić Microsoft Store App.
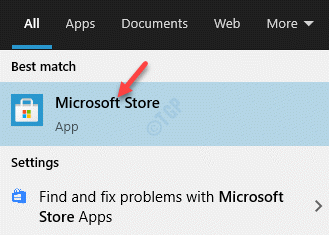
Krok 3: w Microsoft Store aplikacja, przejdź do prawej górnej strony okna i kliknij trzy kropki.
Wybierać Ustawienia Z menu.
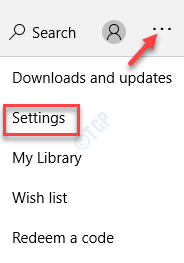
Krok 4: w Ustawienia okno, pod Aktualizacje aplikacji sekcja, wyłącz Automatycznie aktualizuj aplikacje opcja.
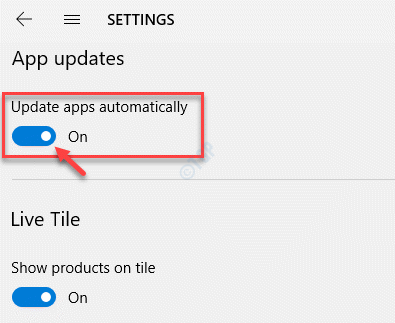
To wyłączy automatyczne aktualizacje Skype, a także inne aplikacje zainstalowane ze sklepu.
Przypadek 2 - jeśli jesteś użytkownikiem Windows 11
1- Otwórz sklep Microsoft
2 - Teraz kliknij ikonę profilu użytkownika w Microsoft Store, znajdującym się u góry po prawej stronie.
3 - Teraz kliknij Ustawienia aplikacji.
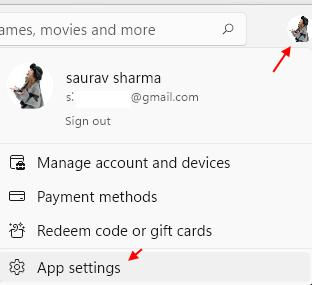
4 - teraz, Wyłącz aktualizacje aplikacji.
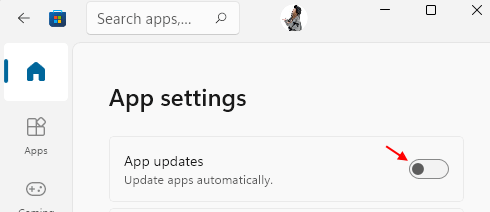
Metoda 2: Wyłącz automatyczne aktualizacje Skype za pomocą wiersza polecenia i folderu temp
Krok 1: Kliknij prawym przyciskiem myszy Początek menu i wybierz Uruchomić otworzyć Uruchom polecenie okno.
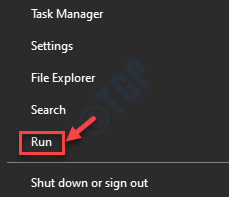
Krok 2: w Uruchom polecenie okno, typ CMD i naciśnij Ctrl + Shift + Enter klawisze razem na klawiaturze, aby uruchomić Wiersz polecenia okno w trybie podwyższonym.
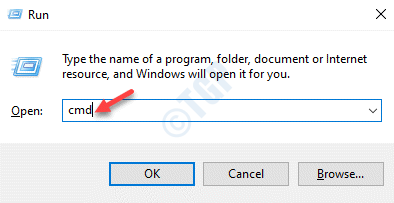
Krok 3: w Wiersz polecenia (Admin) okno, uruchom poniżej polecenie i naciśnij Wchodzić:
SC Usuń SkypeUpdate
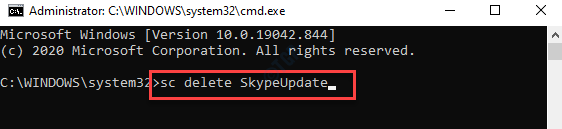
Po zobaczeniu komunikatu sukcesu wyjdź z wiersza polecenia.
Krok 4: wciśnij Win + r skrótki na klawiaturze, aby otworzyć Uruchom polecenie skrzynka.
Krok 5: w Uruchom polecenie Pole wyszukiwania, wpisz %temp% i naciśnij OK Aby otworzyć folder tymczasowy w Przeglądarka plików.
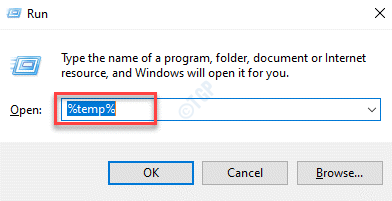
Krok 6: Teraz szukaj Skypesetup.exe w Przeglądarka plików okno, w folderze tymczasowym, wybierz je i naciśnij Usuwać.
To usunie plik raz na zawsze z systemu.
Teraz wyjdź Przeglądarka plików.
Jak zablokować Skype przed sprawdzaniem aktualizacji wersji za pośrednictwem edytora rejestru
Tę metodę należy przestrzegać po powyższych rozwiązaniach, aby zablokować Skype przed sprawdzaniem aktualizacji wersji.
Krok 1: wciśnij Win + x klawisze razem na klawiaturze i wybierz Uruchomić.
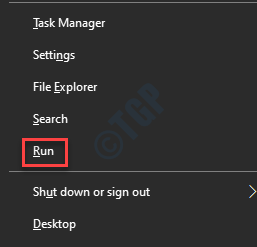
Krok 2: w Uruchom polecenie okno, które otwiera się, napisz Regedit i naciśnij OK otworzyć Redaktor rejestru okno.
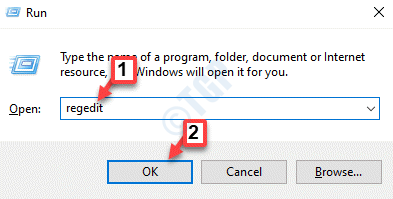
Krok 3: w Redaktor rejestru okno, przejdź do poniższej ścieżki:
HKEY_LOCAL_MACHINE \ Software \ polityki
Teraz kliknij prawym przyciskiem myszy Zasady folder, wybierz Nowy i wtedy Klucz.
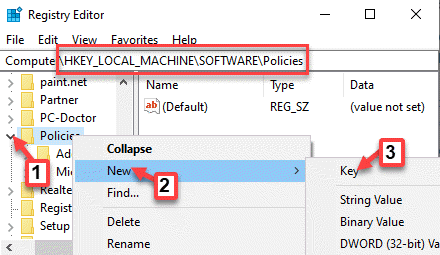
Krok 4: Zmień nazwę nowego klucza jako Skype.
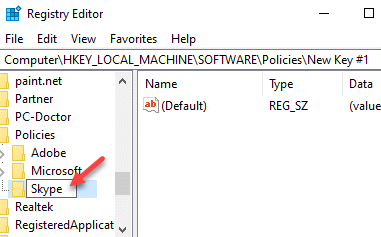
Krok 5: Tym razem kliknij prawym przyciskiem myszy Skype klucz, wybierz Nowy i wtedy Klucz.
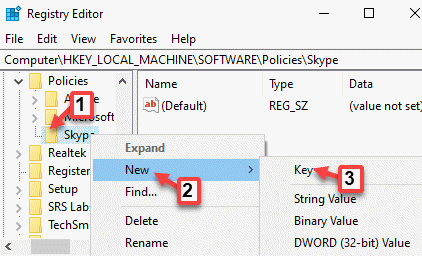
Krok 6: Zmień nazwę nowego klucza jako Telefon.
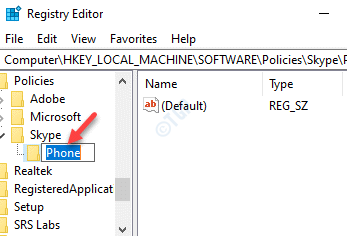
Krok 7: Teraz przejdź do prawej strony okna, kliknij prawym przyciskiem myszy pusty obszar, wybierz Nowy a następnie wybierz Wartość Dword (32-bitowa).
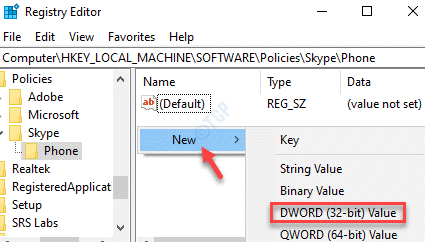
Krok 8: Zmień nazwę tej nowej Wartość dord Do DisableVersionCheck i kliknij go dwukrotnie.
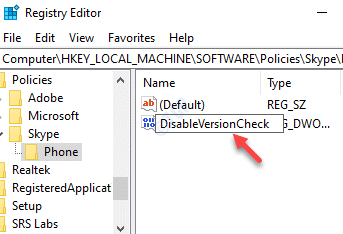
Krok 9: w Edytuj wartość DWORD (32-bitową) okno dialogowe, które otwiera się, przejdź do Dane dotyczące wartości pole i ustaw to 1.
Naciskać OK Aby zapisać zmiany i wyjść.
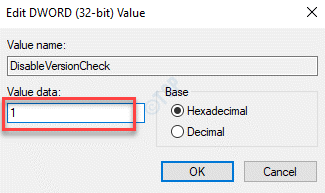
Teraz po prostu uruchom ponownie komputer, aby zmiany były skuteczne.
Teraz pomyślnie wyłączyłeś automatyczne aktualizacje Skype na swoim komputerze Windows na stałe.
- « Jak naprawić kod błędu kamery 0xA00F4292 w systemie Windows 10/11
- Dysk sieciowy rozłącza się w poprawce systemu Windows 10 /11 »

