Dysk sieciowy rozłącza się w poprawce systemu Windows 10 /11

- 2806
- 893
- Maria Piwowarczyk
Dysk sieciowy działa jako dodatkowe urządzenie pamięci masowej, które nie jest fizycznie częścią twojego systemu, ale działa jako dodatkowy dysk twardy, do którego można uzyskać dostęp z dowolnego komputera w sieci. Podczas gdy dobrze mapowany napęd sieciowy może ułatwić ci życie, źle skonfigurowany może pogorszyć życie. Problem „dysk sieciowy utrzymuje rozłączenie”. Śledź te łatwe rozwiązania na komputerze, aby rozwiązać problem.
Notatka: Niektórzy użytkownicy zgłosili, że Malwarebytes również wydają się być przyczyną tego błędu. Możesz tymczasowo wyłączyć złośliwe i sprawdzić, czy to działa, czy nie.
Spis treści
- Napraw 1 - Zmodyfikuj rejestr
- Napraw 2 - Zmodyfikuj zasady grupy
- Napraw 3 - Włącz pamięć podręczną DNS
- Napraw 4 - Uruchom polecenie cmd
- Napraw 5 - Wyłącz pliki offline
- Napraw 6 - Skorzystaj z edytora zasad grupy
- Fix 7 - Zmiana polityki grupy (tylko sieć korporacyjna)
- Napraw 8 - Zmodyfikuj adapter sieciowy
- Napraw 9 - Wyłącz szybki uruchamianie
- Napraw 10 - Zresetuj swoje poświadczenia sieciowe
- Napraw 11 - Uruchom skrypty
Napraw 1 - Zmodyfikuj rejestr
Możesz zmienić rejestr, aby rozwiązać ten powtarzalny problem. W ten sposób podniesiemy domyślny okres czasu na połączenie.
Krok 1
1. wciśnij Klucz Windows+R klucze razem.
2. Kiedy pojawi się okno biegu, wpisz „Regedit”I kliknij„OK".

Ostrzeżenie-
Po zwycięstwie edytora rejestru po prostu kliknij „Plik”I kliknij„Eksport„Aby utworzyć nową kopię zapasową na komputerze.
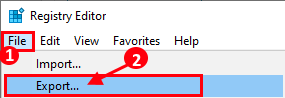
Jeśli coś niezwykłego, nastąpi podczas zmiany rejestru, możesz łatwo odzyskać rejestr z powrotem do normy.
3. Po otwarciu edytora rejestru przejdź do tej lokalizacji na ekranie edytora rejestru -
HKEY_LOCAL_MACHINE \ System \ CurrentControlset \ Services \ LanManserver \ Parameters
4. Po prawej stronie sprawdź „Autodisconnect" klucz.
5. Podwójne kliknięcie na tym.
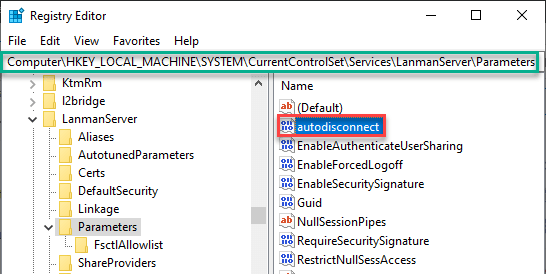
6. Wybierz "Szesnastkowy" baza.
7. W polu „Dane wartości:” Ustaw wartość jako „ffffffff".
8. Kliknij "OK".
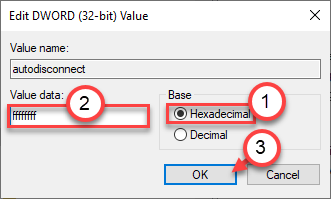
[[[
*NOTATKA-
Jeśli nie możesz znaleźć 'Autodisconnect„Klucz, wykonaj następujące kroki-
A. Kliknij prawym przyciskiem myszy pustą przestrzeń, kliknij „Nowy>”I kliknij„Wartość Dword (32-bitowa)".
B. Ustaw nazwę jako „Autodisconnect".

6. Teraz ustaw dane o wartości „heksadecimal” jako „ffffffff”.
]
Napraw 2 - Zmodyfikuj zasady grupy
1. Otwórz edytor zasad grupy
2. Teraz idź do Konfiguracja użytkownika> Preferencje> Ustawienia systemu Windows> Mapy napędu
3. Zmień to na Aktualizacja jak pokazano niżej.
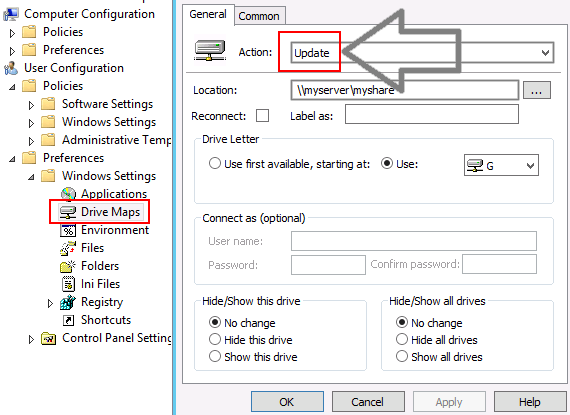
Napraw 3 - Włącz pamięć podręczną DNS
Musisz włączyć pamięć podręczną DNS z rejestru.
1. W oknie edytora rejestru przejdź do tej lokalizacji -
HKEY_LOCAL_MACHINE \ System \ CurrentControlset \ Services \ DnScache
2. Następnie, podwójne kliknięcie NA "Początek".
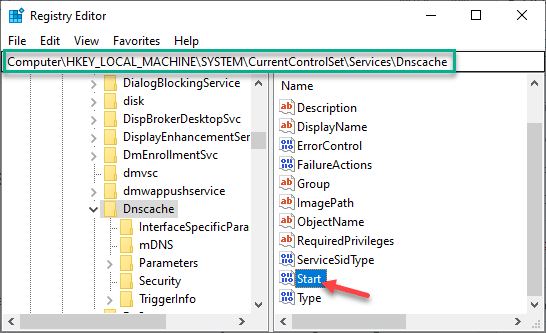
3. Ustaw „dane wartości:” na „2”I kliknij„OK".
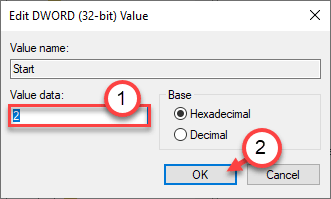
Przejdź do następnego kroku -
Krok 2 - Dodaj połączenia uwzględnione
1. Na ekranie edytora rejestru przejdź do tej lokalizacji -
Komputer \ HKEY_LOCAL_MACHINE \ Software \ Microsoft \ Windows \ CurrentVersion \ Policies \ System
2. Następnie kliknij prawym przyciskiem myszy pustą przestrzeń, kliknij „Nowy>”I kliknij„Wartość Dword (32-bitowa)".
3. Ustaw nazwę jako „EnableLinkedConnctions ".

4. Następny, podwójne kliknięcie na kluczu, aby go zmodyfikować.
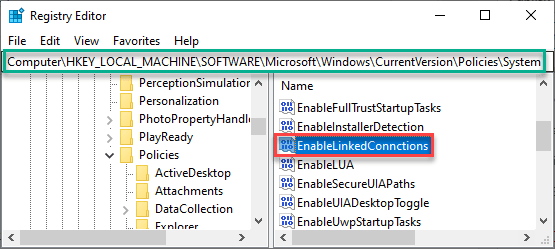
5. Ustaw wartość na „1".
6. Click3n "OK".
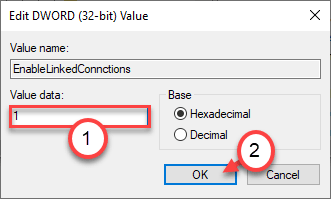
Krok 3 - Zezwalaj na niepewne logowanie
Czasami umożliwienie niepewnego logowania do komputera sieciowego może pomóc.
1. Następnie przejdź do tej lokalizacji ekranu edytora rejestru -
Komputer \ HKEY_LOCAL_MACHINE \ System \ CurrentControlset \ Services \ LanManserver \ Parameters
2. Następnie po prawej stronie, podwójne kliknięcie na "Pozwól InsecureGuestauth" klucz.
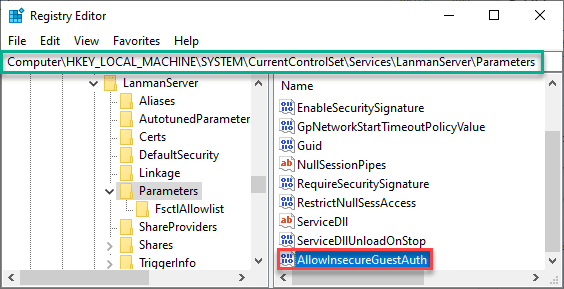
3. Ustaw tę wartość na „1".
4. Kliknij "OK".
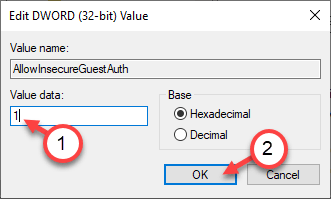
[[[
*NOTATKA-
Jeśli nie możesz znaleźć 'Pozwól InsecureGuestauth „Klucz, wykonaj następujące kroki-
A. Kliknij prawym przyciskiem myszy pustą przestrzeń, kliknij „Nowy>”I kliknij„Wartość Dword (32-bitowa)".
B. Ustaw nazwę jako „Pozwól InsecureGuestauth ".

]
Krok 4 - Usuń i odtworz mapowany napęd
To jest ostatni krok tej poprawki.
1. Na ekranie edytora rejestru przejdź do tego katalogu
Komputer \ HKEY_CURRENT_USER \ Network
2. Po lewej stronie zauważysz sieć (jest to litera napędu twojego napędu sieciowego.)
Dla nas jest to oznaczone przez „X".
3. Kliknij prawym przyciskiem myszy konkretny klucz i kliknij „Usuwać".
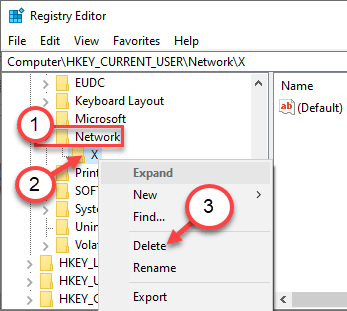
4. Następnie przejdź do tej sekcji -
Komputer \ HKEY_CURRENT_USER \ Software \ Microsoft \ Windows \ CurrentVersion \ Explorer \ Map Network Drive MRU
5. Tutaj zauważysz wpis alfabetu (jak - A, B itp.) po prawej stronie.
6. Kliknij go prawym przyciskiem myszy i kliknij „Usuwać".
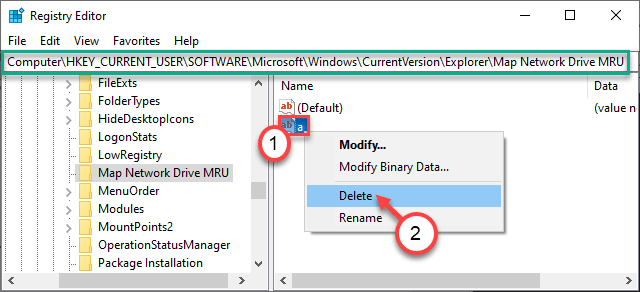
Zamknij redaktor rejestru. Uruchom ponownie urządzenie raz i po ponownym uruchomieniu komputera podłącz napęd sieciowy.
7. Następnie ponownie otwórz edytor rejestru na swoim komputerze.
8.Na ekranie edytora rejestru przejdź do tego katalogu
Komputer \ HKEY_CURRENT_USER \ Network
9. Po prawej stronie kliknij prawym przyciskiem myszy „Nowy>”I kliknij„Wartość Dword (32-bitowa)".
10. Musisz nazwać tę nową wartość „Providerflags".

11. Po tym, podwójne kliknięcie na tym kluczu.
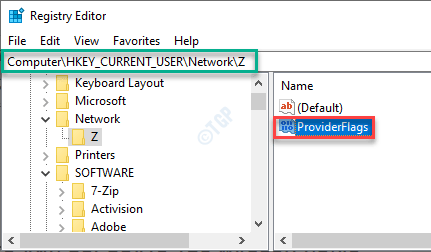
12. Ustaw wartość na „1”I kliknij„OK".
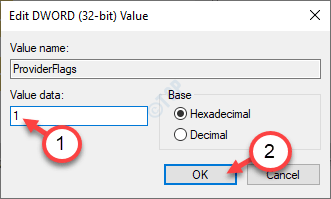
Sprawdź, czy pomoże to rozwiązać problem na komputerze.
Jeśli ta sprawa się nie powiedzie, postępuj zgodnie z tymi instrukcjami.
1. Na początku wpisz „CMD”W polu wyszukiwania.
2. Następnie kliknij prawym przyciskiem myszy „Wiersz polecenia”I kliknij„Uruchom jako administratorzy".

3. Po otwarciu wiersza polecenia wykonaj ten zestaw kodów. Skopiuj to polecenie i uderz Wchodzić.
Użycie netto Z /Usuń Net Użycie /P: Tak Użycie netto *: \\ Servernameorip \ ShaRename
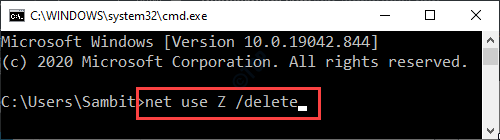
NOTATKA-
Z W pierwszym poleceniu oznacza literę dysku sieci sieciowej. Możesz to zmienić zgodnie z listem dysku
Po wykonaniu tych poleceń sprawdź, czy nadal masz ten sam problem, czy nie.
Napraw 4 - Uruchom polecenie cmd
Jeśli poprawka rejestru się nie udało się, uruchom to z wiersza poleceń.
1. wciśnij Klucz z systemem Windows+S klucze razem.
2. Następnie wpisz „CMD”I kliknij prawym przyciskiem myszy„Wiersz polecenia”I kliknij„Uruchom jako administrator".

3. Aby wyłączyć funkcję Auto-Disconnect na komputerze, wpisz to polecenie i naciśnij Wchodzić.
Serwer netto /autodisconnect: -1

To powstrzyma automatyczne odłączenie urządzenia od napędu sieciowego.
Sprawdź, czy rozwiązuje to twój problem.
Napraw 5 - Wyłącz pliki offline
Czasami błędy w plikach offline zawierających dane sieci mogą to powodować.
1. Kliknij prawym przyciskiem myszy ikonę Windows na pasku zadań i kliknij „Uruchomić".
2. Następnie wpisz „Mobsync”I kliknij„OK".
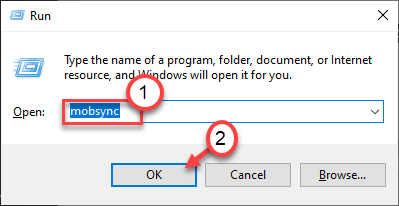
3. Po otwarciu centrum synchronizacji po lewej stronie kliknij „Zarządzaj plikami offline".
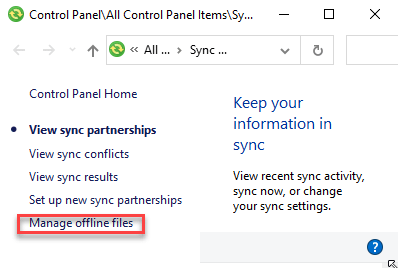
4. W oknie plików offline przejdź do „Ogólny”Tab.
5. Następnie kliknij „Wyłącz pliki offline".
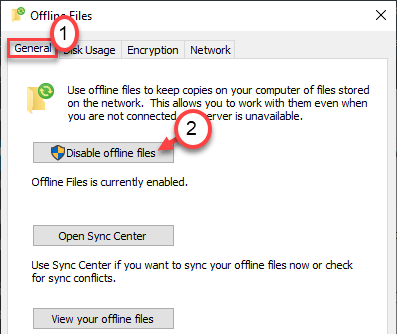
6. Na koniec kliknij „Stosować" I "OK".

Po wyłączeniu plików offline zamknij wszystkie otwarte systemy Windows. Ponowne uruchomienie Twoja maszyna.
7. Następnie przetestuj dyski sieciowe połączone z systemem.
8. Jeśli nadal nie możesz zlokalizować dysku, otwórz okno Eksploratora plików i otwórz zmapowany dysk.
9. Następnie kliknij prawym przyciskiem myszy dysk i kliknij „Zawsze dostępne offline".
Cierpliwie poczekaj, aż proces zostanie zakończony.
10. Następnie kliknij prawym przyciskiem myszy w sieci Udostępnij i odcięcie ”Zawsze dostępne offline".
Uruchom ponownie Twój komputer.
Powinno to naprawić Twój problem.
Napraw 6 - Skorzystaj z edytora zasad grupy
Musisz zmienić ustawienia zasad grupy na swoim komputerze.
1. Aby uzyskać dostęp do okna uruchomienia, naciśnij Klucz Windows+R.
2. Następnie wpisz „gpedit.MSC". Kliknij "OK".
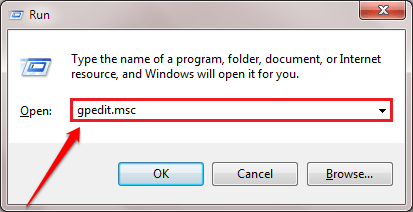
3. Gdy na ekranie pojawia się lista zasad, przejdź do tej konkretnej lokalizacji zasad-
Konfiguracja komputera -> Szablony administracyjne -> System -> Logon
4. Po tym, podwójne kliknięcie na " Zawsze czekaj na sieć przy uruchomieniu komputerowym i logowaniu".
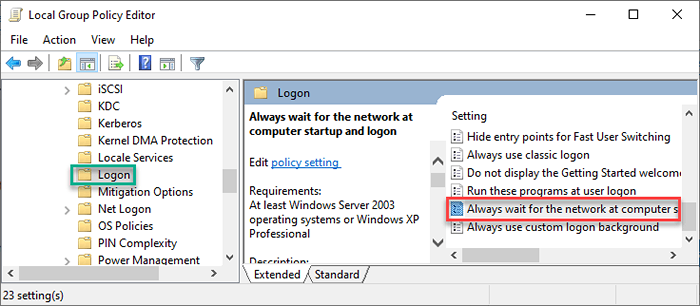
5. Następnie kliknij „Włączony„Aby ustawić ustawienia zasad.
6. Kliknij "Stosować" I "OK".
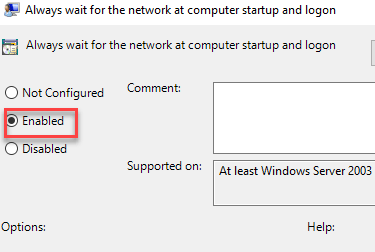
Po zmodyfikowaniu ustawień zasad zamknij okno edytora zasad lokalnych.
Ustawia to komputer, aby uruchomić napędy sieciowe w momencie uruchamiania. To powinno rozwiązać problem.
NOTATKA - 1
To rozwiązanie może rozwiązać twój problem, ale w tym procesie będziesz doświadczać dłuższego czasu rozruchu (ponieważ system próbuje uruchomić dysk sieciowy). Aby zatrzymać ten problem, wykonaj następujące kroki -
1. wciśnij Klucz Windows+R klucze razem.
2. Kiedy pojawi się okno biegu, wpisz „Regedit”I kliknij„OK".

3. Tutaj edytor rejestru otwiera się, przejdź do tej lokalizacji na ekranie edytora rejestru -
Komputer \ HKEY_LOCAL_MACHINE \ Software \ Microsoft \ Windows NT \ CurrentVersion \ Winlogon
4.Teraz musisz kliknąć prawym przyciskiem myszy w przestrzeni, kliknij „Nowy>”I kliknij„Wartość Dword (32-bitowa)".
5. Ustaw nazwę jako „GPNETWORKSTARTIMEOUTPoliceValue ".

6. Następnie, podwójne kliknięcie na kluczu, aby go zmodyfikować.
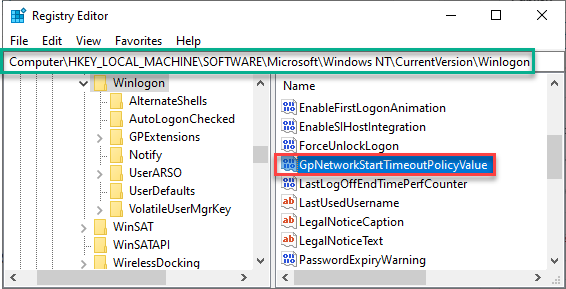
7. Następnie wybierz bazę „Szesnastkowy".
8. Następnie ustaw wartość na „0x3c". Pozwoli to komputerowi czekać 60 sekund na nawiązanie połączenia z napędem sieciowym.
Jeśli twój komputer zajmuje kolejną ilość czasu w kilka sekund, możesz zmienić wartość na te sekundy.
9. Kliknij "OK".
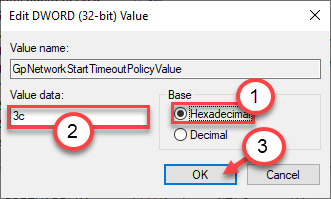
Kiedy to zrobisz, uruchom ponownie Twoja maszyna. Sprawdź status problemu.
Uwaga - 2
Jeśli próbujesz uzyskać dostęp do zdalnej sieci z synologii, może być konieczne również przełączenie dodatkowych ustawień.
1. Idź tą drogą -
Panel sterowania -> Usługi plików -> Zaawansowane
2. Następnie przełącz „Włącz Windows Network Discovery”Ustawienia do„NA".
3. Podobnie ustaw „WS Discovery" Do "NA".
4. Nie zapomnij ustawić „min SMB” na „SMB1”A następnie ustaw„ Max SMB2 ”na„SMB2".
To powinno rozwiązać problem z sterownikiem sieciowym.
Fix 7 - Zmiana polityki grupy (tylko sieć korporacyjna)
Jeśli stoisz przed tym problemem z siecią korporacyjną, mogą wystąpić pewne problemy z zasadami grupy.
Obejścia -
A. Możesz spróbować zastąpić, odtwarzać lub aktualizować mapowanie na dysku. Nie zapomnij sprawdzić ustawienia opinii „Przetwarzanie przetwarzania po zastosowaniu”.
B. Sprawdź, czy są jakieś ukryte urządzenia używają liter dysku.
1. Musisz uzyskać dostęp do lokalnych ustawień zasad grupy. wciśnij Okna klucz z 'R„Klucz razem.
2. Następnie wpisz „gpedit.MSC”I uderzył Wchodzić.
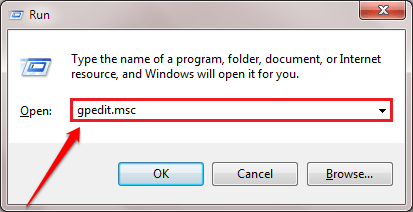
3. Na następnym kroku przejdź tutaj-
Konfiguracja komputera/szablony administracyjne/zasady systemu/grupy/
4. Po tym, podwójne kliknięcie na to "Zezwalaj na przetwarzanie przez powolne połączenie sieciowe„Z prawej strony.
5. Ustaw to na „Włączony".
6. Aby zapisać ustawienia, kliknij „Stosować" I "OK".
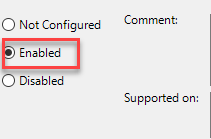
Podobnie skonfiguruj takie ustawienia -
Skonfiguruj mapy napędu Preferencja Przetwarzanie zasad: Włączone Zezwalaj na przetwarzanie przez powolne połączenie sieciowe: Włączony proces, nawet jeśli obiekty zasad grupy nie zmieniły
Zamknij ustawienia edytora zasad grupy na komputerze i sprawdź, czy rozwiązuje to problem z napędem sieciowym.
Napraw 8 - Zmodyfikuj adapter sieciowy
Adapter sieciowy, którego używasz, może odłączyć dysk od urządzenia.
1. Przede wszystkim kliknij prawym przyciskiem myszy ikonę Windows.
2. Następnie kliknij „Menadżer urządzeń„Aby uzyskać do niego dostęp.
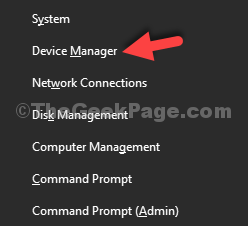
3. W menedżerze urządzeń poszerz „Karty sieciowe".
4. Następnie kliknij prawym przyciskiem myszy kartę sieciową, której używasz i kliknij „Nieruchomości".
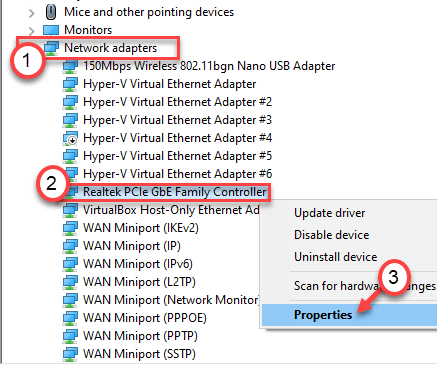
4. Idź do „Zarządzający energiąT ”Tab.
5. Odcięte pudełko obok „Pozwól komputerowi wyłączyć to urządzenie, aby zaoszczędzić zasilanie".
6. Nie zapomnij kliknąć „OK„Aby zapisać zmianę.
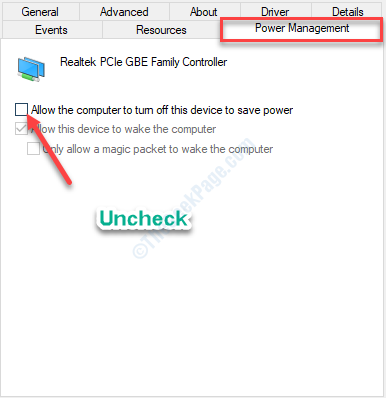
Zamknij okno Menedżera urządzeń. Ponownie połącz ponownie z napędem sieciowym.
Jeśli dysk sieciowy nadal się odłącza, wykonaj następujące kroki -
1. Na początku wpisz „CMD”W polu wyszukiwania.
2. Następnie kliknij prawym przyciskiem myszy „Wiersz polecenia”I kliknij„Uruchom jako administratorzy".

3. Możesz wyłączyć funkcję automatycznego disconnect na swoim komputerze. Skopiuj to polecenie i uderz Wchodzić.
Serwer netto /autodisconnect: -1

Zamknij ekran wiersza polecenia. Uruchom ponownie komputer i ponownie połącz się z napędem sieciowym.
Sprawdź ponownie.
Jeśli problem sieciowy nadal istnieje, wykonaj następujące kroki -
1. Otwórz Menedżera urządzeń.
2. Po otwarciu kliknij prawym przyciskiem myszy adapter sieciowy i kliknij „Nieruchomości".
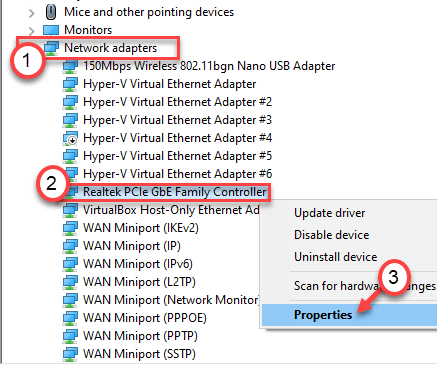
3. Idź do „Zaawansowany”Tab.
4. Następnie kliknij „Poczekaj na link„Z listy„ właściwości: ”.
5. Ustaw „wartość:” jako „NA".
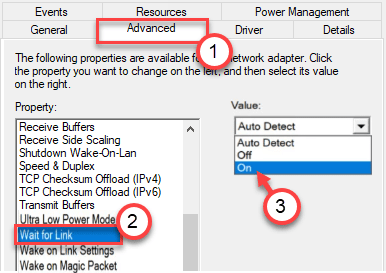
6. Na koniec kliknij „Stosować" I "OK„Aby zapisać tę zmianę.

To uratuje zmiany. Ponowne uruchomienie Twój komputer i sprawdź ponownie.
Jeśli dysk sieciowy nadal odłącza się od systemu, wykonaj następujące kroki -
1. Na początku musisz nacisnąć Klucz Windows+R klucze razem.
2. Następnie wpisz „NCPA.Cpl". Kliknij "OK".
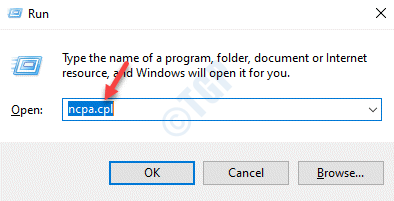
3. Po wyświetleniu ekranu połączeń sieciowych kliknij prawym przyciskiem myszy połączenie sieciowe.
4. Następnie musisz kliknąć „Nieruchomości".
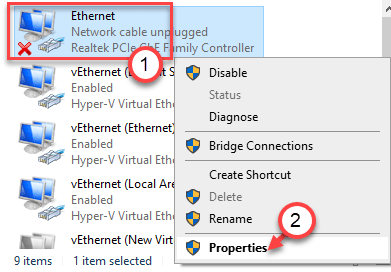
5. Następnie kliknij „Skonfiguruj".
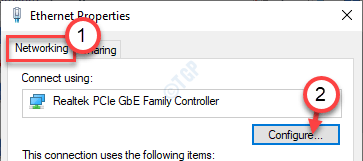
6. W oknie właściwości kliknij „Zaawansowany”Tab.
7. Następnie przewiń w dół do „Prędkość i dupleks" opcja. Następnie ustaw wartość na prędkość równą prędkości sieci.
(Przykład - jeśli Twoja prędkość sieci wynosi 1.0 Gbps, a następnie wybierz „1.0 Gbps Pełny dupleks" z listy.)
8. Nie zapomnij kliknąć „OK".
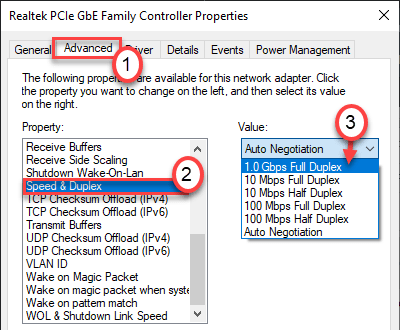
Zamknij okno panelu sterowania i uruchom ponownie Twój komputer.
Nie doświadczysz tego problemu.
Napraw 9 - Wyłącz szybki uruchamianie
Jeśli komputer jest ustawiony na bardzo szybko, sieć może często się odłączyć.
1. Na początku musisz nacisnąć Klucz Windows+R klucze razem, aby uruchomić Uruchomić okno.
2. Teraz, kopiuj wklej To polecenie, a następnie uderzyć Wchodzić Aby go wykonać.
Powercfg.Cpl
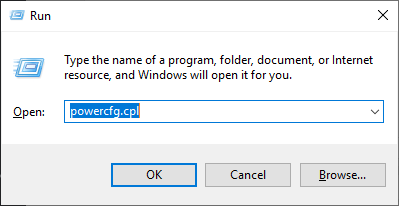
Opcje mocy okno zostanie otwarte.
3. Następnie kliknij „Wybierz, co robią przyciski zasilania" opcja.
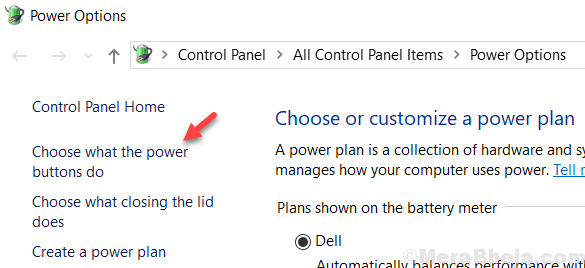
4. Musisz kliknąć „Zmień ustawienia, które są obecnie niedostępne".
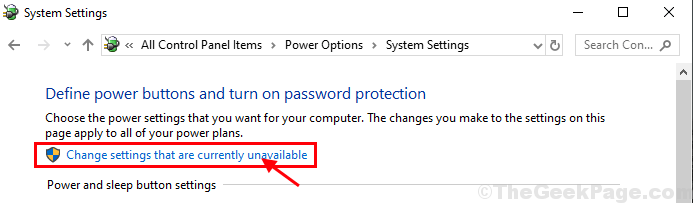
5. Następnie pod 'Ustawienia zamknięcia', Wyczyść pudełko Oprócz opcji „Włącz szybki startup (zalecany)".
6. Następnie kliknij „Zapisz zmiany".
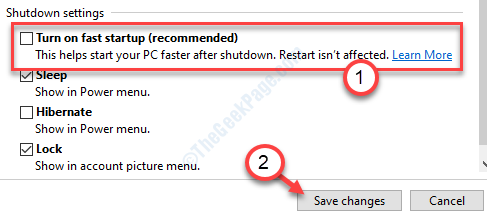
Po wyłączeniu szybkiego uruchamiania, uruchom ponownie Twój komputer.
Następnie podłącz do komputera zdalnego i sprawdź go ponownie.
Napraw 10 - Zresetuj swoje poświadczenia sieciowe
Możesz zresetować swoje poświadczenia sieciowe z komputera, aby rozwiązać problem na komputerze.
Krok 1 - Usuń starsze poświadczenia
1. Otwórz eksplorator plików z komputera. Kliknij "Ten komputer".
2. Następnie przejdź do lokalizacji napędu sieciowego. Kliknij prawym przyciskiem myszy na dysku i kliknij „Rozłączyć się„Aby to unosić.
3. Początkowo kliknij pole wyszukiwania i wpisz „Menedżer poświadczeń".
4. Następnie kliknij „Menedżer poświadczeń”W wyniku wyszukiwania.
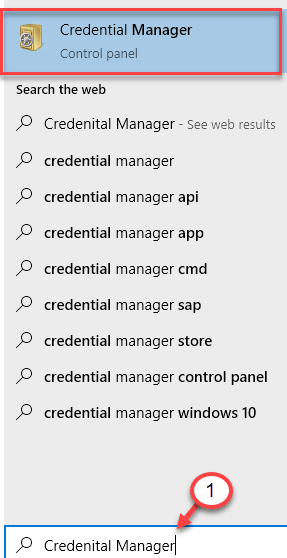
5. Następnie kliknij „Uwierzytelniania z systemem Windows".
6. Tutaj zobaczysz listę poświadczeń. Poszukaj poświadczenia, jakie wykorzystuje Twoja sieć.
7. Kliknij konkretny poświadczenie sieciowe, aby uzyskać do niego dostęp. Następnie kliknij „Usunąć„Aby usunąć poświadczenie z systemu.
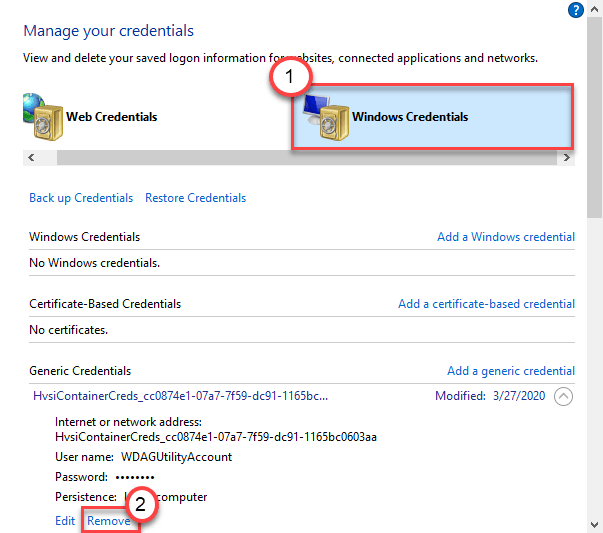
Po usunięciu poświadczeń z komputera, uruchom ponownie Twoja maszyna.
Krok 2 - Dodaj nowe poświadczenia
Po ponownym uruchomieniu komputera musisz dodać nowe poświadczenia sieci, aby ponownie ją zmapować.
1. Typ "Menedżer poświadczeń”W polu wyszukiwania.
2. Następnie kliknij „Menedżer poświadczeń”W wyniku wyszukiwania.
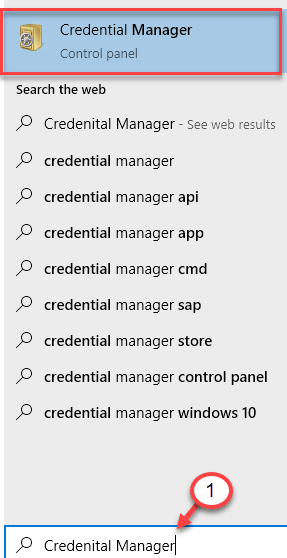
3. Następnie kliknij „Uwierzytelniania z systemem Windows".
4. Następnie kliknij „Dodaj poświadczenie systemu Windows".
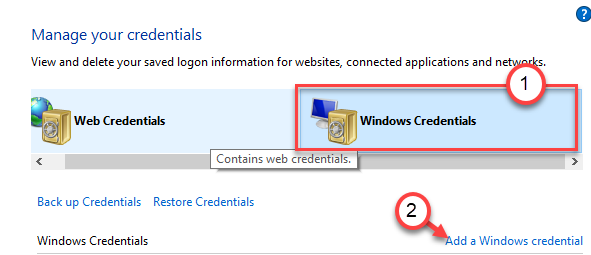
5. Teraz wprowadź poświadczenia sieciowe w poszczególnych sekcjach (na przykład - adres sieci, nazwa użytkownika i hasło)*.
6. Następnie kliknij „OK„Aby zakończyć mapowanie napędu.
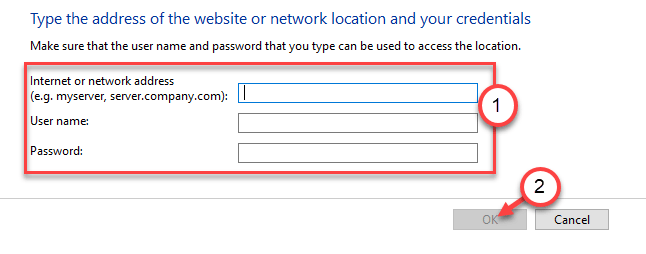
7. Nie zapomnij sprawdzać pudełko obok „Ponowne połączenie przy logowaniu" opcja.
8. Użyj innej litery napędu z dążeniem i uzupełnij proces.
Uruchom ponownie Twój komputer. Po ponownym uruchomieniu komputera urządzenie zostanie podłączone do dysku.
[[[
*NOTATKA-
Zalecamy użycie adresu IP hosta. Następnie dodaj ten konkretny adres IP w pliku hostów na komputerze. Nie wiem, jak to zrobić? Przeczytaj ten przewodnik na temat edytowania pliku hostów.
]
Napraw 11 - Uruchom skrypty
Istnieją dwa skrypty, które możesz uruchomić, aby rozwiązać ten problem.
Krok 1 - Utwórz skrypty
Na początku musisz stworzyć dwa nowe skrypty. Wykonaj następujące kroki.
Budowanie skryptu CMD
1. Na początku musisz wpisać „Notatnik”W polu wyszukiwania.
2. Następnie kliknij prawym przyciskiem myszy „Notatnik”, A następnie kliknij„Uruchom jako administrator".
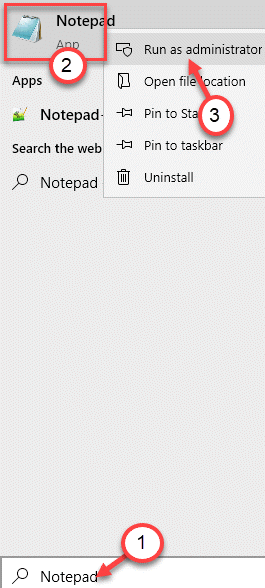
3. Kiedy pojawia się puste okno notatnika, kopiuj wklej ten kod tam.
PowerShell -Command „set -executionPolicy -scope currentuser nieograniczony” >> „%temp%\ startuplog.txt "2> i 1 PowerShell -file"%SystemDrive%\ Scripts \ Mapdrives.ps1 ">>"%temp%\ startuplog.txt "2> i 1
4. Następnie kliknij „Plik”W barze menu i kliknij„Zapisz jako".
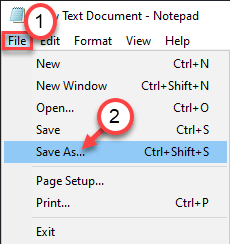
5. Następnie musisz wybrać lokalizację, aby zapisać plik (najlepiej na pulpicie).
6. W opcji Zapisz jako typ, po prostu wybierz Wszystkie pliki.
7. Następnie nazwij plik jako „Mapdrives.CMD".
8. Na koniec kliknij „Ratować".
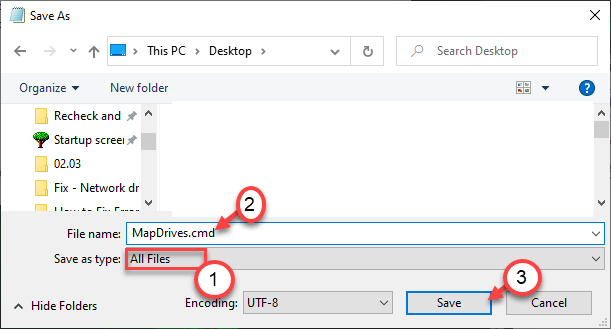
Po zapisaniu pliku idź na następny krok.
Projektowanie skryptu PowerShell
Teraz nadszedł czas, aby utworzyć skrypt PowerShell na komputerze.
1. Początkowo otwórz okno notatnika.
2. Następnie wklej ten kod w pustym oknie.
$ i = 3 while ($ true) $ błąd.clear () $ mapeddrives = get -smbmapping | gdzie -property status -value niedostępny -eq | Wybierz LocalPath, RemotePath Foreach ($ MAPEDDRIVE in $ MapedDrives) TRY New -SmbMapping -Localpath $ MapedDrive.MapedDrive lokalpath -remotepath $.RemotePath -persistent $ true catch Write -Host „Był błąd mapowania $ mapeddrive.Remotepath do $ mapeddrive.LocalPath " $ i = $ i - 1 if ($ error.Count -eq 0 -or $ i -eq 0) breakStart -Sleep -sekundy 30
3. Ponownie kliknij „Plik”W barze menu i kliknij„Zapisz jako„Aby zapisać plik.
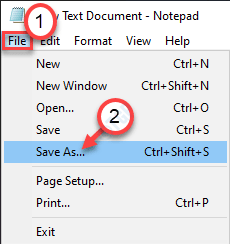
4. Wybierz lokalizację, aby zapisać skrypt PowerShell (ogólnie na pulpicie).
6. Następnie, w opcji Zapisz jako typ, wybierz Wszystkie pliki.
7. Następnie nazwij plik jako „Mapdrives.PS1".
8. Na koniec kliknij „Ratować".
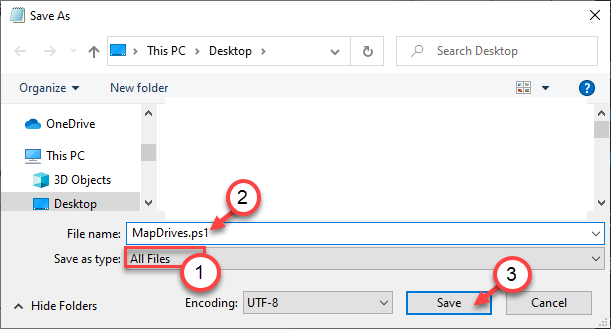
Po zbudowaniu skryptu PowerShell przejdź do następnego kroku.
Krok 2 - Umieść skrypty
Teraz musisz zapisać skrypty w określonych miejscach, aby można je było uruchomić w momencie uruchamiania.
1. wciśnij Klucz z systemem Windows razem z mi klucz.
2. Po otwarciu pliku Eksplorator kliknij „Pogląd".
3. Następnie kliknij „Opcje".

4. w Opcje folderu okno, przejdź do „Pogląd”Tab.
5. Odtąd, sprawdzać opcja "Pokaż ukryte pliki, foldery i dyski".
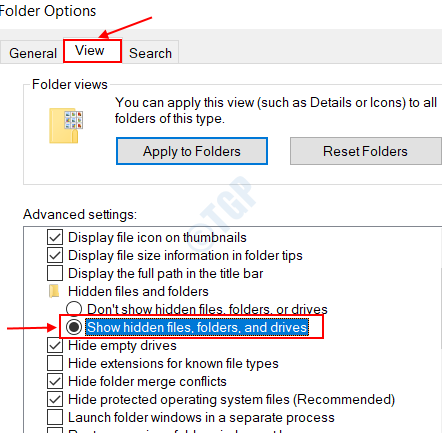
6. Następnie kliknij „Stosować”A potem„OK".

7. Teraz przejdź do tej lokalizacji -
C: \%programData%\ Microsoft \ Windows \ Start Menu \ Programs \ Startup
8. w Uruchomienie folder, kopiuj, „Mapdrives.CMD„Skrypt wewnątrz folderu.
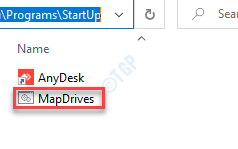
Zamknij folder.
9. Otwórz ponownie eksplorator plików.
10. Przejdź do tej lokalizacji-
%SystemDrive%\ Scripts*
11. Następnie wklej „Mapdrives.PS1„Skrypt PowerShell tutaj wewnątrz folderu Scripts.
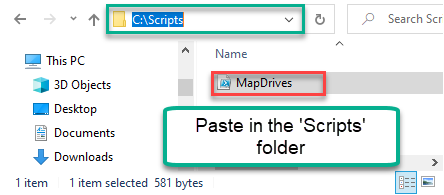
[[[
*NOTATKA- Jeśli nie widzisz folderu skryptów w napędzie systemowym (zwykle napęd C: -
A. Otwórz napęd systemowy.
B. Kliknij folder prawym przyciskiem myszy i kliknij „Nowy>”I kliknij„Teczka".
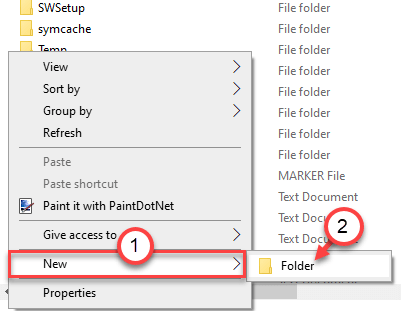
C. Nazwij folder jako „Skrypty".
]
Teraz zamknij wszystkie otwarte okna. Wyloguj się z komputera. Ponownie zaloguj się na swoje konto.Po zalogowaniu się na swoje konto zobaczysz dysk sieciowy na komputerze. Nie rozłącza się dalej.
Dodatkowe wskazówki -
1. Ostatnie aktualizacje systemu Windows mogły spowodować ten problem. Odinstaluj najnowszą aktualizację i spróbuj zmapować dysk sieciowy.
2. Wypróbuj Autoruns, aby wykryć wszelkie elementy uruchamiania, które powodują ten problem.
- « Jak wyłączyć automatyczne aktualizacje w Skype dla systemu Windows 10/11
- 0x8019019a Kod błędu podczas konfigurowania poczty Yahoo w Windows 10 Fix »

