Błąd naprawy 0x8007016a Dostawca plików w chmurze nie działa w systemie Windows 11
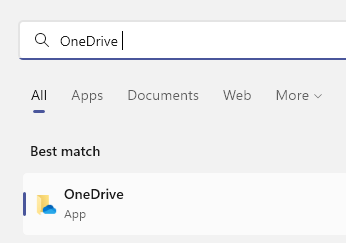
- 4358
- 1319
- Laura Zygmunt
Kiedy próbujesz się poruszać, otwierać lub usuwać folder lub plik z jednego dysku, wymyślasz błąd 0x8007016a? Jeśli tak, to mówi nam, że nie możemy otworzyć określonego pliku, a po prostu plik nie zadziała. Pełny komunikat o błędzie odczytuje następujący,
Nieoczekiwany błąd uniemożliwia przeniesienie pliku. Jeśli nadal otrzymasz ten błąd, możesz użyć kodu błędu, aby wyszukać pomoc z tym problemem.
Błąd 0x8007016a: Dostawca plików w chmurze nie działa.
Ten błąd jest bardzo powszechny wśród użytkowników Windows, którzy używają jednego dysku, aby zapisać dane. One Drive to internetowa usługa pamięci wprowadzona przez Microsoft. Użytkownicy mogą bezpośrednio przechowywać pliki w chmurze i używać ich na swoich urządzeniach. Istnieją różne powody, dla których wystąpił ten kod błędu, najczęstsze są
- Niewłaściwa aktualizacja systemu Windows 11
- Jeden plik na żądanie jest włączony
- Funkcja synchronizacji jednego dysku jest wyłączona
- Plan zasilania systemu ogranicza funkcję synchronizacji
- Jeden pliki napędowe mogą być uszkodzone / ustawione w jednym folderu napędu
Nie martw się, ponieważ możesz łatwo pozbyć się tego błędu z niektórymi testowanymi poprawkami. Ten artykuł przechodzi przez różne poprawki, które kupiliśmy razem, aby usunąć błąd.
Spis treści
- Napraw 1: Wyłączanie plików na żądanie
- Poprawka 2: Wznów synchronizację pliku
- Napraw 3: Zmodyfikuj plan zasilania
- Napraw 4: Zresetuj swój OneDrive
- Napraw 5: Ponownie zainstaluj OneDrive
- Napraw 6: Nowe obejście folderu
- Fix 7: Usuń folder ustawiony za pomocą PowerShell
- Napraw 8: Sprawdź aktualizacje systemu Windows 11
- Napraw 9: Napraw instaluj komputer
Napraw 1: Wyłączanie plików na żądanie
Przed rozpoczęciem procesu upewnij się, że główna usługa jednego napędu działa w systemie. Jeśli nie najpierw włącz usługę, wykonując poniższe kroki.
1 - Wyszukaj Onedrive W polu wyszukiwania, a następnie kliknij jeden dysk, aby otworzyć go raz.
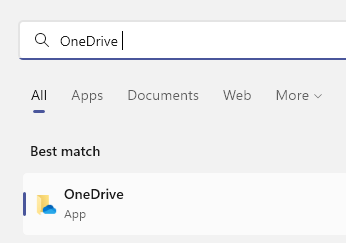
Teraz zacznie pojawiać się na pasku zadań
To rozpocznie automatycznie usługa One Drive.
Teraz możesz iść naprzód z następującymi krokami, aby wyłączyć pliki na żądanie.
Krok 1: na Menu paska zadań, Kliknij ikonę One Drive.
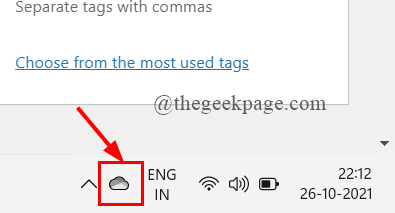
NOTATKA: Jeśli nie znajdziesz ikony na pasku zadań, kliknij strzałkę pokaż ukryte ikony, aby zobaczyć ikonę One Drive.
Krok 2: Teraz kliknij Pomoc i ustawienia> Ustawienia.
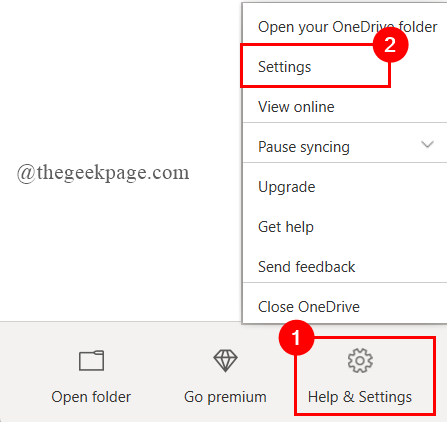
Krok 3: Pod zakładką Ustawienia, Odkreśnij pudełko pod Pliki na żądanie.
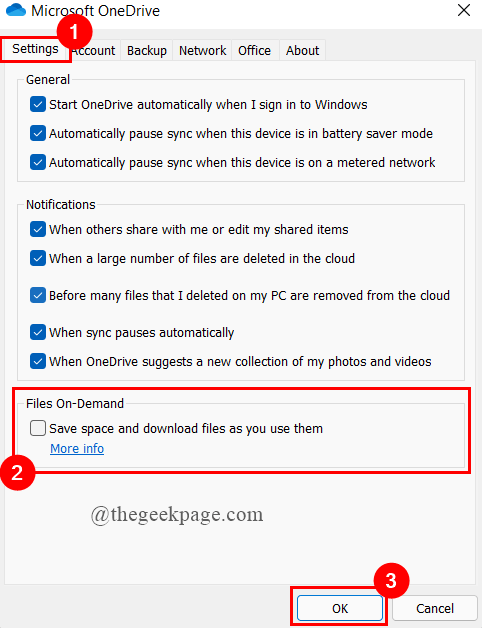
Krok 4: Raz, odznacz pole, otrzymasz okno wyskakujące, kliknij Tak.
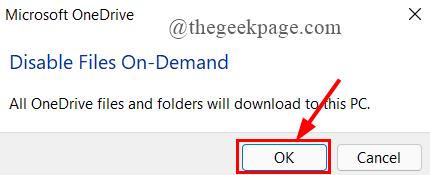
Krok 5: Uruchom ponownie system i poczekaj na rozpoczęcie usługi One Drive i sprawdź, czy błąd zostanie rozwiązany.
Poprawka 2: Wznów synchronizację pliku
Czasami proces synchronizacji na jednym dysku mógł się zatrzymać lub zatrzymać z różnych powodów, takich jak interwencja osobista lub zmiana planu energetycznego itp. Musisz wznowić ten proces synchronizacji z funkcją chmury.
Krok 1: Kliknij Jedna ikona napędu obecny na pasku zadań, aby uruchomić.
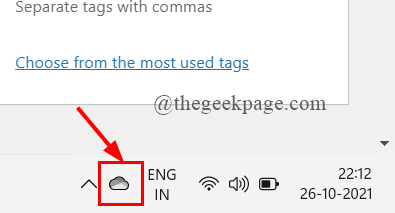
Krok 2: Kliknij Pomoc i ustawienia> Wznów synchronizację.
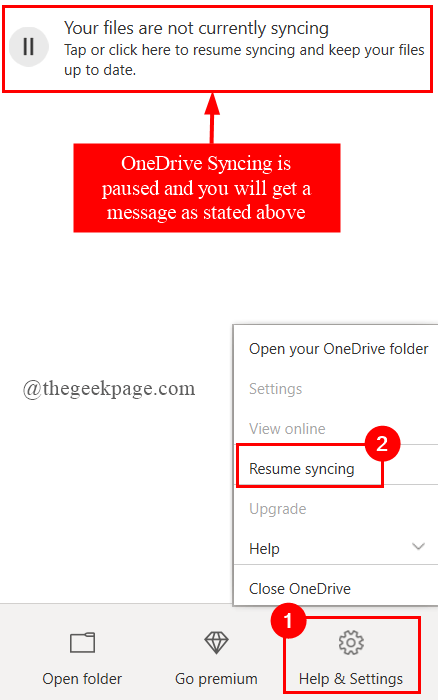
Krok 3: Uruchom ponownie system, aby sprawdzić, czy błąd został rozwiązany.
Napraw 3: Zmodyfikuj plan zasilania
Niektóre restrykcyjne plany energii w systemie mogą być zatrzymywaniem procesu synchronizacji w celu zapisania zasilania baterii. Możemy więc zmodyfikować nasz obecny plan zasilania i sprawdzić, czy to pomaga. Zrobić to,
Krok 1: Naciśnij Win+r Aby otworzyć okno Run i wpisz Powercfg.Cpl
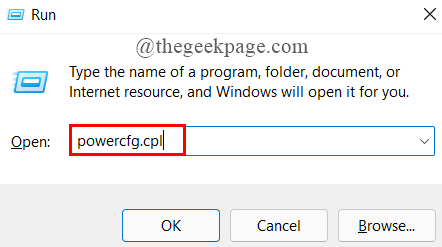
Krok 2: Teraz kliknij Utwórz plan zasilania.
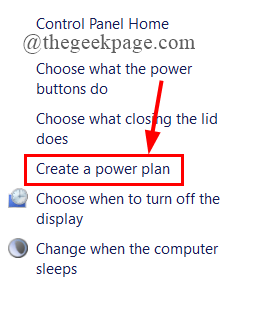
Krok 3: Następnie kliknij Wysoka wydajność i kliknij Następny.
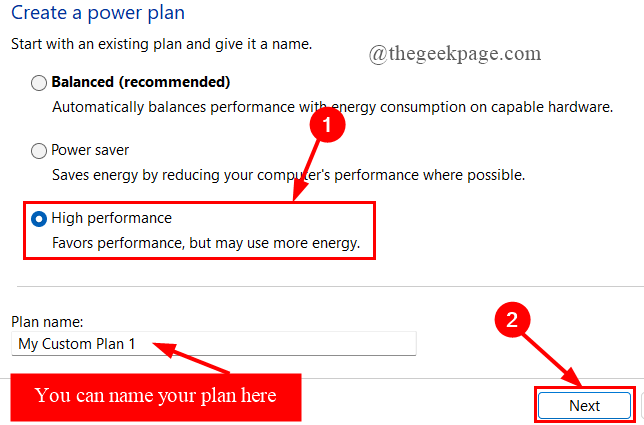
Krok 4: Na koniec ustaw parametry i kliknij Tworzyć.
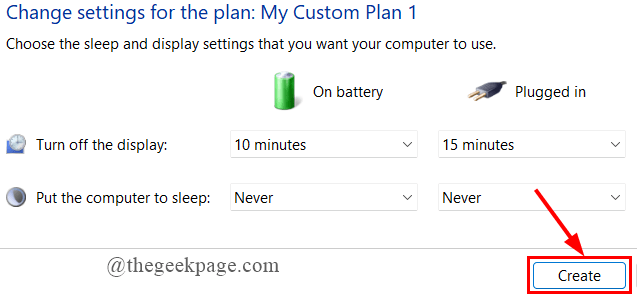
Krok 5: Uruchom ponownie system, aby uruchomić jeden dysk i sprawdź, czy błąd został rozwiązany.
Napraw 4: Zresetuj swój OneDrive
Krok 1: Naciśnij Win+r Aby otworzyć okno Uruchom terminal.
Krok 2: Teraz skopiuj i wklej polecenie podane poniżej na karcie Otwórz i naciśnij Enter.
%localAppdata%microsofftonedriveonedrive.EXE/RESET
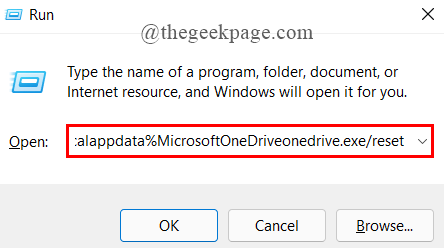
Krok 3: To zresetuje Twoją aplikację OneDrive. Następnie jeden dysk rozpocznie się automatycznie. Jeśli się nie uruchomi, otwórz wiersz polecenia i wpisz poniższe polecenie i naciśnij Wchodzić.
%localAppdata%\ Microsoft \ onedrive \ onedrive.exe
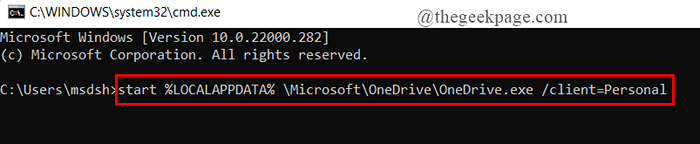
Krok 4: Teraz otwórz folder na jednym dysku i sprawdź, czy błąd został rozwiązany.
Napraw 5: Ponownie zainstaluj OneDrive
Krok 1: Typ Aplikacje i funkcje Na karcie wyszukiwania i naciśnij Wchodzić.
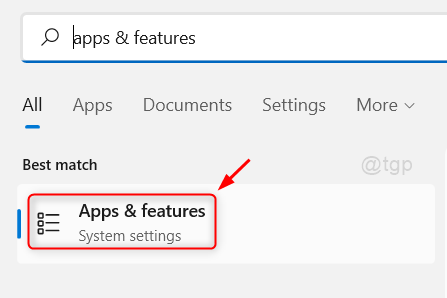
Krok 2: Przewiń w dół, aby wybrać OneDrive. Kliknij 3 kropki i kliknij Odinstalowanie.

Krok 3: Teraz przejdź do OneDriveWebsite i postępuj zgodnie z instrukcjami na ekranie, aby pobrać i zainstalować OneDrive w swoim systemie.
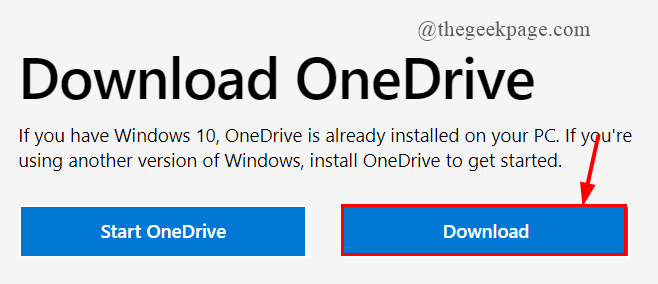
Krok 4: Po zainstalowaniu OneDrive otwórz plik i sprawdź, czy błąd został rozwiązany.
Napraw 6: Nowe obejście folderu
W tej poprawce będziesz tworzyć nowy folder, a następnie go usuwać. Odbywa się to, ponieważ utworzenie nowego folderu nie będzie od razu zsynchronizować się z OneDrive, a to pomoże w usunięciu wszystkich plików, ponieważ będą one w trybie offline. Zrobić to,
Krok 1: Otwórz folder, który ma dotknięte pliki.
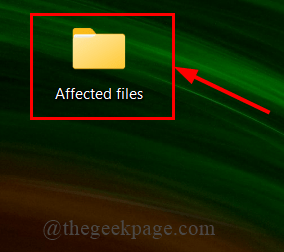
Krok 2: Utwórz nowy folder klikając prawym przyciskiem myszy w dowolnym miejscu w otwartym folderze.
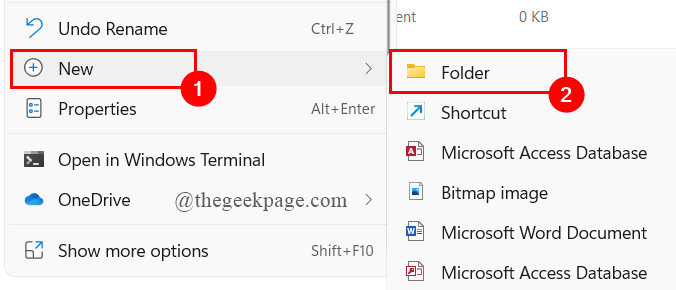
Krok 3: Teraz przenieś dotknięte pliki do nowo utworzonego folderu.
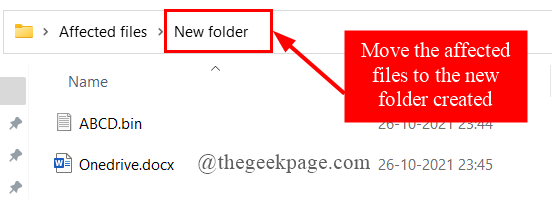
Krok 4: Wreszcie, Kliknij prawym przyciskiem myszy I usuwać folder.
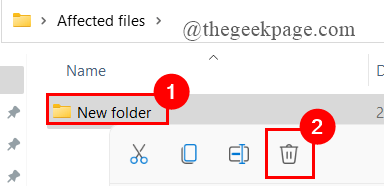
Krok 5: Otwórz OneDrive i sprawdź, czy błąd jest ustalony.
Fix 7: Usuń folder ustawiony za pomocą PowerShell
Ta poprawka może być pomocna, gdy określony pojedynczy folder powoduje błąd. Zrobić to,
Krok 1: Naciśnij Win+r otworzyć Uruchomić okno, typ PowerShell.Naciskać CLTR+Shift+Enter otworzyć to jako Admin.
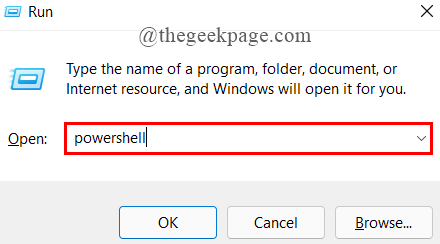
Krok 2: Wprowadź słowo kluczowe Usuń - element „Nazwa folderu OneDrive” -Recurse - Force, Aby całkowicie usunąć ustawiony folder lub plik.
Tutaj mój folder OneDrive powodujący błąd jest ustawiony folder.
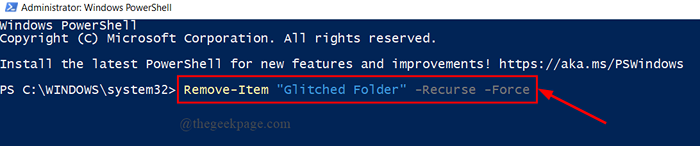
Krok 3: Uruchom ponownie system i otwórz OneDrive, aby sprawdzić, czy błąd został rozwiązany.
Napraw 8: Sprawdź aktualizacje systemu Windows 11
Krok 1: Typ Ustawienia aktualizacji systemu Windows Na karcie Wyszukaj Start i naciśnij Wchodzić.
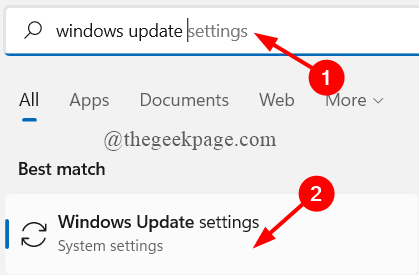
Krok 2: Teraz kliknij Sprawdź aktualizacje.

Krok 3: Jeśli aktualizacja jest dostępna, pobranie i instaluje automatycznie.

Krok 4: Po zakończeniu uruchom ponownie system i zaloguj się na jeden dysk i sprawdź, czy błąd jest rozwiązany.
Napraw 9: Napraw instaluj komputer
Jeśli wszystkie powyższe poprawki nie działają dla Ciebie, wypróbuj opcję instalacji naprawy. Aby to zrobić, postępuj zgodnie z poniższymi krokami.
Krok 1: Typ Zresetuj ten komputer w polu wyszukiwania i uderz Wchodzić.
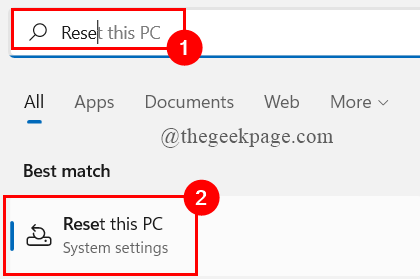
Krok 2: Kliknij Zresetuj komputer.
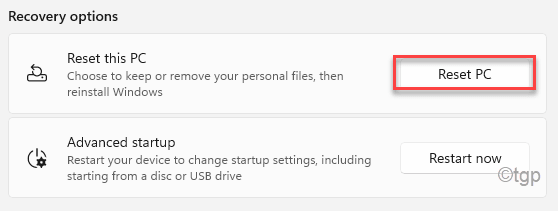
Krok 3: Możesz wybrać opcję na podstawie potrzeb.
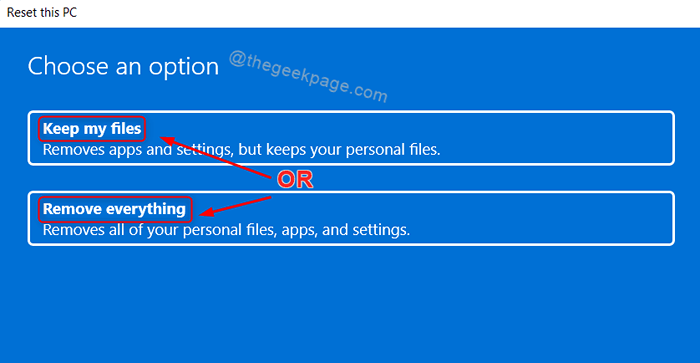
Krok 4: Kliknij drugą opcję.
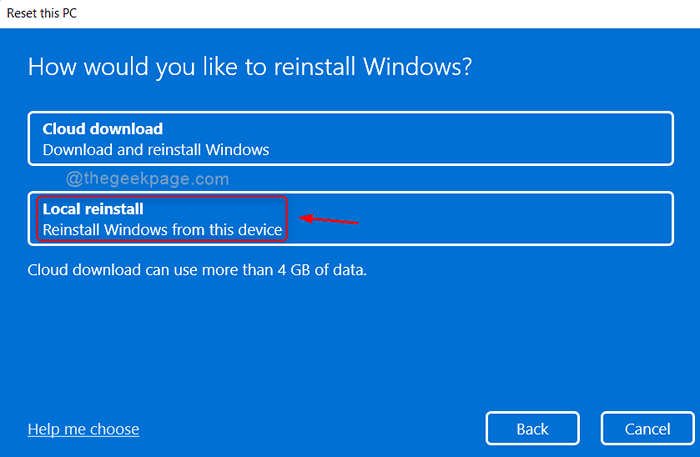
Krok 5: Wreszcie kliknij Resetowanie.
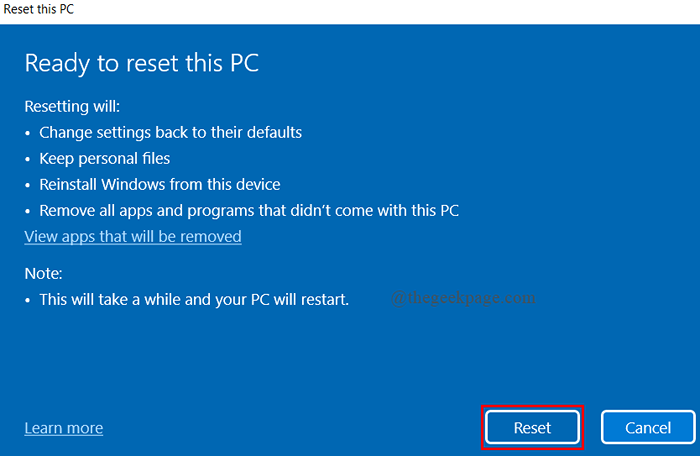
To wszystko.
Mam nadzieję, że ten artykuł jest pouczający.
Skomentuj i daj nam znać, która poprawka pomogła ci.
Dziękuje za przeczytanie.
- « Jak naprawić różowy ekran śmierci w systemie Windows 11, 10
- Jak naprawić kod błędu 0xc00d36b4 w Groove Music Player »

