Jak naprawić różowy ekran śmierci w systemie Windows 11, 10
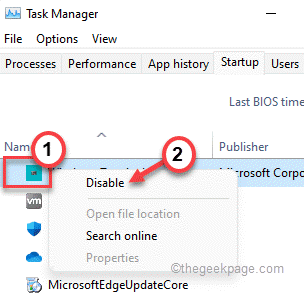
- 2798
- 214
- Ignacy Modzelewski
BSOD lub niebieski ekran śmierci jest niesławny wśród użytkowników systemu Windows, co do awarii komputera, pokazuje komunikat o błędzie, kod QR wraz z komunikatem o błędzie na niebieskim ekranie. Ale w niektórych najrzadszych przypadkach użytkownicy zgłosili, że doświadczają różowego ekranu śmierci, w którym wszystkie rzeczy są podobne do problemów BSOD, z wyjątkiem koloru tła jest jasnoróżowy. Ten bardzo rzadki problem mógł pojawić się z powodu każdego problemu sprzętowego/oprogramowania w twoim systemie.
Spis treści
- Napraw 1 - zaktualizuj kartę graficzną
- Napraw 2 - Odłącz wszystkie niepotrzebne elementy
- Napraw 3 - Sprawdź wyświetlacz ręcznie
- Napraw 4 - Użyj trybu czyszczenia
Napraw 1 - zaktualizuj kartę graficzną
Spróbuj zaktualizować kartę graficzną w swoim systemie.
1. Początkowo naciśnij Klucz z systemem Windows+x klucze razem.
2. Następnie dotknij „Menadżer urządzeń„Aby uzyskać do niego dostęp.
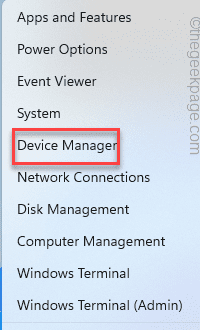
3. Po otwarciu menedżera urządzeń dotknij „Karty graficzne„Aby go rozwinąć.
4. Następnie kliknij prawym przyciskiem myszy sterownik wyświetlacza i kliknij „Uaktualnij sterownik".
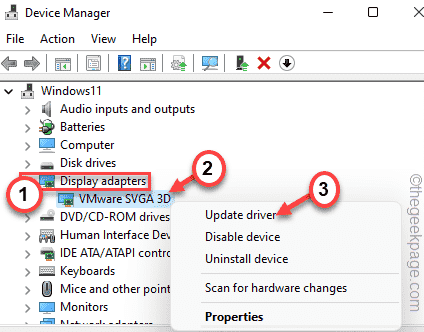
5. Następnie kliknij „Wyszukaj automatycznie sterowników" na oknie.
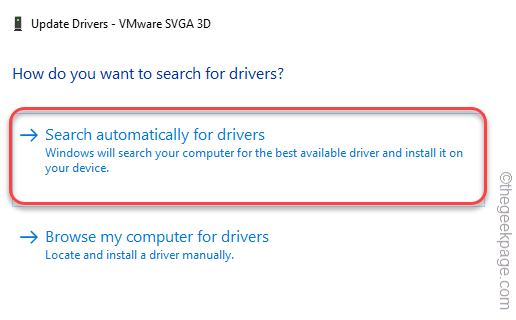
Windows będzie teraz pobrać i zainstaluj najnowszą wersję sterownika graficznego w twoim systemie.
Uruchom ponownie system i sprawdź, czy to działa.
NOTATKA - Dodatkowo możesz również pobrać najnowszą wersję NVIDIA, AMD, Intel Graphics Drivers bezpośrednio w systemie i zainstalować ręcznie.
Napraw 2 - Odłącz wszystkie niepotrzebne elementy
Podłączyłeś niektóre niepotrzebne elementy do systemu, spróbuj je odłączyć i sprawdź.
1. Początkowo upewnij się, że komputer jest całkowicie wyłączony.
2. Teraz ostrożnie usuń system od źródła zasilania.
3. Następnie usuń każde urządzenie zewnętrzne z systemu (w tym różne adaptery USB, klucze, zewnętrzne dyski twarde, dyski USB).
5. Po zrobieniu tego, po prostu podłącz kabel zasilający do systemu i włącz maszynę.
Podczas uruchamiania komputera sprawdź, czy widzisz różowy ekran śmierci.
Napraw 3 - Sprawdź wyświetlacz ręcznie
Istnieje szansa, że używany monitor/wyświetlacz jest nieprawidłowy.
1. Sprawdź połączenie monitora.
2. Najlepszym sposobem na określenie, czy istnieje problem z monitorem, jest oderwanie go od systemu i przetestowanie z innym komputerem/laptopem.
Sprawdź, czy zauważasz różowy problem na ekranie na innym komputerze. Jeśli nie, problem dotyczy Twojego obecnego systemu.
Napraw 4 - Użyj trybu czyszczenia
Możesz wyczyścić system rozruchu, aby zidentyfikować podstawową przyczynę problemu i odpowiednio podjąć działania.
1. Początkowo naciśnij Klucz Windows+R klucze razem.
2. Następnie wpisz to polecenie i naciśnij Wchodzić klucz.
Msconfig
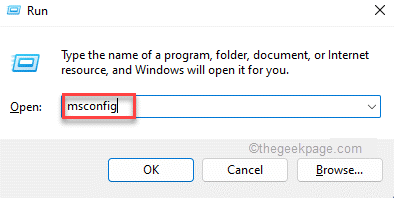
3. W oknie konfiguracji systemu przejdź do „Ogólny”Tab.
4. Tutaj wybierz „Selektywny uruchomienie„Opcja, a następnie sprawdź„Załaduj elementy startowe" opcja.
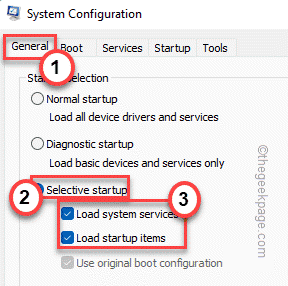
5. Następnie kliknij „Usługi" Sekcja.
6. Tutaj musisz sprawdzać „„Ukryj wszystkie usługi Microsoft" skrzynka.
7. Następnie dotknij „Wyłącz wszystkie„Opcja wyłączenia wszystkich aplikacji innych firm.
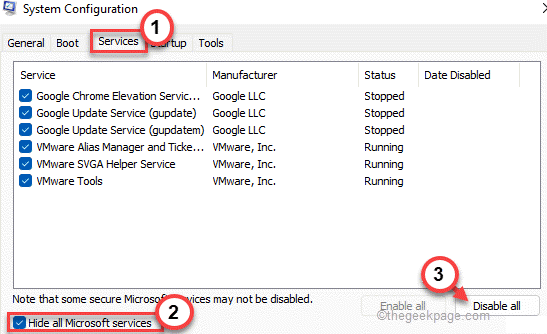
W ten sposób wszystkie usługi wpływające na problem z migotaniem wskaźnika zostaną zatrzymane.
8. Następnie dotknij „Uruchomienie”Tab.
9. Teraz dotknij „Otwórz menedżera zadań".
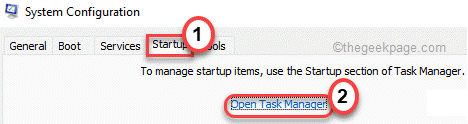
Menedżer zadań otworzy się.
10. Wszystkie usługi ustawione na autostart z systemem są wymienione tutaj.
11. Następnie kliknij prawym przyciskiem myszy usługę i dotknij „Wyłączyć".
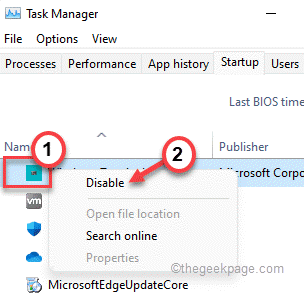
Teraz zamknij Menedżera zadań i wróć do okna konfiguracji systemu.
12. Nie zapomnij o „dotknąć”Stosować”A potem„OK".
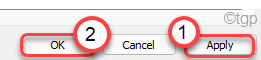
Zauważysz, że monit o ponowne uruchomienie komputera.
13. Po prostu kliknij „Uruchom ponownie„Aby natychmiast ponownie uruchomić system.
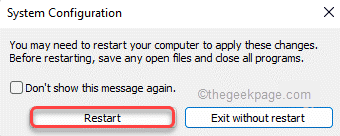
Po ponownym uruchomieniu systemu sprawdź, czy masz ten sam różowy ekran śmierci, czy nie.
Jeśli nie masz problemu, możesz odliczyć oprogramowanie stron trzecich, powoduje ten problem.
1. wciśnij Klucz Windows+R klucze razem.
2. Następnie wpisz „AppWiz.Cpl”I kliknij„OK".
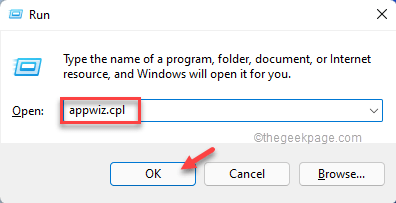
3. W oknie programów i funkcji zobaczysz listę aplikacji.
Sprawdź, które aplikacje są niedawno zainstalowane.
4. Po prostu kliknij prawym przyciskiem myszy najnowszą zainstalowaną aplikację i dotknij „Odinstalowanie„Odinstalować aplikację.
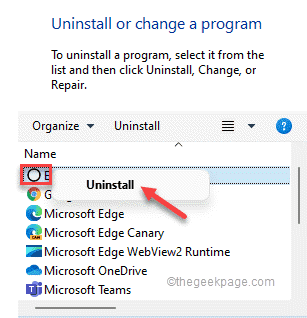
Po wykonaniu tego problemu należy naprawić.
Dodatkowe wskazówki -
1. Jeśli masz ten problem z grą, spróbuj ponownie zainstalować.
2. Spróbuj użyć innego wyświetlacza, jeśli jest to możliwe.
- « Jak otworzyć edytor rejestru w systemie Windows 11 wiele metod
- Błąd naprawy 0x8007016a Dostawca plików w chmurze nie działa w systemie Windows 11 »

