Jak otworzyć edytor rejestru w systemie Windows 11 wiele metod
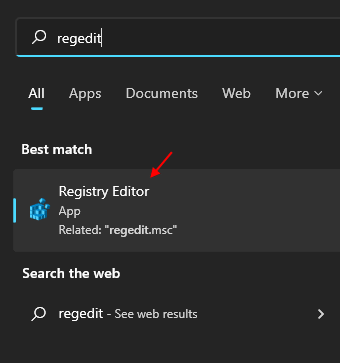
- 1464
- 382
- Maurycy Napierała
W systemie Windows 11 edytor rejestru pozwala zarządzać klawiszami i wartościami DWORD dla ustawień. Praca z redaktorem rejestru jest nieco ryzykowna, ponieważ nawet drobne błędy mogą powodować poważne szkody w systemie Windows. Jego polecenie skrót jest regedit.exe, które jest bardzo pomocnym narzędziem, które pomaga nawet najtrudniejszym rozwiązywaniu problemów. Możesz otworzyć edytor rejestru przy użyciu różnych metod, w tym RUN, CMD, wyszukiwania, skrótów i innych. Ten post pokaże, jak uruchomić edytor rejestru w wielu różnych metodach.
NOTATKA:- Aby kontynuować, kliknij Tak W oknie monitowego UAC za każdym razem, gdy uruchamiasz edytor rejestru.
Spis treści
- Metoda 1: Za pomocą wyszukiwania systemu Windows
- Metoda 2: Za pomocą pole poleceń uruchom
- Metoda 3: Od menu początkowego
- Metoda 4: Korzystanie z Menedżera zadań
- Metoda 5: Z eksploratora plików
- Metoda 6: Korzystanie z wiersza polecenia
- Metoda 7: Korzystanie z skrótu stacjonarnego
- Metoda 8: Za pomocą skrótu klawiatury
- Metoda 9: Za pomocą panelu sterowania
- Metoda 10: Przypinając do menu rozpoczęcia i paska zadań
Metoda 1: Za pomocą wyszukiwania systemu Windows
Krok 1: Naciskać Windows + s Klucze razem, aby otworzyć wyszukiwanie systemu Windows.
Krok 2: Wpisz regedit i hit Wchodzić klucz.
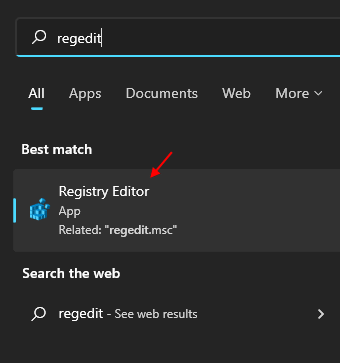
Metoda 2: Za pomocą pole poleceń uruchom
Krok 1: Naciskać Windows + r klawisze razem na klawiaturze, aby otworzyć pole poleceń uruchom.
Krok 2: Typ Regedit.MSC i naciśnij Wchodzić klucz.
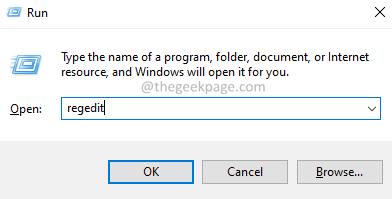
Metoda 3: Od menu początkowego
Krok 1: Naciskać okna Klucz na klawiaturze, aby otworzyć Menu Start.
Krok 2: Kliknij Wszystkie aplikacje przycisk, aby wyświetlić całą listę aplikacji dostępnych, jak pokazano na poniższym zrzucie ekranu.
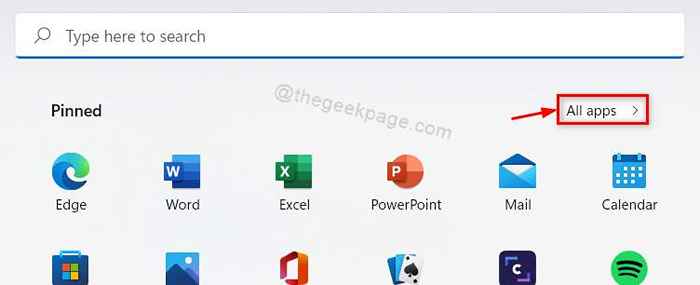
Krok 3: Przewiń w dół listę i kliknij Narzędzia systemu Windows jak pokazano niżej.
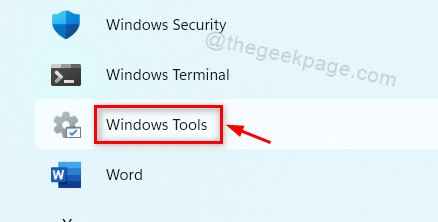
Krok 4: Podwójne kliknięcie Redaktor rejestru w oknie narzędzi Windows, jak pokazano.
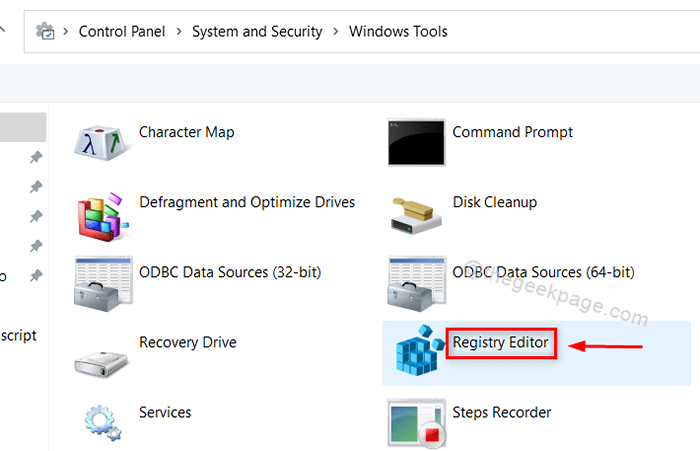
Metoda 4: Korzystanie z Menedżera zadań
Krok 1: Naciskać Ctrl + Shift + ESC klucze razem na klawiaturze, aby otworzyć menedżera zadań.
Krok 2: Iść do Plik> Uruchom nowe zadanie jak pokazano niżej.
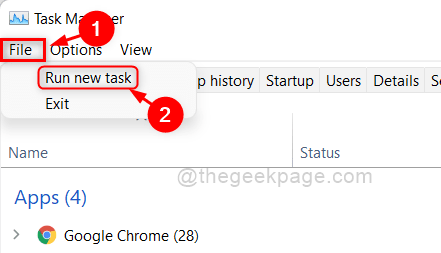
Krok 3: Typ Regedit i uderz Wchodzić klucz.
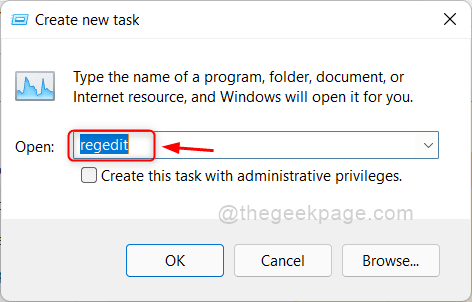
Metoda 5: Z eksploratora plików
Krok 1: Naciskać Windows + e klucze razem, aby otworzyć eksplorator plików.
Krok 2: Skopiuj i wklej następującą ścieżkę w pasku adresu i uderz Wchodzić klucz.
C: \ programData \ Microsoft \ Windows \ Start Menu \ Programs \ Narzędzia administracyjne
Krok 3: Podwójne kliknięcie Redaktor rejestru W folderze Windows Tools.
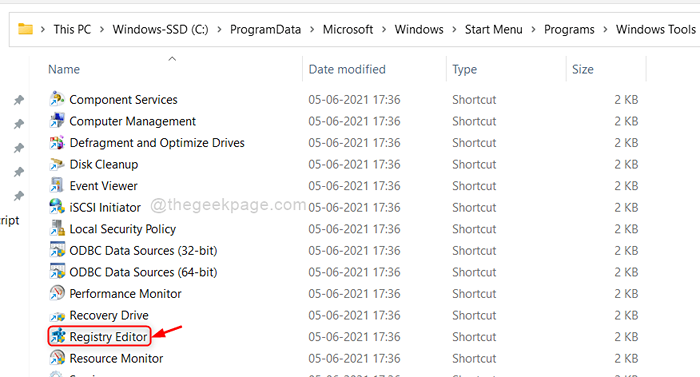
Metoda 6: Korzystanie z wiersza polecenia
Krok 1: Naciskać Windows + r klucze razem, aby otworzyć pole poleceń uruchom.
Krok 2: Typ CMD i uderz Wchodzić klucz.
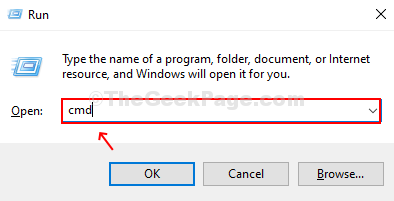
Krok 3: Typ Regedit i naciśnij Wchodzić Klucz do otwarcia edytora rejestru, jak pokazano poniżej.
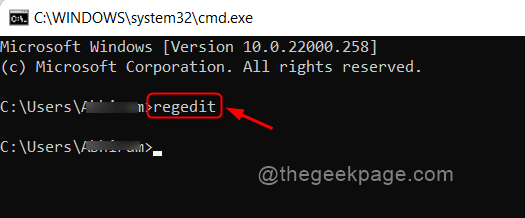
NOTATKA:- To polecenie działa również w aplikacji PowerShell.
Metoda 7: Korzystanie z skrótu stacjonarnego
Krok 1: Naciskać Okna klucz i typ Regedit.
Krok 2: Kliknij prawym przyciskiem myszy Redaktor rejestru i wybierz Otwórz lokalizację pliku.
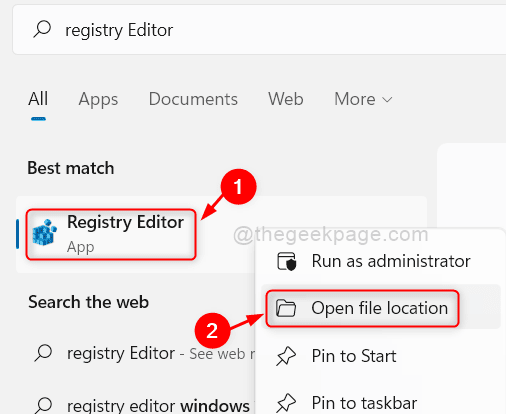
Krok 3: Kliknij prawym przyciskiem myszy Redaktor rejestru i kliknij Pokaż więcej opcji Z menu kontekstowego.
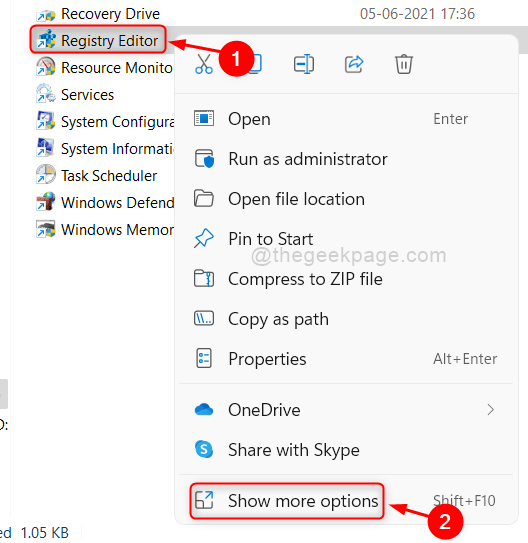
Krok 4: Kliknij Wysłać do > Komputer stacjonarny (utwórz skrót) Z listy pokazuj więcej opcji, jak pokazano poniżej.
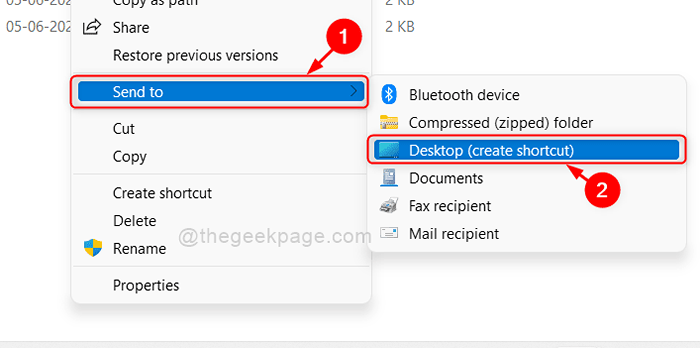
Krok 5: Teraz kliknij dwukrotnie ikonę edytora rejestru na komputery stacjonarnym, aby otworzyć.
Metoda 8: Za pomocą skrótu klawiatury
Krok 1: Naciskać okna Klucz na klawiaturze i wpisz rejestr redaktor.
Krok 2: Kliknij prawym przyciskiem myszy Rejestr redaktor Z wyników wyszukiwania.
Krok 3: Wybierać otwarty plik Lokalizacja Z menu kontekstowego.
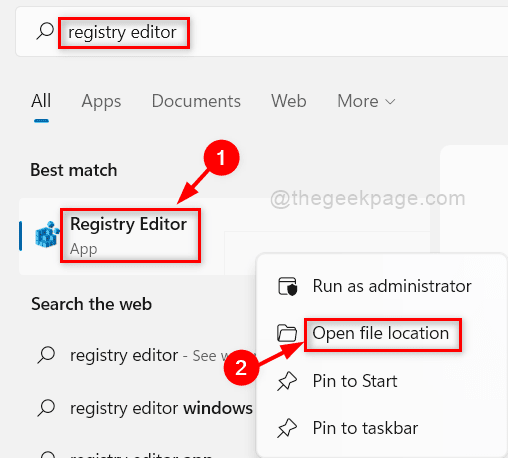
Krok 4: Kliknij prawym przyciskiem myszy Rejestr redaktor W folderze Windows Tools.
Krok 5: Wybierać Nieruchomości Z menu kontekstowego, jak pokazano poniżej.
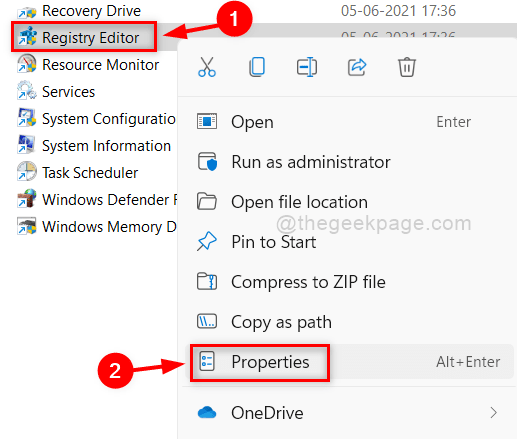
Krok 6: Upewnić się Skrót Zakładka jest wybrana.
Krok 7: Kliknij Skrót klawiszowy pole i naciśnij dowolny klawisz (np.: R dla redaktora rejestru).
To automatycznie dołączy Ctrl + Alt + Key naciśnąłeś w polu tekstowym klawisza skrótów.
Krok 8: Następnie kliknij OK I Stosować wprowadzać zmiany.
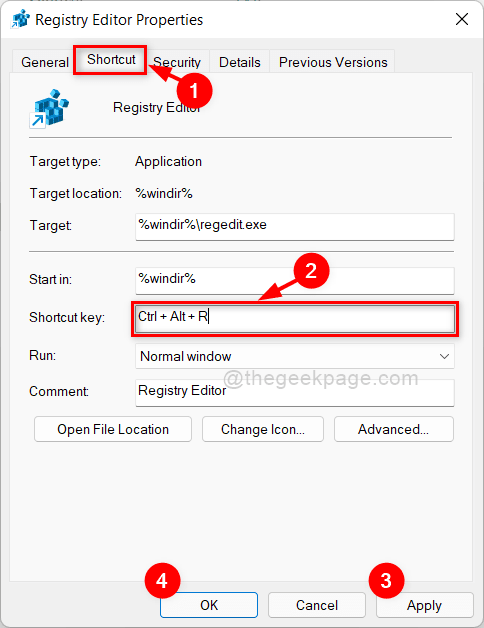
Teraz po prostu naciśnij klawisz Ctrl + Alt +, który wybrałeś, aby otworzyć edytor rejestru.
Metoda 9: Za pomocą panelu sterowania
Krok 1: otwarty Panel sterowania Naciskając Windows + r klucze razem.
Krok 2: Typ panel sterowania i uderz Wchodzić klucz.
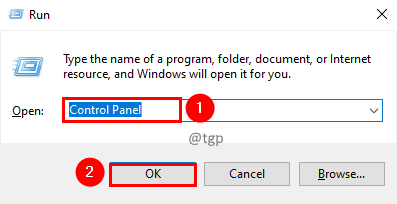
Krok 3: Kliknij Widok przez przycisk rozwijania i wybierz Duże ikony z listy.
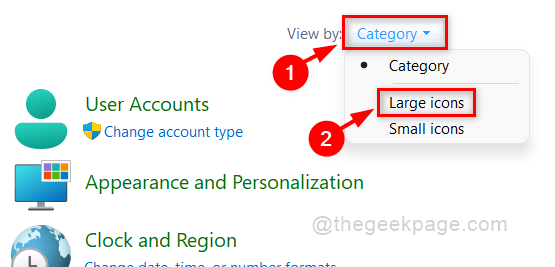
Krok 4: Następnie kliknij Narzędzia systemu Windows Na stronie panelu sterowania.
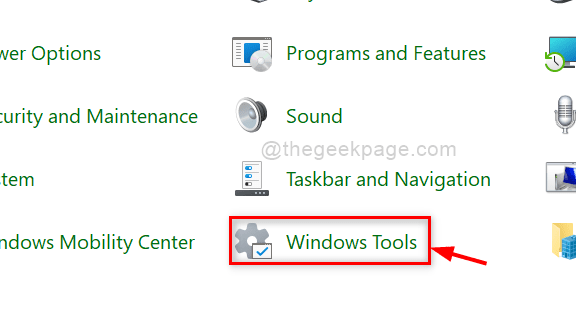
Krok 5: Kliknij dwukrotnie Redaktor rejestru W folderze Windows Tools.
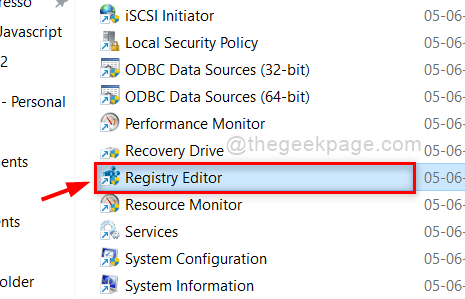
Metoda 10: Przypinając do menu rozpoczęcia i paska zadań
Krok 1: Naciskać okna klucz i typ Regedit.
Krok 2: Kliknij prawym przyciskiem myszy Redaktor rejestru Z wyników wyszukiwania.
Krok 3: Kliknij Przypiąć do początku I Przypnij do paska zadań Z menu kontekstowego, jak pokazano poniżej.
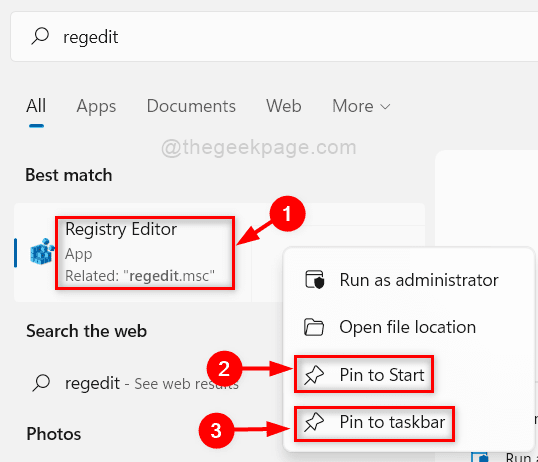
Krok 4: Możesz otworzyć edytor rejestru, klikając jego ikonę na pasku zadań, jak pokazano poniżej.

Krok 5: Możesz także otworzyć edytor rejestru, naciskając system Windows i klikając Redaktor rejestru ikona pod Przypięty aplikacje jak pokazano niżej.
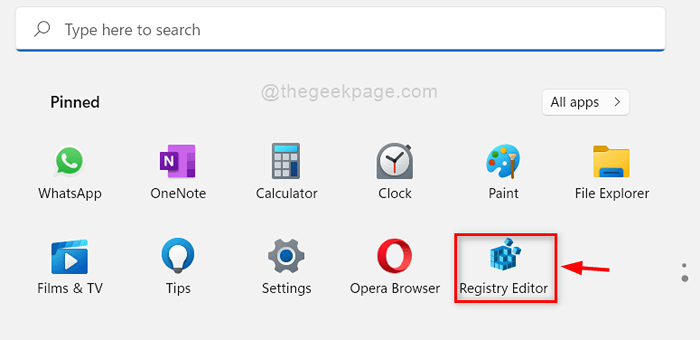
Są to niektóre z metod, które możesz otworzyć edytor rejestru w swoim systemie.
Mam nadzieję, że podobał Ci się ten artykuł.
Zostaw nam komentarze poniżej.
Dziękuję!
- « Napraw serwer Windows, który nie akceptuje nowego klucza produktu w systemie Windows 11 /10
- Jak naprawić różowy ekran śmierci w systemie Windows 11, 10 »

