Błąd naprawy 1722 Nowsza wersja już zainstalowana Adobe Acrobat Reader DC Problem instalacji
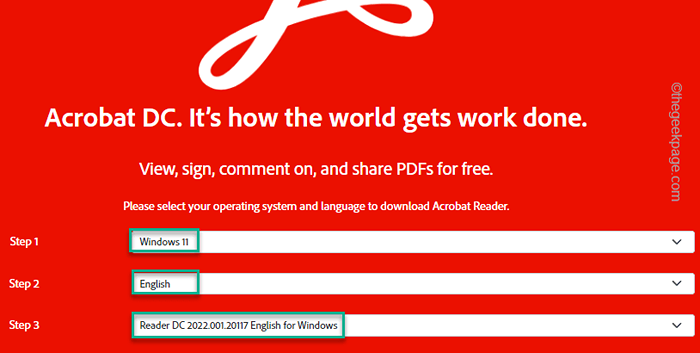
- 4702
- 840
- Roland Sokół
Adobe Acrobat Reader DC to potężny procesor PDF, który jest bardzo przydatny dla każdego użytkownika Windows. Ale próbując zainstalować DC Adobe Acrobat Reader, ten komunikat o błędzie może wyskakować „Nowsza wersja już wykryta.„Zatrzymanie instalatora w połowie drogi. Jak pokazuje komunikat o błędzie, w systemie mogą być resztki poprzedniego czytnika Adobe Acrobat Reader. W przeciwnym razie, jeśli nigdy nie zainstalowałeś Adobe Reader DC na komputerze, musisz sam rozwiązać ten problem. Po prostu postępuj zgodnie z łatwymi szybkimi i łatwymi rozwiązaniami.
Spis treści
- Napraw 1 - Użyj Acrocleaner
- Napraw 2 - Użyj pakietu instalatora offline
- Napraw 3 - Uruchom ponownie usługę instalatora systemu Windows
- Napraw 4 - ponownie zarejestruj usługę instalatora systemu Windows
Napraw 1 - Użyj Acrocleaner
Możesz użyć narzędzia do czyszczenia czytnika Adobe Acrobat lub Acrocleaner, aby usunąć wszelkie starsze pliki czytnika Adobe Acrobat.
1. Na początku odwiedź Acrocleaner strona internetowa.
2. Następnie poszukaj najnowszej wersji narzędzia do pobrania. Następnie dotknij konkretnego linku, aby pobrać plik.
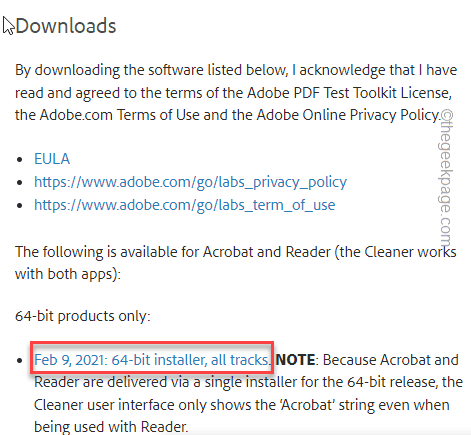
3. Tylko, podwójne wciśnięcie „„AdobeAcrobatCleanerDC„Narzędzie do uruchomienia.
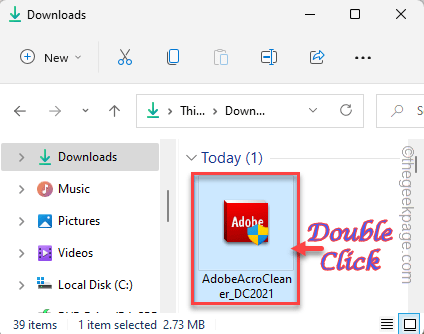
4. Musisz kliknąć „Następny" kontynuować.
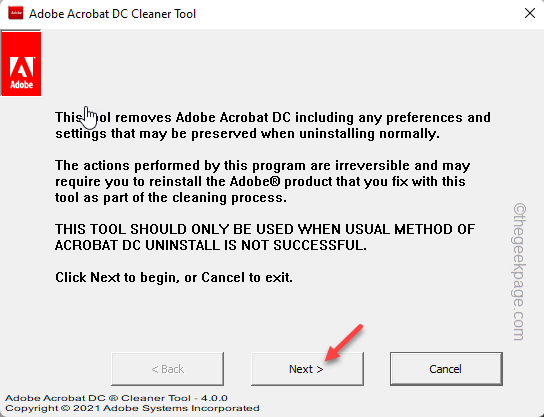
5. Następnie wylądujesz na stronie umów. Więc po prostu dotknij „Zaakceptować„Aby przejść do następnego kroku.
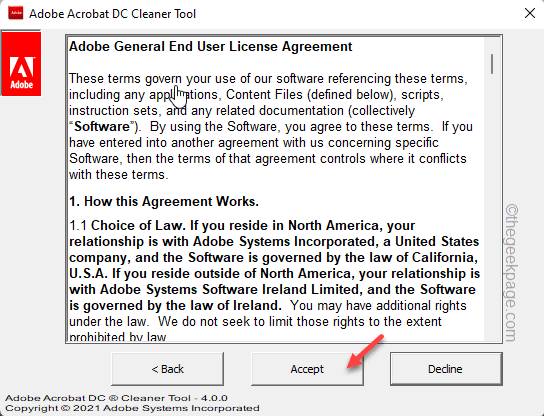
6. Zobaczysz, że „następujący produkt zostanie usunięty:„ Opcja zostanie sprawdzona.
7. Po prostu kliknij "Następny" kontynuować.
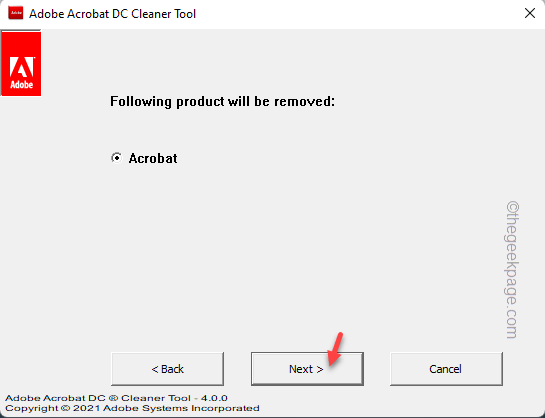
Teraz powinno to wystarczyć, aby wyczyścić system wszystkich plików pozostałości Adobe Acrobat. To zwykle działa, jeśli zainstalowałeś Adobe w domyślnej lokalizacji. Ale jeśli nie, przejdź do następnego kroku -
8. Możesz dodać dowolny dodatkowy katalog do instalatora, aby go wyczyścić. Będzie szukał dowolnych plików Adobe Acrobat i usunie je stamtąd.
9. Po prostu dotknij „Przeglądać”I wybierz katalog, aby się wyczyścić.
W ten sposób możesz wyczyścić dowolny katalog i upewnić się, że nie ma wcześniejszej wersji Adobe Acrobat Reader.
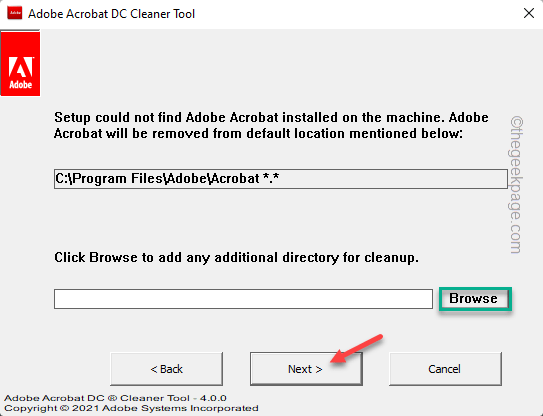
Teraz uruchom instalator Adobe Acrobat i spróbuj zakończyć instalację. Powinien działać i pomyślnie ukończyć instalację.
Napraw 2 - Użyj pakietu instalatora offline
Jeśli instalator online pokazuje komunikat o błędzie, możesz pobrać i użyć pakietu instalatora offline.
1. Odwiedź oficjalną dystrybucję Adobe Reader DC.
2. Teraz wybierz swój „Wersja OS„”Język" I "Wersja Adobe Acrobat Reader”W poszczególnych sekcjach.
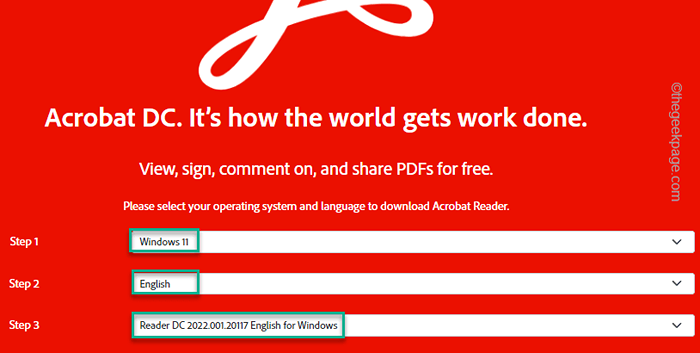
3. Teraz dotknij „Pobierz czytnik Acrobat„Aby pobrać instalator.
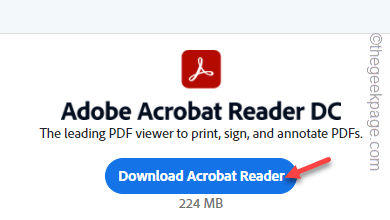
Poczekaj chwilę, ponieważ rozmiar pliku instalatora jest blisko 250 MB.
4. Po pobraniu uruchom plik instalatora, aby rozpocząć instalację.
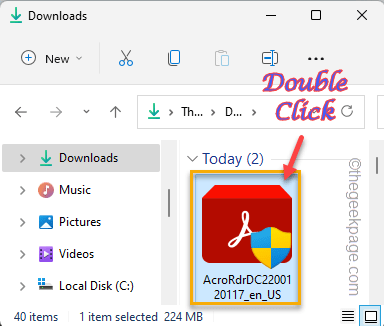
5. Na pierwszej stronie możesz zmienić katalog instalacyjny za pomocą „Zmień folder docelowy… ".
6. Po prostu kliknij "zainstalować„Aby zainstalować czytnik Adobe Acrobat DC.
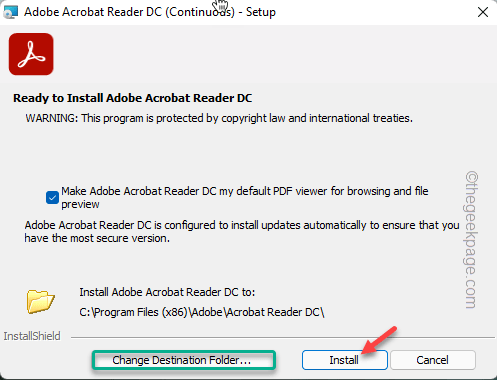
Po prostu wykonaj kroki na ekranie i wypełnij proces instalacji, podobnie jak instalator online.Po prostu sprawdź, czy to faktycznie działa.
Napraw 3 - Uruchom ponownie usługę instalatora systemu Windows
Spróbuj ponownie uruchomić usługę instalatora systemu Windows w systemie.
1. Naciskać Klucz Windows+R Aby uruchomić Uruchomić terminal.
2. Otworzyć Usługi Strona, napisz to polecenie UTR i kliknij „OK".
usługi. MSC
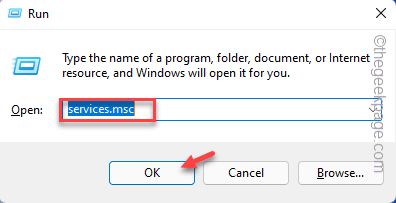
3. Znajdziesz tam wszystkie usługi wymienione. Po prostu znajdź „instalator Windows„Usługa, aby uzyskać do niego dostęp.
3. Dodatkowo możesz kliknąć prawym przyciskiem myszy „instalator Windows”, A następnie kliknij„Uruchom ponownie".
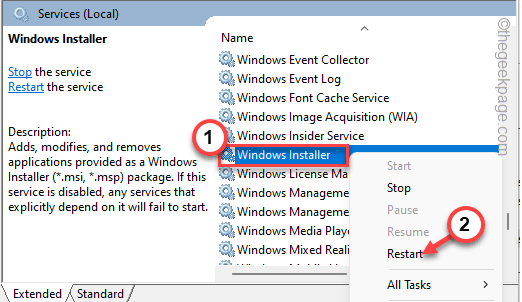
4. Jeśli jeszcze się nie działa, kliknij „Początek„Aby ponownie rozpocząć usługę.
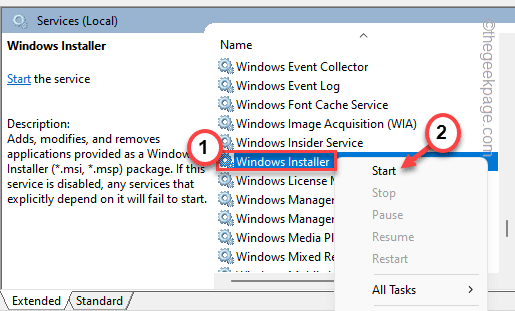
Rozpocznie się bardzo szybko.
Zamknij stronę Usług i spróbuj ponownie zainstalować czytnik Acrobat DC.
Jeśli ponownie widzisz kod błędu 1722, przejdź do następnego rozwiązania.
Napraw 4 - ponownie zarejestruj usługę instalatora systemu Windows
Jeśli ponowne uruchomienie instalatora systemu Windows nie działa, możesz niezarejestrować się i ponownie zarejestrować usługę instalatora systemu Windows.
1. Możesz to zrobić za pomocą terminalu CMD. Aby uzyskać do tego dostęp, napisz „CMD”W polu wyszukiwania.
2. Potem, prawe, „w prawo„Wiersz polecenia”I dotknij„Uruchom jako administrator".
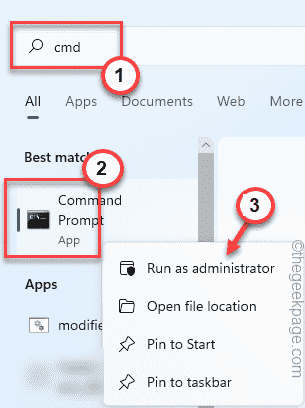
3. Musisz zarejestrować usługę instalatora systemu Windows. Więc po prostu skopiuj lub napisz ten wiersz w terminalu i uderz Wchodzić aby go niezrealizować.
MSIEXEC /UNREG
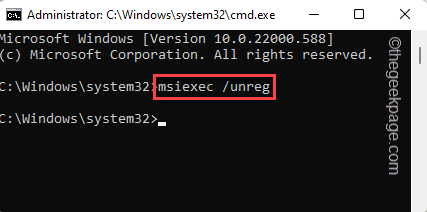
4. Po niezarejestrowaniu usługi nadszedł czas, aby ponownie ją zarejestrować. Wykonaj to polecenie, aby to zrobić.
MSIEXEC /Regserver
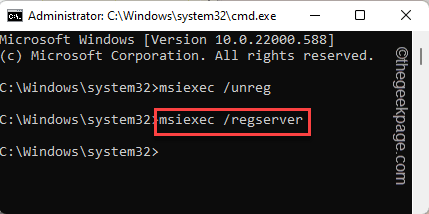
Następnie zamknij wiersz polecenia. Następnie spróbuj ponownie zainstalować Reader Adobe Acrobat DC w swoim systemie. Powinien go pomyślnie zainstalować.
- « Jak konwertować pliki DOC na pliki Word i odwrotnie
- Jak naprawić wewnętrzny błąd Portaudio w Audacity w systemie Windows 11/10 »

