Jak naprawić wewnętrzny błąd Portaudio w Audacity w systemie Windows 11/10
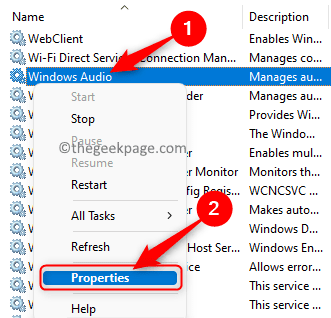
- 1605
- 260
- Tomasz Szatkowski
Audacity jest najbardziej preferowanym edytorem dźwięku przez użytkowników, gdy chcą coś nagrać lub edytować ulubione ścieżki audio. Jest to bezpłatna edytor audio open source i łatwy w użyciu, który działa na wszystkich głównych platformach stacjonarnych, takich jak Windows, Mac i Linux. Przez większość czasu działa bez żadnych problemów, ale czasami podczas próby otwarcia lub korzystania z edytora, audacity może nie działać lub wyświetlić błąd. Jednym z takich błędów jest Wewnętrzny błąd Portaudio To spotkało wielu użytkowników podczas próby korzystania z Audacity. Komunikat o błędzie wyświetlany użytkownikowi jest jak poniżej
Nie mogłem znaleźć żadnych urządzeń audio.
Nie będziesz mógł odtwarzać ani nagrywać dźwięku.
Błąd: Wewnętrzny błąd Portaudio
Czy niepokojesz ten błąd podczas próby wykonania edycji lub nagrywania dźwięku w Audacity? Następnie przeczytaj ten artykuł, aby znaleźć metody rozwiązywania problemów, które mogą pomóc w przezwyciężeniu tego problemu z Audacity.
Spis treści
- Obejścia
- Napraw 1 - Włącz usługi audio Windows
- Fix 2 - Rescan Audio Devices w Audacity
- Napraw 3 - Zaktualizuj sterowniki urządzeń audio
- Napraw 4 - Uruchom narzędzia do rozwiązywania problemów z audio
- Napraw 5 - Odinstaluj i ponownie zainstaluj audacity
Obejścia
1. Spróbuj wykonać Uruchom ponownie system Aby sprawdzić, czy to pomaga.
2. Odłącz urządzenia audio z systemu, a następnie podłącz je z powrotem i sprawdź, czy problem został rozwiązany.
Napraw 1 - Włącz usługi audio Windows
1. Otworzyć Uruchomić okno dialogowe za pomocą Windows + r Kombinacja kluczowa.
2. Typ usługi.MSC i uderz Wchodzić otworzyć Okna Usługi.
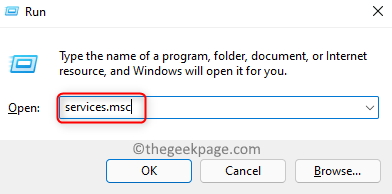
3. w Usługi okno, przewiń w dół i zlokalizuj Audio Windows Usługa na liście.
Kliknij prawym przyciskiem myszy w tej usłudze i wybierz opcję Nieruchomości.
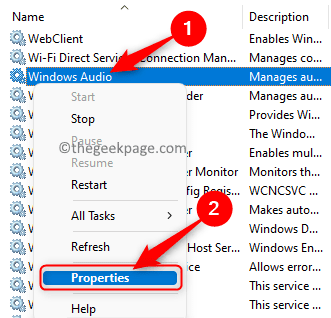
4. w Nieruchomości okno, zmień Typ uruchamiania Do Automatyczny Używanie rozwijanego obok niego.
5. Upewnij się, że Status usługi jest w Działanie państwo.
Jeśli usługa jest Zatrzymany, Następnie kliknij Początek przycisk, aby rozpocząć usługę.
6. Po dokonaniu wymaganych zmian kliknij Stosować i wtedy OK Aby zapisać zmiany.
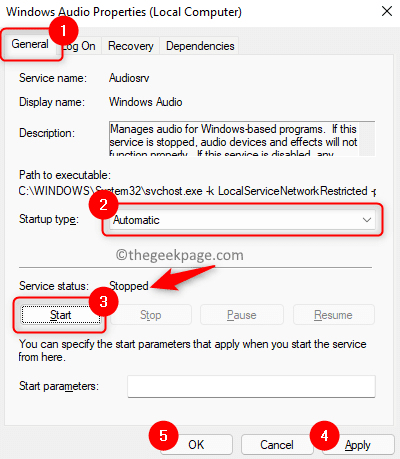
7. Teraz wrócisz do Usługi okno.
Tutaj poszukaj usługi wymienionej Builder punktu końcowego Windows Audio.
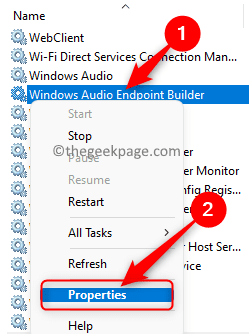
Powtarzać Kroki 3 - 6 powyżej tej usługi.
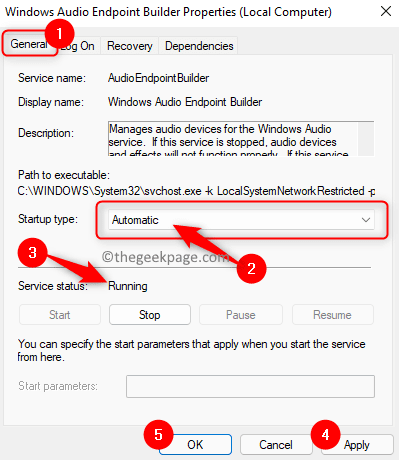
8. Ponowne uruchomienie Twój system. Sprawdź, czy możesz użyć Audacity bez żadnego błędu po uruchomieniu systemowym.
Fix 2 - Rescan Audio Devices w Audacity
1. Uruchom Śmiałość aplikacja.
2. Na wstążce u góry kliknij Transport menu.
W menu, które się otwiera, kliknij opcję Rescan Audio Devices.
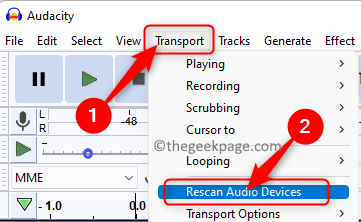
3. Poczekaj, aż operacja się zakończy. Ratowanie pomoże rozwiązać problem, jeśli problem miał miejsce po wprowadzeniu jakichkolwiek zmian w urządzeniu audio.
4. Wznowienie Aplikacja Audacity i sprawdź, czy otwiera się bez wyświetlania komunikatu o błędzie.
Napraw 3 - Zaktualizuj sterowniki urządzeń audio
1. Po prostu naciśnij i przytrzymaj Windows i r Kombinacja klawiszy na klawiaturze, aby otworzyć Uruchomić.
2. Typ devmgmt.MSC otworzyć Menadżer urządzeń.
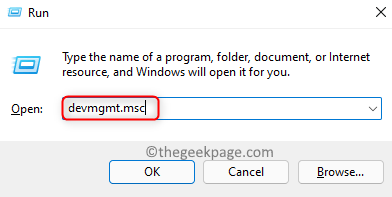
3. Gdy jesteś w Menadżer urządzeń, Znajdź Kontrolery dźwięku, wideo i gier na liście urządzeń.
Teraz rozwiń Kontrolery dźwięku, wideo i gier klikając Mała strzałka obok tego.
4. Kliknij prawym przyciskiem myszy na Twoim Sterownik urządzenia audio i wybierz Uaktualnij sterownik.
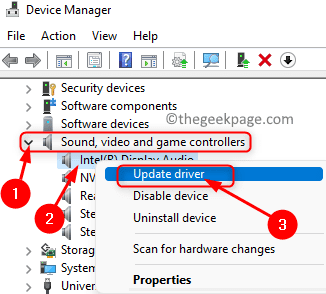
5. w Zaktualizuj sterowniki Okno, które się pojawia, wybierz opcję Wyszukaj automatycznie sterowników.
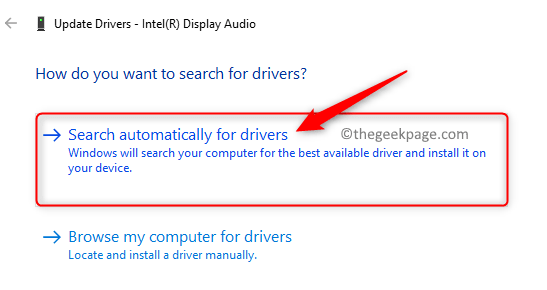
6. Jeśli istnieją jakieś aktualizacje istniejących sterowników na twoim komputerze, zostaną one pobrane i zainstalowane.
7. Uruchom ponownie Twój system zmian, które mogą wejść w życie.
8. Otwórz zuchwałość i sprawdź, czy błąd został rozwiązany.
Napraw 4 - Uruchom narzędzia do rozwiązywania problemów z audio
1. Naciskać Windows + r otworzyć Uruchomić.
2. Typ Settings MS: Rozwiązywanie problemów i uderz Wchodzić otworzyć Windows rozwiązywania problemów z systemem Windows strona.
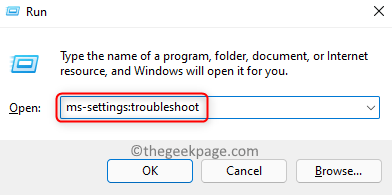
3. Tutaj kliknij oznaczone pole Inni narzędzia do rozwiązywania problemów.
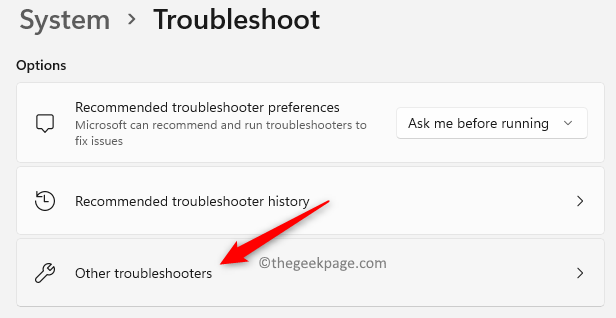
4. Na liście rozwiązywania problemów kliknij Uruchomić przycisk związany z Granie w dźwięk rozwiązywanie problemów, aby otworzyć narzędzie.
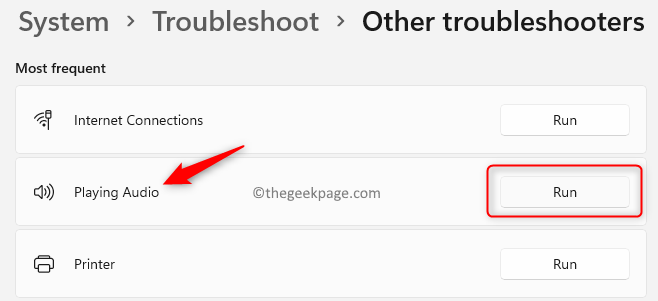
5. Poczekaj, aż uruchomi się rozwiązywanie problemów i wykryje wszelkie problemy.
Jeśli są wykryte problemy, postępuj zgodnie z instrukcjami, aby zastosować poprawkę.
6. Ponowne uruchomienie Twój komputer po zastosowaniu poprawki. Po uruchomieniu systemu uruchom Audacity i sprawdź, czy pomogło to naprawić błąd.
Napraw 5 - Odinstaluj i ponownie zainstaluj audacity
1. wciśnij Windows i ja klawisze razem na klawiaturze, aby otworzyć Ustawienia App.
2. w Ustawienia okno, kliknij Aplikacje w lewym okienku.
Teraz przejdź na prawą stronę i wybierz Aplikacje i funkcje na liście dostępnych opcji.
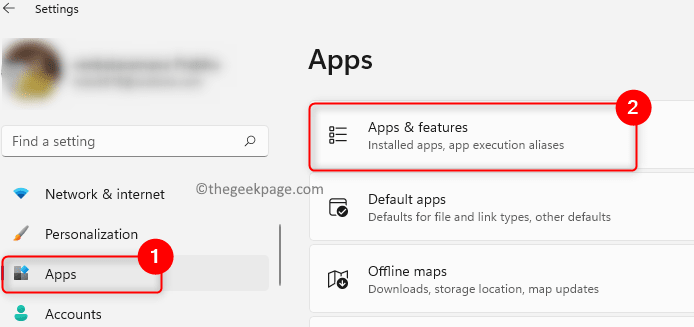
3. To otwiera Aplikacje i funkcje Strona w ustawieniach systemu Windows.
Tutaj wpisz Śmiałość w polu tekstowym poniżej Lista aplikacji tekst, aby poszukać aplikacji.
4. Teraz kliknij trzy pionowe kropki na prawym końcu oznaczonego pudełka Śmiałość.
Wybierz opcję Odinstalowanie W menu, które się otwiera.
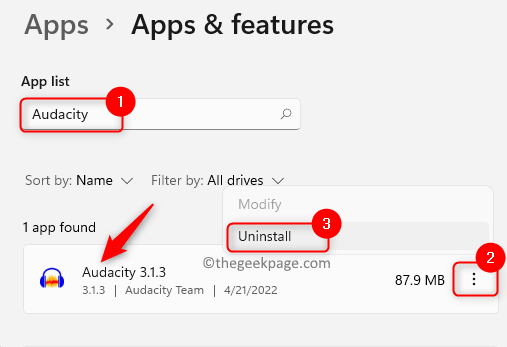
5. W podpowiedzi, który pojawia się, kliknij Odinstalowanie Ponownie, aby potwierdzić odinstalowanie aplikacji.
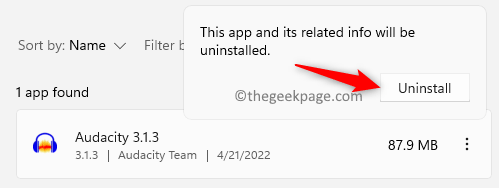
6. Postępuj zgodnie z instrukcjami na ekranie, aby zakończyć odinstalowanie wniosku.
Uruchom ponownie Twój komputer po odinstalowaniu aplikacji.
7. Przejdź do oficjalnej strony pobierania Audacity.
Pobierać najnowsza wersja instalatora.
8. Otwórz pobrany instalator i wypełnij instalację aplikacji, postępując zgodnie z instrukcjami.
9. Po zakończeniu instalacji otwórz Audacity i sprawdź, czy aplikacja działa bez wyświetlania żadnego błędu.
Otóż to!
Będziesz teraz mógł użyć programu Audacity do wykonywania wymaganych działań edytowania utworów lub nagrywania dźwięku bez widzenia wewnętrznego błędu Portaudio. Komentuj i daj nam znać swoje opinie i poprawkę, która pomogła rozwiązać ten problem z Audacity na komputerze z systemem Windows.
- « Błąd naprawy 1722 Nowsza wersja już zainstalowana Adobe Acrobat Reader DC Problem instalacji
- Napraw przezroczystego skrzynki prostokąta pojawia się nad paskiem zadań w systemie Windows 11 »

