Napraw przezroczystego skrzynki prostokąta pojawia się nad paskiem zadań w systemie Windows 11
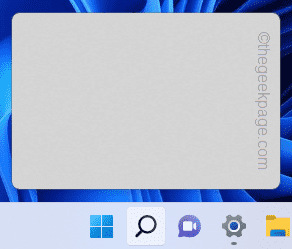
- 960
- 183
- Natan Cholewa
Windows czasami zaskakuje nas nowymi i dziwnymi problemami. Podobnie jak jedna z rzadkich sytuacji, która może cię zaskoczyć, jest przezroczyste prostokątne pole nad paskiem zadań na komputerze. Co powinieneś zrobić? Cóż, nie martw się. Ta usterka zdarzyła się wielu użytkownikom i istnieje kilka szybkich rozdzielczości, aby bardzo łatwo rozwiązać problem.
Obejścia -
1. To może być po prostu jednorazowy błąd ponowne uruchomienie Twój komputer może rozwiązać ten problem.
2. Jeśli unosicie się myszy na ikonę wyszukiwania, pojawia się prostokątne pole. To nie jest usterka i nawet nie pozwala na kliknięcie.
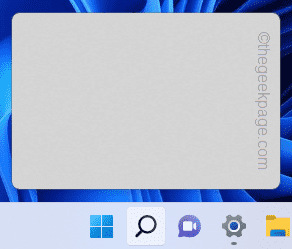
Spis treści
- Napraw 1 - Zabij proces Minisearchhost
- Napraw 2 - Wyłącz widok zadania
- Fix 3 - Uruchom ponownie Eksplorator Windows
- Napraw 4 - Wyłącz efekt przezroczystości
- Napraw 5 - Wyłącz najnowsze wyszukiwania
- Napraw 6 - Wyłącz pulpit VR
- Poprawek 7 - Uruchom SFC, Dism Checks
- Fix 8 - Odinstaluj adaptery wyświetlacza
- Napraw 9 - Użyj modyfikatora paska zadań
Napraw 1 - Zabij proces Minisearchhost
Niektórzy użytkownicy zgłosili Minisearchhost proces jako główny winowajca tego problemu.
1. Otwórz menedżera zadań. Po prostu naciśnij Ctrl+Shift+ESC klucze razem, aby uzyskać dostęp do menedżera zadań.
2. Gdy się otworzy, przejdź do „Detale”Tab.
3. Tutaj ostrożnie przewiń listę usług i aplikacji, aby sprawdzić ”Minisearchhost.exe".
4. Po prostu pogłębiaj usługę i dotknij „Zadanie końcowe„Aby zabić proces.
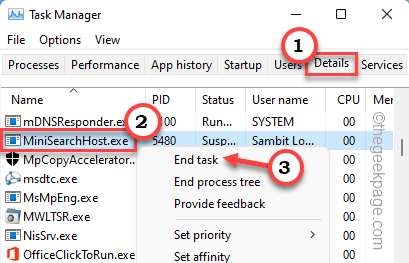
Zamknij menedżera zadań.
Napraw 2 - Wyłącz widok zadania
Widok zadania może czasami powodować tę usterkę, ponieważ granice niektórych aplikacji w ogóle nie znikną.
1. Bardzo łatwo jest wyłączyć widok zadania.
2. Po prostu kliknij prawym przyciskiem myszy pasek zadań i dotknij „⚙Ustawienia paska zadań„Aby uzyskać dostęp do ustawień paska zadań w systemie.
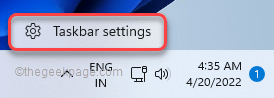
To otworzy ustawienia paska zadań.
3. Kiedy pojawi się okno Ustawienia paska zadań, zauważysz „Elementy paska zadań" Sekcja.
4. Tam, po prostu przełącz „Widok zadań”Ustawienia do„Wyłączony".
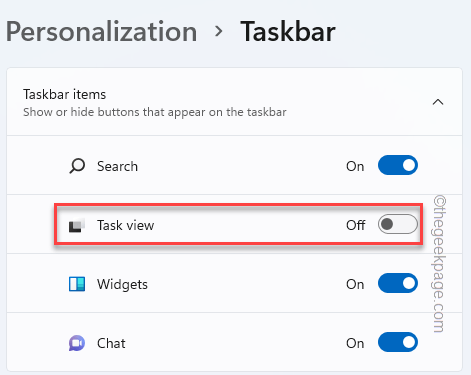
Gdy to zrobisz, zauważysz, że prostokątne pudełko zniknęło z ekranu.
Fix 3 - Uruchom ponownie Eksplorator Windows
Jeśli problem jest powiązany z eksploratorem plików, ponownie go może pomóc.
1. Naciskając Klucz z systemem Windows+x Klucze razem powinny wyskoczyć podwyższone menu.
2. Po prostu dotknij „Menadżer zadań„Aby uzyskać dostęp do narzędzia.
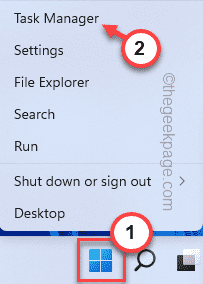
3. Gdy pojawi się menedżer zadań, poszukaj „Eksplorator Windows" proces.
4. Kiedy go znajdziesz, kliknij go prawym przyciskiem myszy i dotknij „Uruchom ponownie".
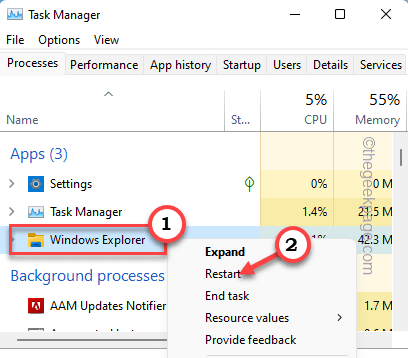
To ponownie uruchamia Eksplorator Wdów. To zniknie prostokątne pudełko, które pojawia się nad paskiem zadań.
Napraw 4 - Wyłącz efekt przezroczystości
Efekt przejrzystości może spowodować ten problem.
1. Możesz wyłączyć efekt przezroczystości z ustawień. Aby otworzyć ustawienia, naciśnij Windows Key+I klucze razem.
2. Teraz kliknij „Personalizacje„Z lewego panelu.
3. Na prawej panelu znajdziesz „Zabarwienie" opcja.
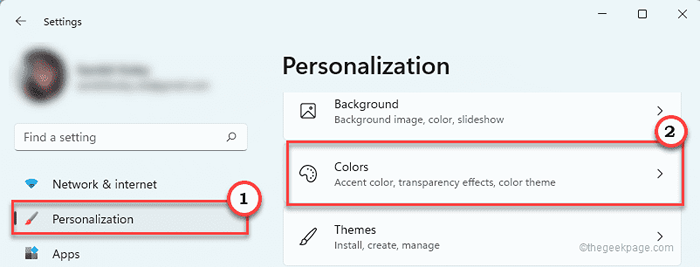
4. Teraz upewnij się, że „Efekty przejrzystości„Opcja jest przełączana na„Wyłączony".
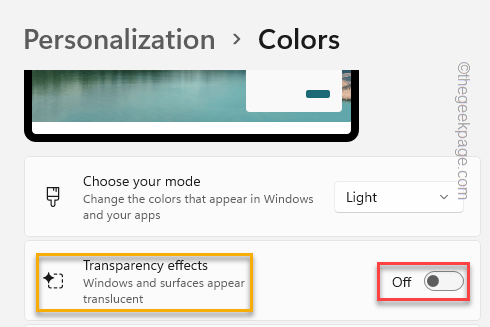
Teraz zminimalizuj lub zamknij ustawienia i sprawdź, czy możesz zauważyć przezroczyste prostokątne pole nad paskiem zadań, czy nie.
Napraw 5 - Wyłącz najnowsze wyszukiwania
Jak wspomnieliśmy wcześniej, jeśli unosicie kursor na ikonę wyszukiwania na pasku zadań, pojawi się w historii wyszukiwania. Po prostu to wyłącz.
1. Ponownie otwórz ustawienia komputera.
2. Teraz idź do „Personalizacje" menu.
3. Po prawej stronie zauważysz kilka dodatkowych ustawień. Uzyskiwać "pasek zadań".
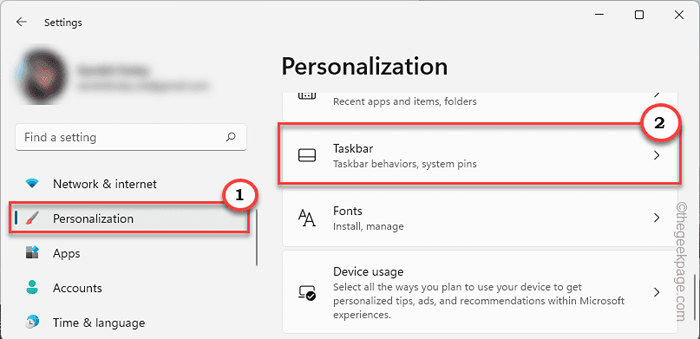
4. Na prawicy, Odkreśnij „„Pokaż najnowsze wyszukiwania, gdy unoszę się na ikonę wyszukiwania" ustawienie.
Zamknij ustawienia. Sprawdź, czy problem utrzymuje się, czy nie.
Napraw 6 - Wyłącz pulpit VR
1 - Jeśli masz SteamVR, po prostu otwórz to Ustawienia.
2 - Teraz kliknij Deweloper patka
3 - Odkształcić Włącz deskę rozdzielczą VR Opcja
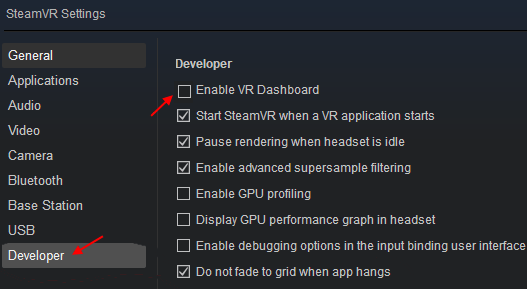
4 - Ponowne uruchomienie Komputer
Poprawek 7 - Uruchom SFC, Dism Checks
1. Musisz nacisnąć Klucz Windows+R Klucze
2. Następnie wpisz ten kod i naciśnij Ctrl+Shift+Enter klucze razem.
CMD
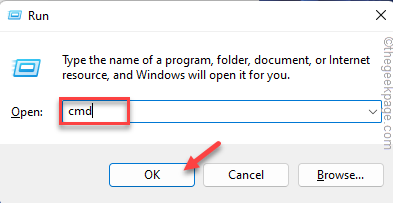
3. Wklej ten kod w terminalu. Następnie uderz Wchodzić Aby uruchomić skan.
SFC /Scannow
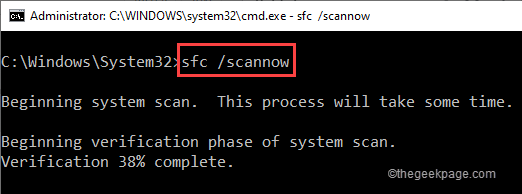
Rozpocznie się skan SFC.
4. Aby rozpocząć skanowanie, wklej to polecenie w terminalu, a następnie uderzyć Wchodzić.
Konster.exe /Online /Cleanup-Imagage /Restorehealth
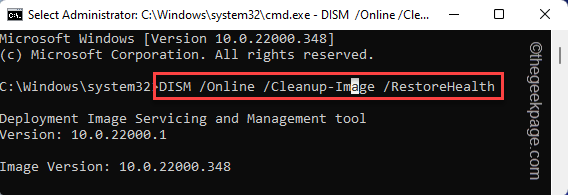
Po uruchomieniu obu skanów zamknij terminal i uruchom ponownie system.
Fix 8 - Odinstaluj adaptery wyświetlacza
Jeśli do tej pory nic się nie udało, możesz zdecydować o odinstalowaniu adaptera wyświetlacza.
1. Możesz znaleźć adapter wyświetlacza w menedżerze urządzeń. Aby otworzyć go w prawo Ikona Windows i kliknij „Menadżer urządzeń".
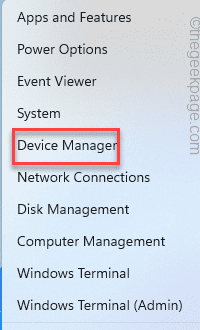
2. W menedżerze urządzeń poszerz „Karty graficzne".
3. Wystarczy złożyć sterownik i dotknij „Urządzenie odinstalowane".
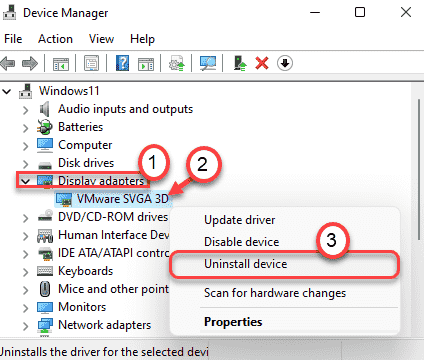
4. Potwierdź, że możesz za pomocą kolejnego kliknięcia „Odinstalowanie".
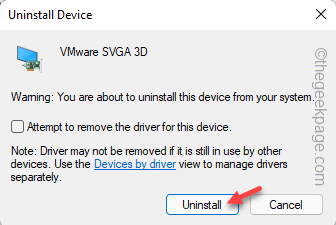
To powinno odinstalować sterownik wyświetlacza z systemu. Następnie ponowne uruchomienie Twoje urządzenie.
Podczas uruchamiania systemu komputer zwykle ponownie instaluje sterownik graficzny w systemie.
Napraw 9 - Użyj modyfikatora paska zadań
Jeśli problem jest nadal dostępny, możesz zmodyfikować pasek zadań za pomocą aplikacji modyfikatora paska zadań. Jednym z najczęściej używanych modyfikatorów jest półprecintTB.
1. Otwórz sklep Microsoft.
2. Następnie wpisz „Przeświecający”W polu wyszukiwania.
3. Dotknij „Półprzecenttb".
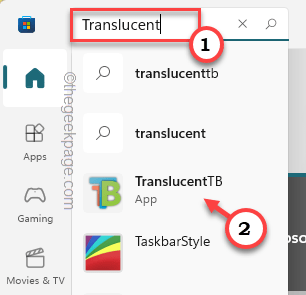
4. Teraz po prostu dotknij „Dostawać„Aby pobrać i zainstalować tę małą aplikację.
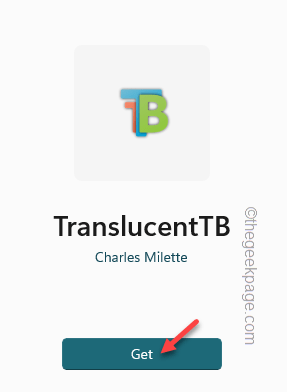
5. Po zainstalowaniu dotknij „otwarty„Aby uzyskać do niego dostęp.
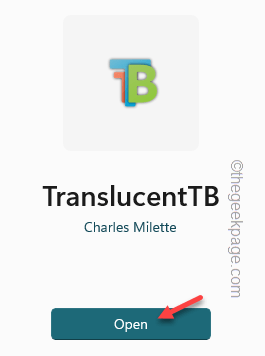
To automatycznie sprawi, że twój pasek zadań jest przezroczysty. Więc nie zobaczysz prostokątnego pudełka.

Może to być dobre alternatywne rozwiązanie, a także dodaje nowy wygląd paska zadań.
- « Jak naprawić wewnętrzny błąd Portaudio w Audacity w systemie Windows 11/10
- Fix Grammarly przestał pracować w Microsoft Word »

