Fix Grammarly przestał pracować w Microsoft Word
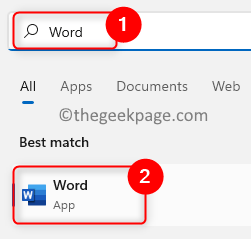
- 3138
- 325
- Natan Cholewa
Ponieważ większość użytkowników systemu Windows poznaje gramatykę, fantastyczne oprogramowanie. Pomaga im to w udoskonaleniu ich pism, korygując wszystkie błędy gramatyczne i oferując synonimy wybranych terminów.
Jednak kilku użytkowników systemu Windows niedawno poinformowało, że gramatyka nagle przestała pracować w aplikacji Microsoft Word na swoim komputerze. Zastanawiali się, co mogą teraz zrobić.
W tym poście opracowaliśmy kilka rozwiązań i opisaliśmy je. Proszę kontynuować czytanie tego postu, jeśli szukasz również naprawy, aby przywrócić gramatykę w aplikacji MS Word.
Obejście -
Często nie weryfikujemy, czy połączenie internetowe jest niezawodne, czy nie w systemie, co prowadzi do zestawu problemów.
- Więc spróbuj zresetować router Wi-Fi lub odłączyć i odtworzyć kabel Ethernet od systemu.
- Jeśli problem będzie się utrzymywał, skontaktuj się z dostawcą usług internetowych w celu uzyskania pomocy w ustanowieniu stałego połączenia internetowego.
Spis treści
- Napraw 1 - Sprawdź, czy dodatek gramatyki jest włączony w MS Word
- Fix 2 - Odinstaluj i ponownie zainstaluj gramatykę dla MS Office Suite
- Napraw 3 - Spróbuj odinstalować Microsoft Office i ponownie go ponownie zainstalować
- Napraw 4 - Sprawdź, czy nie ma aktualizacji systemu Windows
Napraw 1 - Sprawdź, czy dodatek gramatyki jest włączony w MS Word
Użytkownicy przypadkowo wyłączają dodatki w aplikacji MS Word na swoim komputerze z jakiegoś innego powodu i zapominają o tym, aby go powrócić. To mógł być jeden z powodów, dla których gramatyka nie działa.
Więc pokażemy Ci, jak włączyć go za pomocą poniższych kroków.
Krok 1: Naciśnij Okna Klucz na klawiaturze i wpisz słowo.
Krok 2: Wybierz Słowo Aplikacja z wyników wyszukiwania, jak pokazano na poniższym zrzucie ekranu.
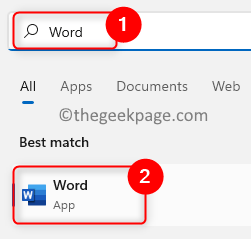
Krok 3: Po otwarciu słowa słowo kliknij Opcje obecny na dole lewego panelu bocznego, jak pokazano poniżej.
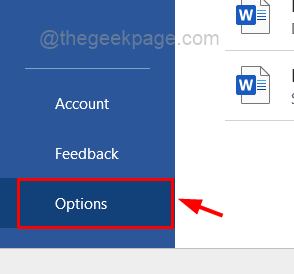
Krok 4: W oknie opcji słów kliknij Dodatki Opcja z menu po lewej stronie.
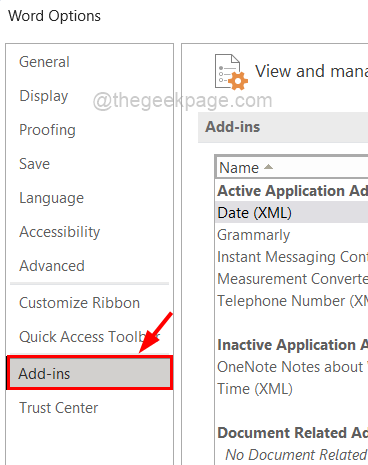
Krok 5: po prawej stronie, u dołu Wybierz Dodatki com z Zarządzać Lista rozwijana i kliknij Iść.
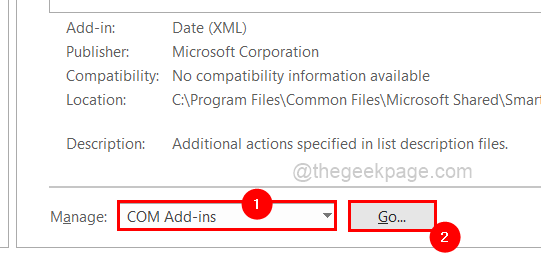
Krok 6: Wyświetli wszystkie dostępne dodatki w aplikacji MS Word.
Krok 7: Włącz gramatykę, sprawdzając Pole wyboru gramatyki i kliknięcie OK.
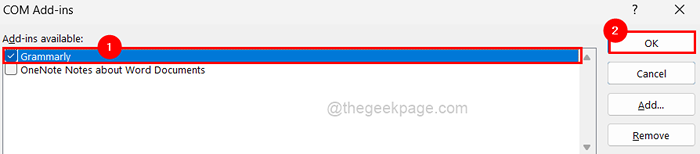
Krok 8: Po zakończeniu zamknij okno opcji słów.
Teraz sprawdź, czy gramatyka zaczęła pracować w MS Word.
Fix 2 - Odinstaluj i ponownie zainstaluj gramatykę dla MS Office Suite
Możliwe, że gramatyka dla Microsoft Office została zmodyfikowana podczas procesu instalacji. Więc lepiej jest raz odinstalować, a następnie ponownie zainstalować z powrotem do systemu i sprawdzić, czy to faktycznie powoduje problem.
Aby to zrobić, wykonaj następujące kroki, które wyjaśniają bardzo krótko.
Krok 1: Otwórz Zainstalowane aplikacje Strona w systemie, naciskając Okna Klucz i pisanie Zainstalowane aplikacje.
Krok 2: Wybierz Zainstalowane aplikacje z wyników, jak pokazano poniżej.
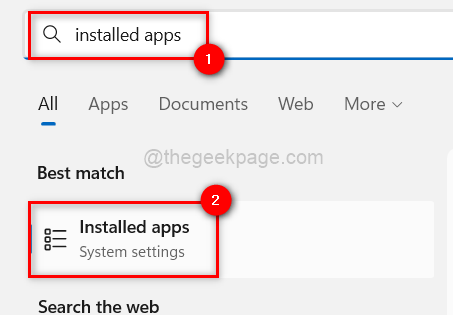
Krok 3: Typ Gramatyka na pasku wyszukiwania, a następnie kliknij SJak więcej opcji (3 poziome kropki) i wybierz Odinstalowanie.
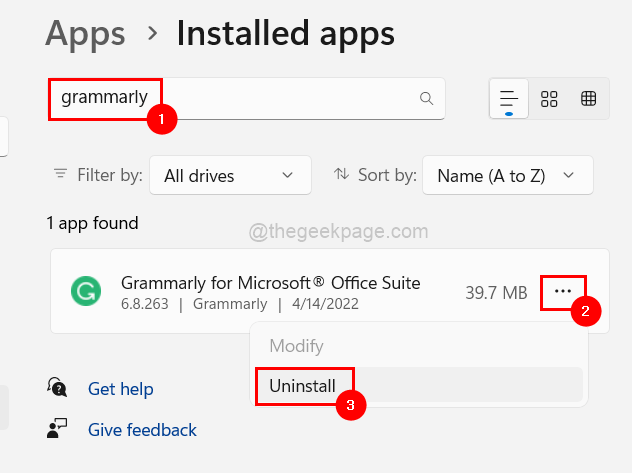
Krok 4: Ponownie kliknij Odinstalowanie Aby rozpocząć odinstalowanie gramatyki dla Microsoft Office Suite.
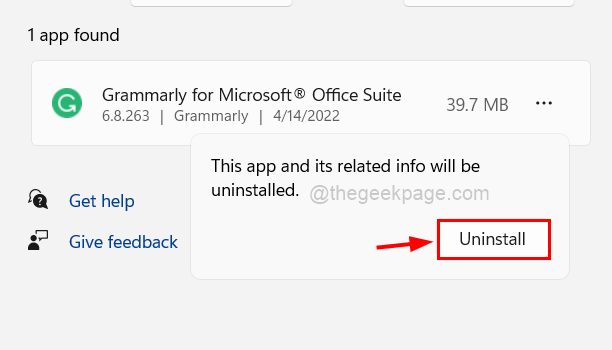
Krok 5: Po odinstalowaniu, pobierać Gramatyka dla dodatków biurowych ze strony, klikając Zdobądź dodatek za darmo.
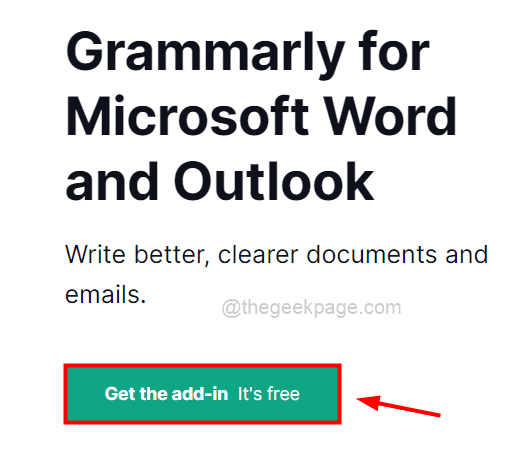
Krok 6: Po pobraniu kliknij go i postępuj zgodnie z instrukcjami ekranowymi, aby ponownie zainstalować.
Napraw 3 - Spróbuj odinstalować Microsoft Office i ponownie go ponownie zainstalować
Takie problemy występują często, gdy plik konfiguracji lub instalacji zostanie uszkodzony. Odinstalujmy i ponownie zainstalujmy Microsoft Office na komputerze.
Krok 1: Naciśnij Okna klucz i typ Zainstalowane aplikacje.
Krok 2: Kliknij Zainstalowane aplikacje z wyników, jak pokazano poniżej.
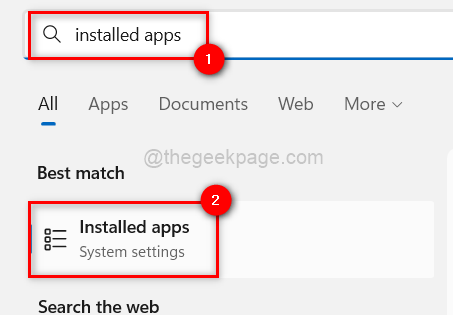
Krok 3: To otworzy stronę zainstalowanych aplikacji w systemie.
Krok 4: Następnie wpisz Microsoft Office na pasku wyszukiwania u góry strony zainstalowanych aplikacji.
Krok 5: Następnie kliknij Pokaż więcej opcji 3 kropki Microsoft Office po prawej stronie od wyników wyszukiwania poniżej.
Krok 6: Wybierz Odinstalowanie Opcja z listy, jak pokazano na poniższym obrazku.
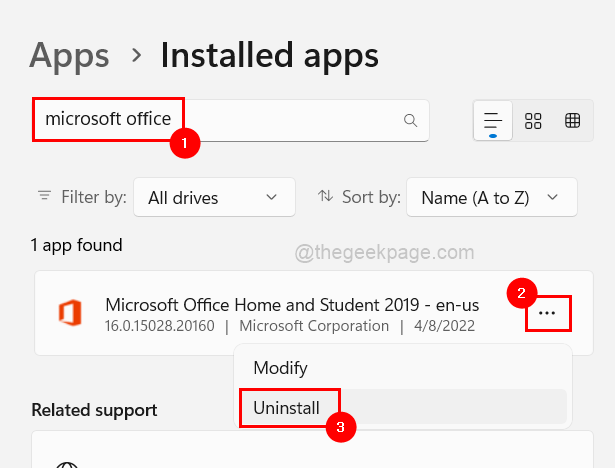
Krok 7: Potwierdzać ponownie klikając Odinstalowanie jak pokazano niżej.
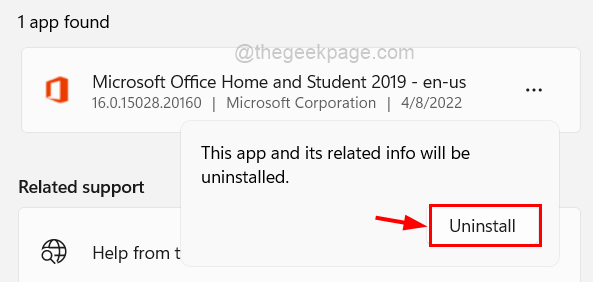
Krok 8: Wykonaj wszelkie instrukcje na ekranie, jeśli istnieje.
Krok 9: To rozpocznie proces odinstalowania i wkrótce zostanie odinstalowany.
Krok 10: Po zakończeniu przejdź do strony instalacji biura, a jeśli nie jesteś zalogowany, zaloguj się z szczegółami konta Microsoft.
Krok 11: Następnie kliknij Zainstaluj biuro Aby rozpocząć instalowanie procesu, jak pokazano poniżej.
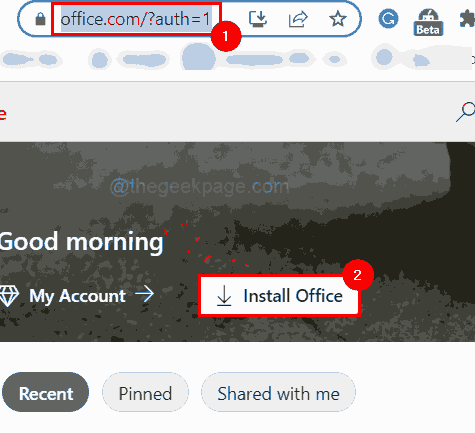
Krok 12: Postępuj zgodnie z instrukcjami i zainstaluj Microsoft Office w swoim systemie.
W ten sposób możesz ponownie zainstalować Microsoft Office.
Napraw 4 - Sprawdź, czy nie ma aktualizacji systemu Windows
Utrzymanie aktualizacji systemu Windows jest pierwszą i najważniejszą miarą w rozwiązywaniu większości problemów. Ponieważ Microsoft uwalnia aktualizacje dla systemu Windows, sterowników systemowych itp. Po regularnych opiniach od użytkowników systemu Windows.
Oto kilka kroków, które pomogą użytkownikom w aktualizacji systemu.
Krok 1: Idź do Ustawienia aplikacja, naciskając Windows i ja klucze razem.
Krok 2: Gdy pojawi się okno aplikacji Ustawienia, kliknij Aktualizacja systemu Windows na dole lewego menu bocznego, jak pokazano poniżej.
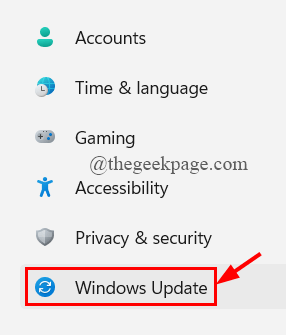
Krok 3: Strona aktualizacji systemu Windows otwiera się po prawej stronie aplikacji Ustawienia.
Krok 4: Kliknij Sprawdź aktualizacje przycisk w prawym górnym rogu, jak pokazano.
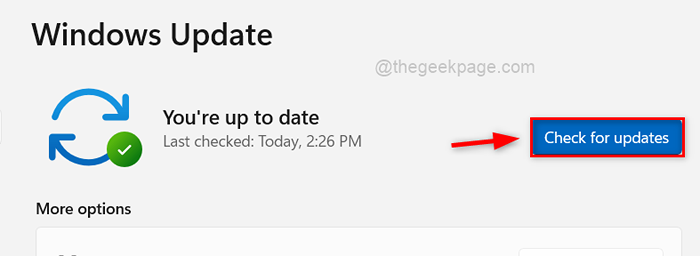
Krok 5: Jeśli znaleziono jakieś aktualizacje, proszę Ściągnij i zainstaluj Centrum handlowe.
Krok 6: Po tym, uruchom ponownie Twój system do zastosowania i odzwierciedlenie tych aktualizacji.
Teraz sprawdź, czy gramatyka działa dobrze po aktualizacji systemu Windows.
- « Napraw przezroczystego skrzynki prostokąta pojawia się nad paskiem zadań w systemie Windows 11
- Jak zmienić tapetę na Xbox Series X / S (zwykłe i niestandardowe tapety) »

