Napraw kod błędu 0x80070035 Nie znaleziono ścieżki sieciowej w systemie Windows 10 /11
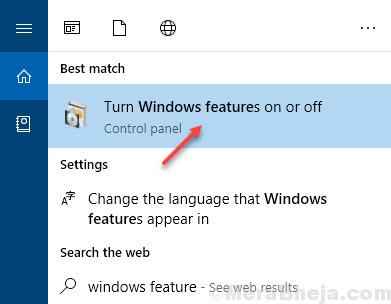
- 1236
- 194
- Seweryn Augustyniak
Z wielu sposobów wymiany plików między 2 systemami, jedną z najbardziej wygodnych opcji jest udostępnianie plików między 2 systemami podłączonymi do tej samej sieci. Jednak kilku użytkowników zgłosiło następujący błąd, próbując udostępnić zasoby:
Kod błędu 0x80070035 Nie znaleziono ścieżki sieciowej.
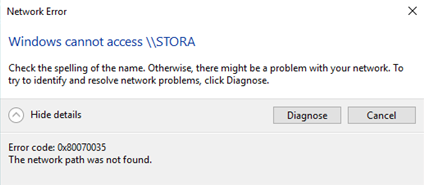
Przyczyna
Istnieje wiele powodów, dla których powoduje ten błąd, jeden z powodów jest nazwa komputera (z którym próbujesz się połączyć) jest zbyt długa. Spróbuj zmienić nazwę komputera, z którą chcesz połączyć się z krótszym i spróbuj ponownie. Jeśli nie działa, śledź metody podane poniżej.
Spis treści
- Napraw 1 - Włącz SMB V1.0
- Napraw 2 - Upewnij się, że udostępnianie jest włączone w folderze
- Napraw 3 - Korzystanie z edytora rejestru
- Napraw 4 - Dodaj niezawodny protokół multiemisji
- Napraw 5 - Korzystanie z menedżera poświadczeń
- Napraw 6 - za pomocą GPEDIT.MSC
- Napraw 7 - wyłącz antywirus i zaporę ogniową
- Fix 8 - Ponownie zainstaluj adaptery sieciowe, w tym ukryte adaptery
- Napraw 9 - Włącz Netbios przez TCP/IP
- Napraw 10 - Włącz odkrycie sieciowe
- Napraw 11 - Usuń wszystkie poświadczenia systemu Windows
- Napraw 12 - Zmodyfikuj ustawienia zabezpieczeń sieciowych
- Napraw 13 - Korzystanie z wiersza polecenia
- Napraw 13 - Podłącz do komputera docelowego za pomocą IP
Napraw 1 - Włącz SMB V1.0
1. Szukaj Funkcja systemu Windows W Windows 10 Search.
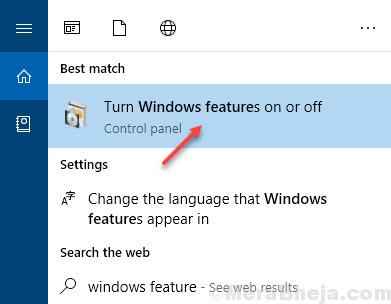
2. Znajdź SMB 1.Obsługa udostępniania plików 0/CIFS, sprawdzać i kliknij OK. Teraz spróbuj ponownie.
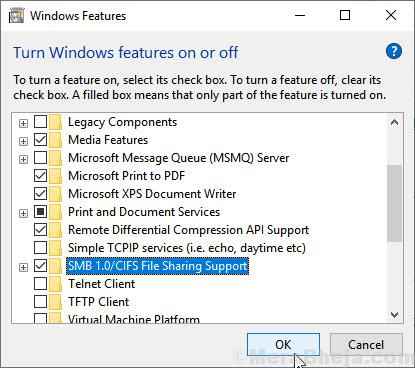
Napraw 2 - Upewnij się, że udostępnianie jest włączone w folderze
1. Kliknij prawym przyciskiem myszy Na dysku na komputerze docelowym.
2. Kliknij na dzielenie się Tab, a następnie kliknij Udostępnianie zaawansowane.
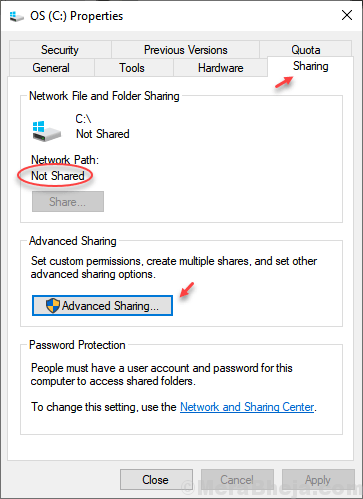
3. Sprawdź opcję Udostępnij ten folder. Wreszcie kliknij OK i zastosuj.
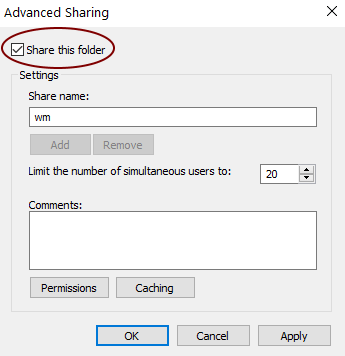
Napraw 3 - Korzystanie z edytora rejestru
1 - Wyszukaj Redaktor rejestru W wyszukiwarce systemu Windows i kliknij edytor rejestru z wyniku wyszukiwania.
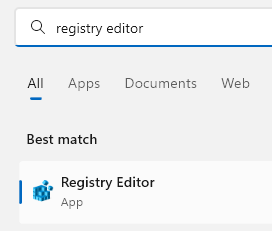
2 - Teraz przejdź do następującej ścieżki od redaktora rejestru.
HKLM \ System \ CurrentControlset \ Services \ LanManworkStation \ Parameters
3 - teraz, po prawej stronie zlokalizuj Pozwól InsecureGuestauth i zmień dane dotyczące wartości na 1
Uwaga: - Jeśli nie istnieje po prawej stronie, po prostu kliknij prawym przyciskiem myszy na żadnej pustej przestrzeni po prawej stronie i utworzyć Nowy> DWORD (32 -bit)
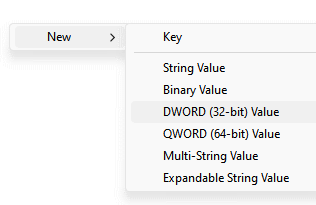
4 - Wymień to Pozwól InsecureGuestauth
5 - Kliknij dwukrotnie Pozwól InsecureGuestauth i zmień dane dotyczące wartości na 1.
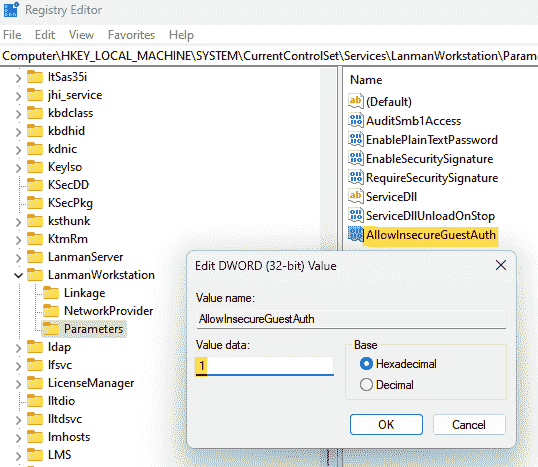
Uruchom ponownie komputer, a następnie spróbuj ponownie.
Napraw 4 - Dodaj niezawodny protokół multiemisji
1. Naciskać Klucz Windows + R Klucz razem z klawiatury, aby otworzyć uruchomić.
2. Typ NCPA.Cpl w nim i kliknij OK.
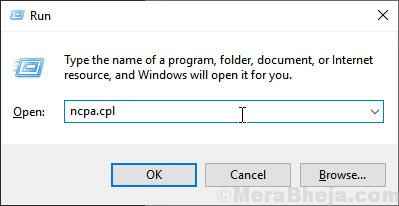
3. Kliknij prawym przyciskiem myszy Ethernet i wybierz nieruchomości.
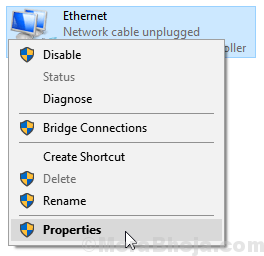
4. Kliknij instalację
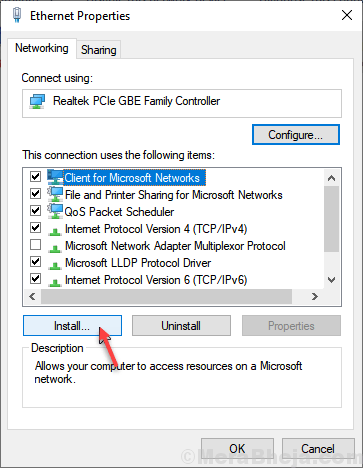
5. wybierać protokół i kliknij dodać.
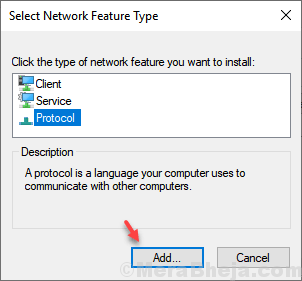
6. Wybierać Niezawodny protokół multiemisji i wybierz OK.
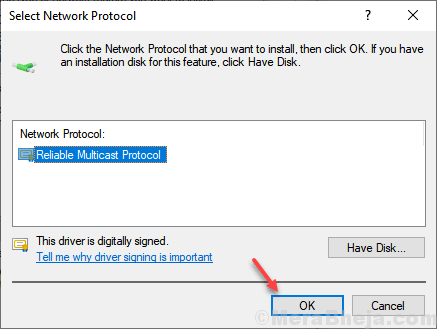
Napraw 5 - Korzystanie z menedżera poświadczeń
1. otwarty Panel kontrolnyL.
2. Teraz kliknij Wyświetl duże ikony.
3. Kliknij Menedżer poświadczeń
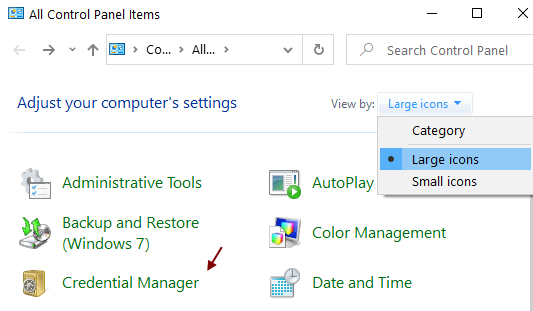
4. Teraz kliknij Uwierzytelniania z systemem Windows.
5. Tworzyć nowe Windows poświadczenie dla komputer \ NAS gdzie jest twój udział.
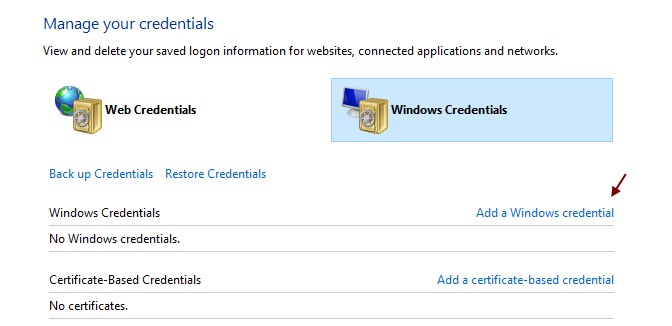
Zauważ, że musisz użyć poświadczenia użytkownika na tym komputerze z zgodą administracyjną na akcję.
Napraw 6 - za pomocą GPEDIT.MSC
1. Szukaj gpedit.MSC w polu wyszukiwania systemu Windows, aby otworzyć lokalną edytor zasad grupy.
2. Przejrzyj do następującej lokalizacji w lokalnym edytorze zasad grupy.
Zasady lokalne -> Opcje bezpieczeństwa -> Bezpieczeństwo sieci: Poziom uwierzytelnienia menedżera LAN.
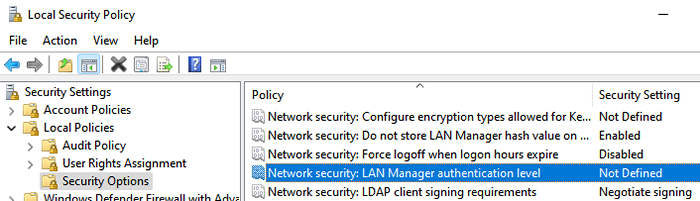
3 - Teraz, na karcie lokalne ustawienia zabezpieczeń, po prostu wybierz Wyślij bezpieczeństwo sesji LM i ntlm-użytkowe z rozwijania, a następnie kliknij Stosować I OK.
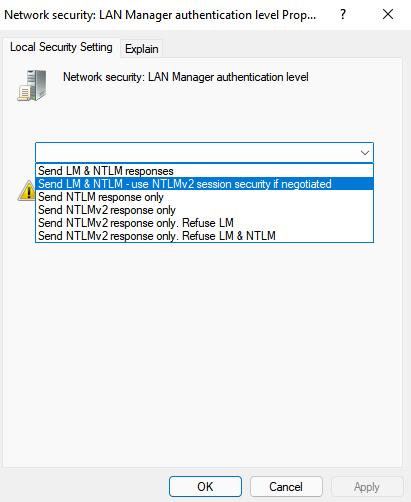
Uwaga:- Jeśli nie działa, wypróbuj podane poniżej kroki.
1. Szukaj gpedit.MSC w polu wyszukiwania systemu Windows, aby otworzyć lokalną edytor zasad grupy.
2. Przejrzyj do następującej lokalizacji w lokalnym edytorze zasad grupy.
Lokalne zasady komputera> Konfiguracja komputera> Szablony administracyjne> Sieć> Lanman Workstation
3. Włączać Niepewne logowanie gości
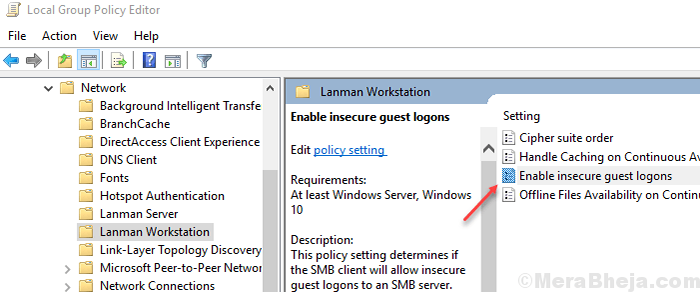
Uwaga:- Jeśli nie działa, wypróbuj podane poniżej kroki.
1. Szukaj gpedit.MSC W polu wyszukiwania systemu Windows 10, aby otworzyć edytor zasad grupy lokalnej.
2. Przejrzyj do następującej lokalizacji w lokalnym edytorze zasad grupy.
Lokalne zasady komputera> Konfiguracja komputera> Ustawienia systemu Windows> Ustawienia zabezpieczeń> Opcje zabezpieczeń
3. Po prostu wyłącz Klient Microsoft Network: cyfrowo podpisuje komunikację (zawsze)
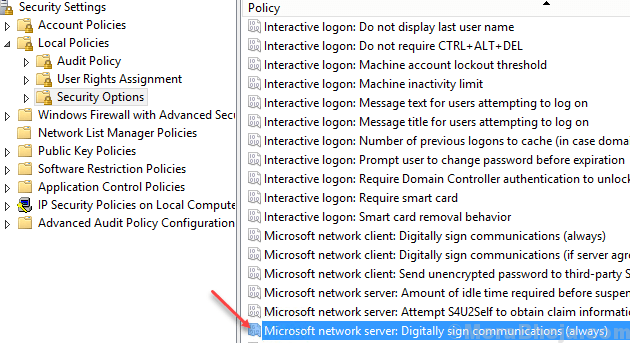
Teraz spróbuj ponownie. Jeśli nie działa, wypróbuj następną metodę.
Napraw 7 - wyłącz antywirus i zaporę ogniową
Procedura w celu wyłączenia oprogramowania antywirusowego różni się w zależności od marki aplikacji antywirusowej. Ogólnie rzecz biorąc, otwieramy aplikację antywirusową
jon i zatrzymaj proces. Moglibyśmy to również tymczasowo wyłączyć.
Aby wyłączyć zaporę ogniową Windows Defender, procedura jest następująca:
1] naciśnij Win + r otworzyć Uruchomić okno i wpisz polecenie panel sterowania. Naciśnij Enter, aby otworzyć okno panelu sterowania.
2] Wśród listy opcji kliknij i otwórz Firewall obrońcy systemu Windows.
3] Na liście po lewej stronie kliknij Włącz lub wyłącz lub wyłącz system Windows.
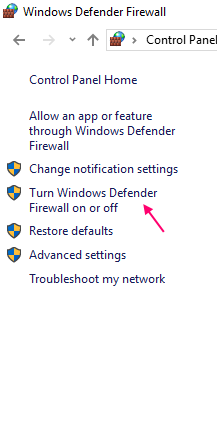
4] W przypadku ustawień sieci prywatnych i publicznych wybierz przycisk opcji przy wyłączeniu zapory Windows Defender (nie jest zalecany).
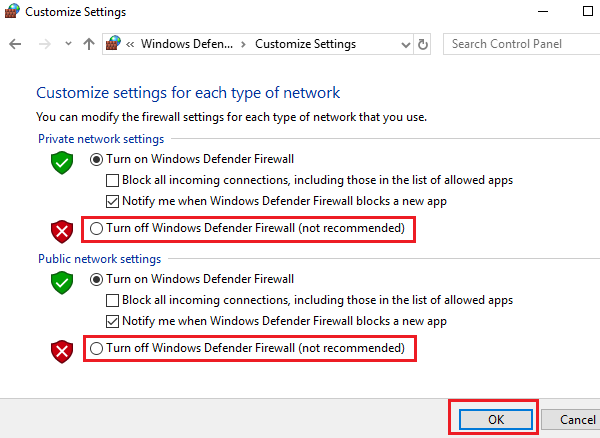
5] Kliknij OK Aby zapisać ustawienia i ponownie uruchomić system. Sprawdź, czy to pomaga w tym problemie.
Fix 8 - Ponownie zainstaluj adaptery sieciowe, w tym ukryte adaptery
Podłącz swój komputer z internetem twardym.
1] naciśnij Win + r Aby otworzyć okno Uruchom i wpisz polecenie devmgmt.MSC. Naciśnij Enter, aby otworzyć Menadżer urządzeń.
2] Kliknij Pogląd Zakładka w oknie menedżera urządzeń i sprawdź Pokaż ukryte urządzenia.
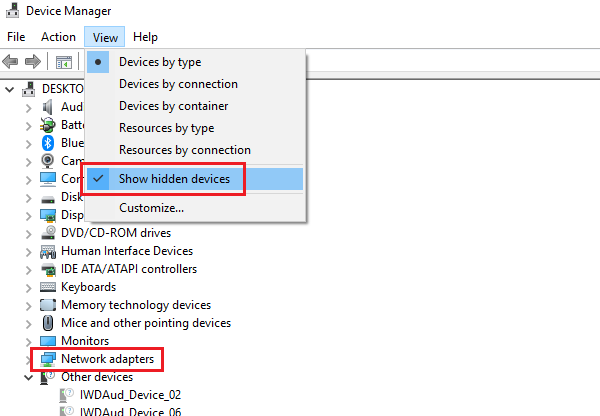
3] Teraz, gdy rozszerzysz listę adapterów sieciowych, ukryte adaptery wyświetlałyby.
4] Kliknij prawym przyciskiem myszy na wszystkich kierowcach i Odinstalowanie ich.
5] Uruchom ponownie system i sprawdź, czy rozwiązuje problem.
Napraw 9 - Włącz Netbios przez TCP/IP
1] naciśnij Win + r otworzyć Uruchomić okno i wpisz polecenie NCPA.Cpl. Naciśnij Enter, aby otworzyć Wifi nieruchomości.
2] Kliknij prawym przyciskiem myszy na Twoim Sieć WiFi i wybierz Nieruchomości.
3] Podwójne kliknięcie NA Protokół internetowy wersja 4 Do otwarty jego właściwości.
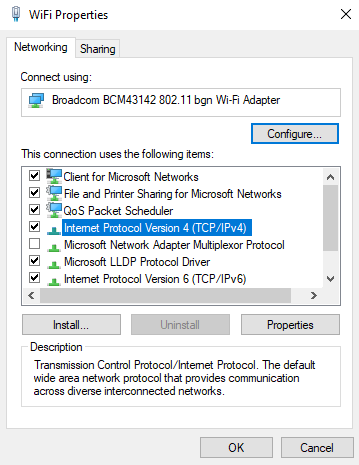
4] Kliknij Zaawansowany i idź do Zakładka wygrywa.
5] w Netbios Ustawianie kolumny, wybierz przycisk opcji na „Włącz Netbios przez TCP/IP."
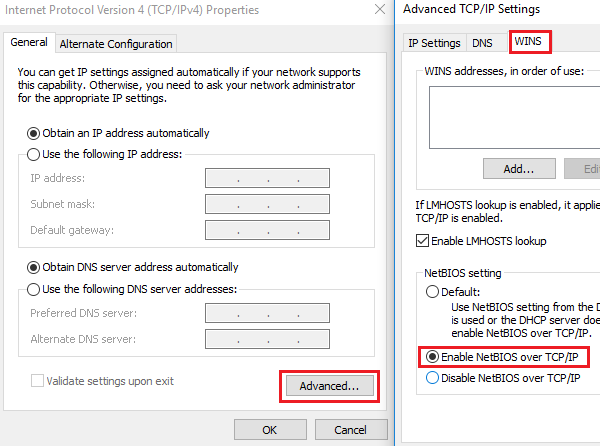
6] Kliknij OK, aby zapisać ustawienia, a następnie uruchom ponownie system.
Napraw 10 - Włącz odkrycie sieciowe
1] naciśnij Win + r otworzyć Uruchomić okno, a następnie wpisz polecenie panel sterowania. Naciśnij Enter, aby otworzyć Panel sterowania okno.
2] Kliknij Centrum sieci i udostępniania otworzyć Centrum sieci i udostępniania.
3] Z menu po lewej stronie, wybierz Zmień ustawienia udostępniania zaawansowanego.
4] Przesuń przycisk opcji na opcję Włącz odkrycie sieci i zaznacz pole, które mówi Włącz automatyczną konfigurację urządzeń podłączonych do sieci.
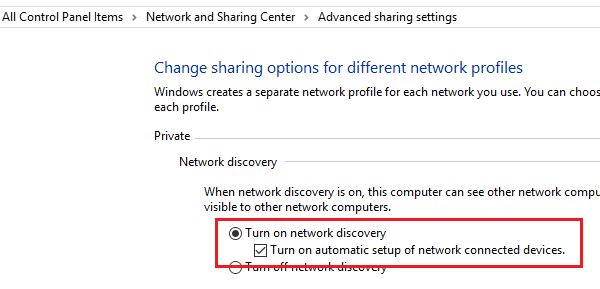
5] Ponowne uruchomienie Twój system i sprawdź, czy pomoże to w tym problemie.
Napraw 11 - Usuń wszystkie poświadczenia systemu Windows
1] naciśnij Win + r otworzyć Uruchomić okno i wpisz polecenie panel sterowania. Naciśnij Enter, aby otworzyć Okno panelu sterowania.
2] Wybierz Menedżer poświadczeń z opcji.
3] w Sekcja poświadczenia systemu Windows, Usuń wszystkie poświadczenia i uruchom ponownie system.
4] Kliknij Dodaj poświadczenie systemu Windows Na tej samej stronie i ręcznie dodaj poświadczenia.
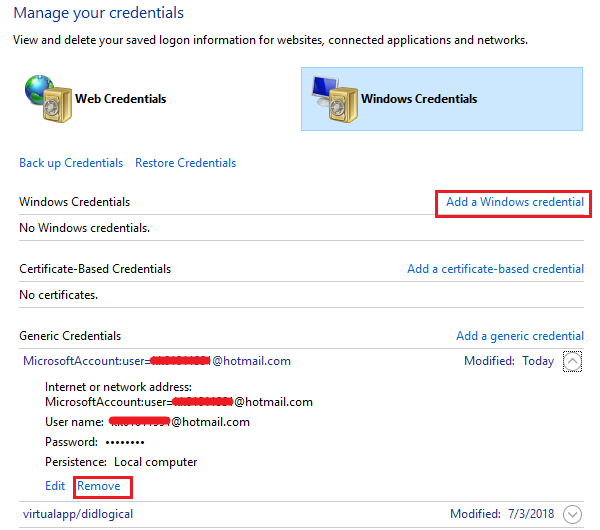
Napraw 12 - Zmodyfikuj ustawienia zabezpieczeń sieciowych
1] naciśnij Win + r otworzyć Uruchomić okno i wpisz polecenie secpol.MSC. Naciśnij Enter, aby otworzyć Lokalna Polityka Bezpieczeństwa okno.
2] Przejdź do ścieżki Lokalne zasady >> Opcje bezpieczeństwa.
3] Na prawej panelu kliknij dwukrotnie i otwórz nieruchomości W przypadku bezpieczeństwa sieci: poziom uwierzytelnienia menedżera LAN.
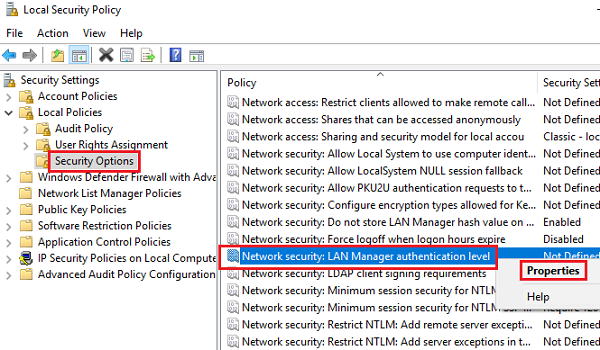
4] Z rozwijanego menu wybierz Wyślij bezpieczeństwo sesji LM i ntlm-użytkowe.
Napraw 13 - Korzystanie z wiersza polecenia
1] naciśnij Win + r otworzyć Uruchomić okno i wpisz polecenie CMD. Naciśnij ENTER, aby otworzyć okno wiersza polecenia.
2] Wpisz następujące polecenie jeden po drugim i naciśnij ENTER:
ipconfig /release ipconfig /flushdns ipconfig /odnowienie
Uruchom ponownie system i sprawdź, czy pomoże. Jeśli nie, wypróbuj następujące polecenie w wierszu polecenia:
IPCONFIG /FLUSHDNS NBTSTAT -R NETSH IP RESET NETSH WINSOCK RETET
Uruchom ponownie system i sprawdź, czy to rozwiązuje problem.
Napraw 13 - Podłącz do komputera docelowego za pomocą IP
1. Otwórz wiersz polecenia w komputerze docelowym.
2. Uruchom polecenie podane poniżej w oknie wiersza polecenia.
ipconfig /all
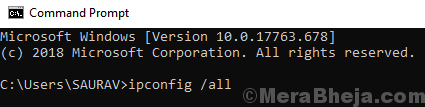
3. Zanotuj swój adres IP z linii adresowej IPv4.

4. Teraz naciśnij klawisz Window + R razem z klawiatury i otwórz pole poleceń Uruchom.
5. Typ \\ IPv4 Adres \ Dysk, do którego chcesz uzyskać dostępw nim i kliknij OK.
Na przykład, jeśli mój adres IP to 192.168.12.131 i dysk, do którego uzyskuję dostęp, to C, a potem spróbuję:-\\ 192.168.12.131 \ c
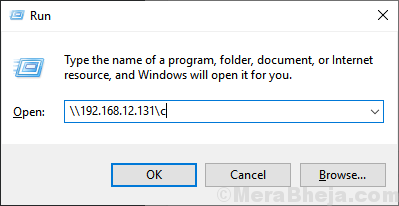
Mam nadzieję, że to pomoże!
- « Napraw system Windows, który nie działa w systemie Windows 10/11 [rozwiązany]
- Skype nie może połączyć Windows 10 Fix [Resolved] »

