Skype nie może połączyć Windows 10 Fix [Resolved]
![Skype nie może połączyć Windows 10 Fix [Resolved]](https://ilinuxgeek.com/storage/img/images_5/skype-cant-connect-windows-10-fix-[resolved].png)
- 1560
- 408
- Seweryn Augustyniak
Skype jest niewątpliwie najlepszą aplikacją do połączeń wideo dla systemu Windows 10, ale czasami po prostu nie łączy się i daje nam nieznane błędy. Wielu użytkowników systemu Windows 10 stoi w obliczu podobnego problemu ze Skype i nie mogło połączyć wideo ze Skype.
Istnieją różne powody, dla których Skype nie łączy się, omówiliśmy wszystkie sytuacje i znaleźliśmy te metody, które pomogą Ci ponownie połączyć Skype.
Spis treści
- Metoda 1 - Uaktualnij Skype do najnowszej wersji
- Metoda 2 - Zresetuj ustawienia sieciowe
- Metoda 3 - Sprawdź aktualizację systemu Windows
- Metoda 4 - Resetuj Skype z rejestru
Metoda 1 - Uaktualnij Skype do najnowszej wersji
Starsze wersje Skype są bardziej podatne na problemy sieciowe. Jeśli uruchamiasz starszą wersję Skype, aktualizacja Skype do najnowszej wersji najprawdopodobniej rozwiązuje problem z połączeniem.
Możesz pobrać najnowszą wersję Skype z oficjalnej strony internetowej lub Windows Store. Jeśli masz klasyczną wersję Skype, przejdź do sekcji pomocy i wybierz sprawdź aktualizacje. Będzie automatycznie wykryć i pobrać, jeśli dostępna jest nowsza wersja.
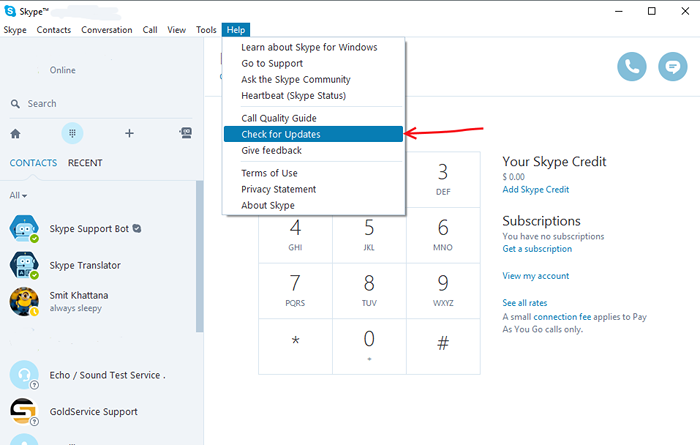
Metoda 2 - Zresetuj ustawienia sieciowe
Jeśli twoje połączenie nie jest stabilne lub ping sieciowy jest większy niż zwykle, może to wpłynąć na wydajność Skype. Zresetowanie ustawień sieci pomoże Ci osiągnąć stabilną sieć. Wykonaj następujące kroki, aby zresetować ustawienia sieciowe.
Krok 1 - Naciśnij Okna klucz i poszukaj Wiersz polecenia, Kliknij prawym przyciskiem myszy pierwszy wynik i wybierz Uruchom jako administrator.
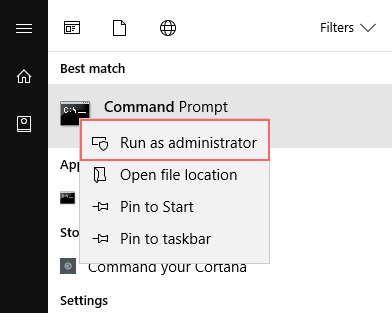
Krok 2 - Naciśnij Tak Po wyświetleniu monitu o dostęp do administratora.
Krok 3 - W oknie wiersza polecenia wpisz następujące polecenia jeden po drugim naciśnięcie Wchodzić Po wpisaniu jednego polecenia.
ipconfig/wydanie
ipconfig/odnowienie
Netsh Winsock Reset
Netsh int Reset
ipconfig/flushdns
ipconfig/rejestrdns
Netsh int TCP SET HEURYSTYK
Netsh int TCP Set Global Autotuninglevel = wyłączony
Netsh int TCP Set Global RSS = włączony
netsh int tcp show global
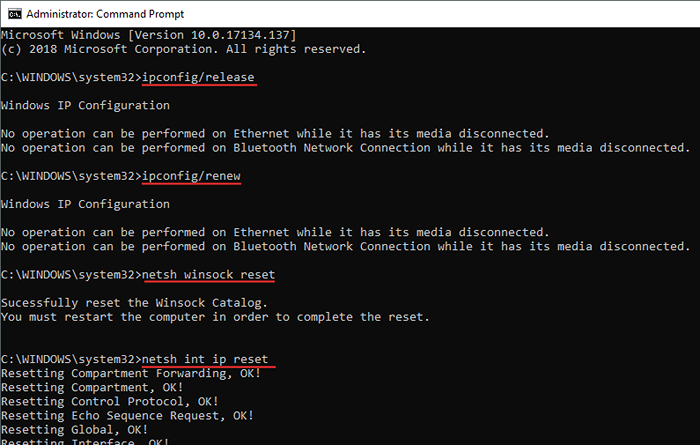
KROK 4 - Ponowne uruchomienie Twój komputer.
Metoda 3 - Sprawdź aktualizację systemu Windows
Jeśli nadal nie możesz podłączyć Skype, może to być problem w wersji systemu Windows. Aktualizacja do najnowszej wersji Windows może rozwiązać ten problem.
Krok 1 - Otwórz ustawienia, naciskając Okna I I w tym samym czasie.
Krok 2 - Kliknij Aktualizacja i bezpieczeństwo.
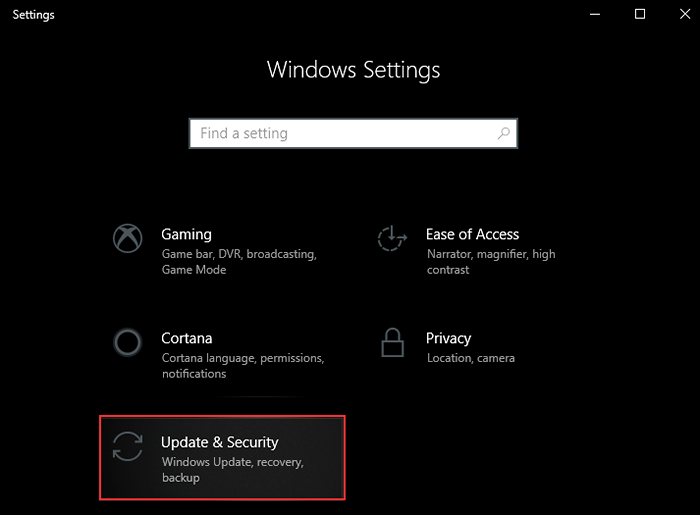
Krok 3 - Kliknij Sprawdź aktualizacje przycisk.
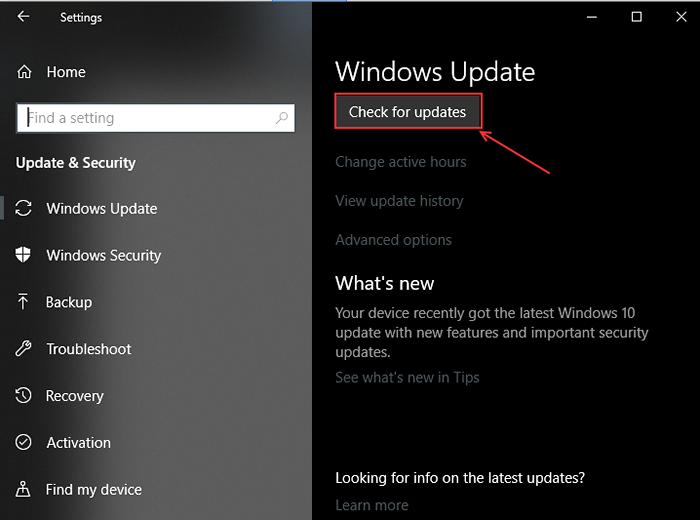
Pobierz i zainstaluj aktualizacje, a następnie sprawdź, czy Skype działa lub nie.
Metoda 4 - Resetuj Skype z rejestru
W tej metodzie całkowicie usuniemy Skype i zainstalujemy ponownie. Musimy usunąć ustawienia i logowanie z rejestru systemu Windows, więc kiedy ponownie zainstalujemy Skype, nie napotykamy tego samego problemu.
Krok 1 - Otwórz pole biegu, naciskając Okna I R przyciski w tym samym czasie, wpisz kontrola i naciśnij Enter. Otworzy okno panelu sterowania.
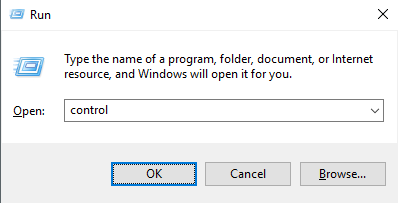
Krok 2 - Kliknij programy i funkcje z menu głównego.
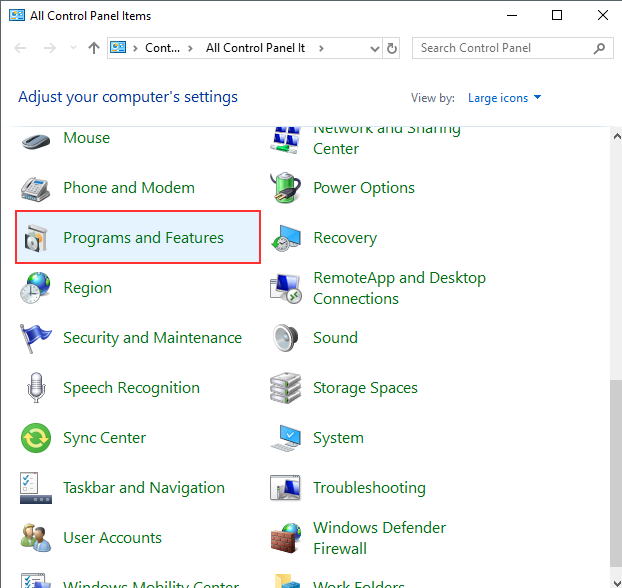
Krok 3 - zlokalizuj Skype Z listy programów kliknij prawym przyciskiem myszy i wybierz, aby odinstalować.
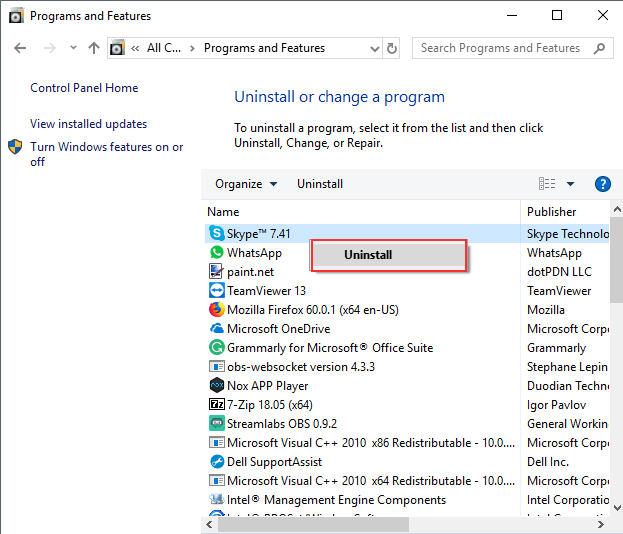
Krok 4 - Ponownie otwórz pole Uruchom, naciskając Windows + R, wpisz regedit i naciśnij Enter.
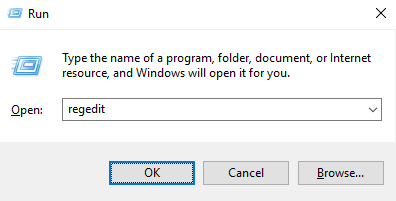
Krok 5 - Naciśnij Tak na podpowiedzi.
Krok 6 - Rozwiń HKEY_CLASSES_ROOT Opcja z lewego panelu wyświetli różne foldery alfabetycznie. Przewiń w dół do „s” i zlokalizuj foldery Skype. Kliknij go prawym przyciskiem myszy i usuń jeden po drugim.
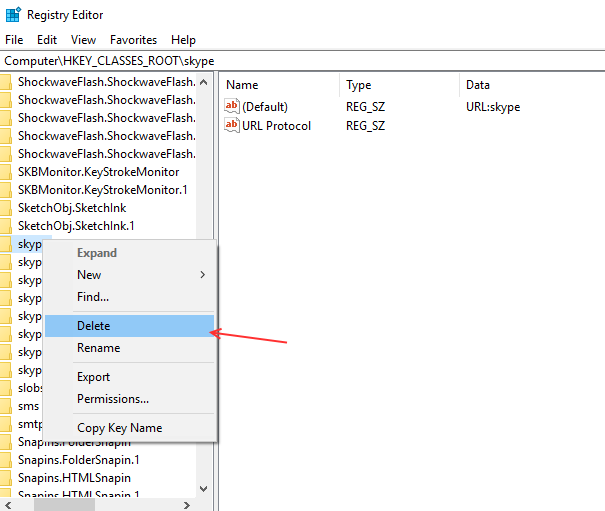
Krok 7 - Zamontować Skype ponownie i zaloguj się.
- « Napraw kod błędu 0x80070035 Nie znaleziono ścieżki sieciowej w systemie Windows 10 /11
- Naprawić Windows 10 WiFi Limited Access lub brak problemów z łącznością »

