Naprawić Windows 10 WiFi Limited Access lub brak problemów z łącznością
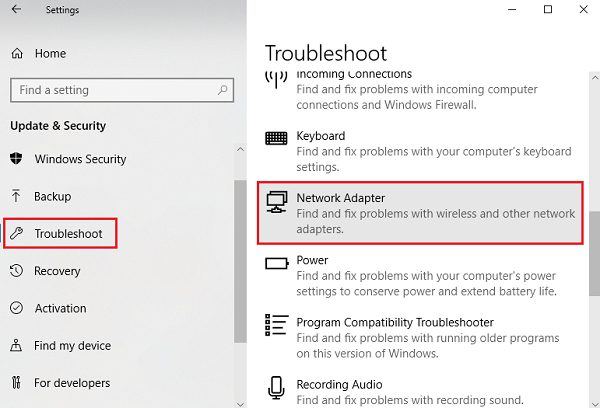
- 2992
- 411
- Maria Piwowarczyk
Po uruchomieniu systemu Windows 8 użytkownicy zgłosili poważny i trudny do rozwiązania problem, gdy próbując połączyć się z Internetem za pośrednictwem Wi -Fi, system popełnił błąd:
"Ograniczenie lub brak łączności."
Niestety problem nigdy nie został załatany przez Microsoft, ale kiedy uruchomili system Windows 8.1, mniejsi użytkownicy zgłosili problem. Sytuacja stała się jeszcze lepsza dzięki Windows 10 i jednoczesnym aktualizacjom. Jednak wciąż znaczna liczba użytkowników cierpi z powodu problemu.
Przyczyna
Najgorsze jest to, że nie możemy zawęzić problemu do żadnej przyczyny. Podczas rozwiązywania problemów próbujemy odizolować każdy możliwy powód jeden po drugim i sprawdzi, który rozwiąże problem.
Wypróbuj następujące kroki sekwencyjnie:
Wyodrębnić, że problem dotyczy komputera, a nie z routerem lub połączeniem internetowym
Spróbuj podłączyć inne urządzenia (np. Twój telefon lub tablet) do tego samego routera i sprawdź status połączenia internetowego.
Spis treści
- Napraw 1 - Sprawdź, czy system APIPA i Cycle Power
- Napraw 2 - Uruchom rozwiązywanie problemów z sieci
- Napraw 3 - Zresetuj ustawienia TCP/IP
- Naprawiono 4 - Tymczasowe wyłącz oprogramowanie zapory i antywirusowe
- Napraw 5 - Obudź adapter Wi -Fi
- Napraw 6 - Użyj adresu Google DNS Server
- Napraw 7 - Resetuj automatyczne dostrojenie TCP/IP
- Fix 8 - Włącz pobieranie nad połączeniami odmierzonymi
- Fix 10 - Zaktualizuj system Windows i sterowniki
Napraw 1 - Sprawdź, czy system APIPA i Cycle Power
APIPA jest warunkiem, w którym serwer DHCP nie odpowiada, więc system przypisuje sobie adres IP.
1] naciśnij Win + r Aby otworzyć okno Uruchom i wpisz polecenie CMD. Naciskać Wchodzić I otworzyłoby to Wiersz polecenia okno.
2] Wpisz polecenie ipconfig i naciśnij Wchodzić.
3] Na liście szczegółów sprawdź adres IPv4. Jest w kolejności 169.254.***.***, Oznacza to, że system przypisał sobie adres IP. W tym stanie musielibyśmy zasilać system.
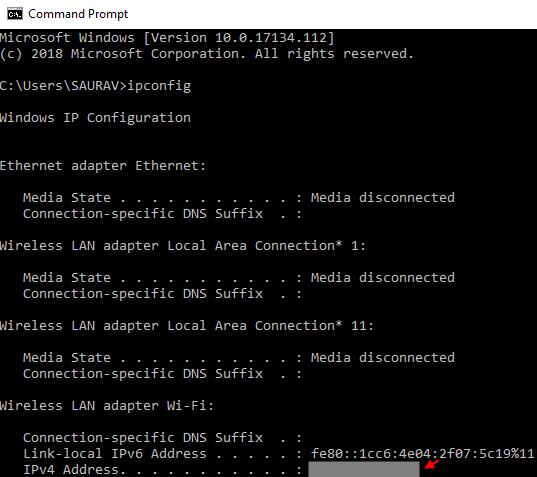
4] wyłącz modem, router i komputer. Włącz modem i poczekaj, aż całe jego światło się stanie i stabilne. Teraz włącz router i poczekaj, aż jego światło się stanie i stabilne.Aby być po bezpieczniejszej stronie, spróbuj podłączyć urządzenie inne niż komputer z routerem i sprawdź, kiedy Internet rozpocznie pracę nad tym urządzeniem. Gdy będziemy pewni połączenia, włącz komputer.
To powinno rozwiązać stan APIPA.
Napraw 2 - Uruchom rozwiązywanie problemów z sieci
Przed próbą ręcznych rozwiązań moglibyśmy wypróbować Windows Own Network Vourshoter.
1] kliknij Początek przycisk i wybierz Symbol podobny do przekładni otworzyć Ustawienia strona.
2] Wybierz Aktualizacje i bezpieczeństwo Z opcji i z listy po lewej stronie, wybierz Rozwiązywanie problemów patka.
3] Kliknij Adapter sieciowy Aby zainicjować rozwiązywanie problemów z sieci i przejść przez procedurę.
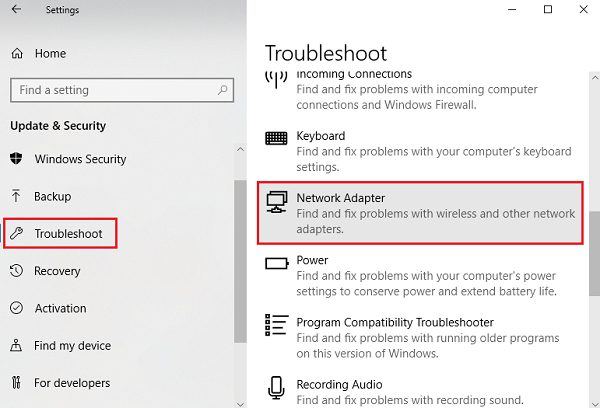
Napraw 3 - Zresetuj ustawienia TCP/IP
1] Zaloguj się do swojego systemu jako administrator i naciśnij Win + r Aby otworzyć okno biegu. Wpisz polecenie CMD i naciśnij Enter, aby otworzyć Wiersz polecenia okno.
2] wpisz polecenie podane poniżeji naciśnij Enter.
Netsh int IP Resetlog.tekst
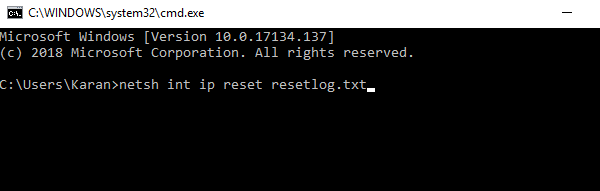
3] Po poprawnym wykonaniu polecenia, uruchom ponownie system i sprawdź, czy rozwiązuje problem.
Naprawiono 4 - Tymczasowe wyłącz oprogramowanie zapory i antywirusowe
Czasami oprogramowanie antywirusowe może zakłócać system. Otwórz aplikację i zatrzymaj lub wyłącz ją tymczasowo, aby wyodrębnić problem.
Aby wyłączyć zaporę ogniową, procedura jest następująca:
1] naciśnij Win + r otworzyć Uruchomić okno i wpisz polecenie kontrola .
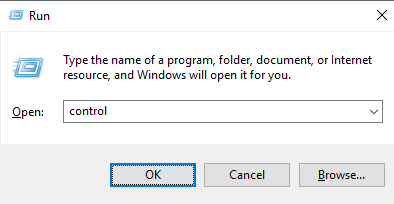
2] Naciśnij Enter, aby otworzyć okno panelu sterowania i wybierz Firewall obrońcy systemu Windows z opcji.
3] Na liście po lewej stronie mamy opcję Włącz lub wyłączoną zaporę w systemie Windows.
4] W przypadku ustawień sieci prywatnych i publicznych wybierz przycisk opcji przy wyłączeniu zapory Windows Defender (nie jest zalecany).
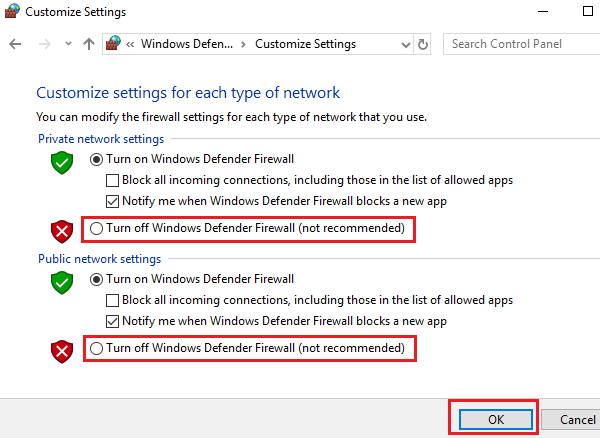
5] Kliknij OK, aby zapisać ustawienia i sprawdź, czy rozwiązuje problem.
Napraw 5 - Obudź adapter Wi -Fi
1] naciśnij Win + r Aby otworzyć okno Uruchom i wpisz polecenie kontrola . Naciśnij Enter, aby otworzyć Panel sterowania okno.
2] Idź do Centrum sieci i udostępniania.
3] Kliknij Nazwa połączenia Wi -Fi.
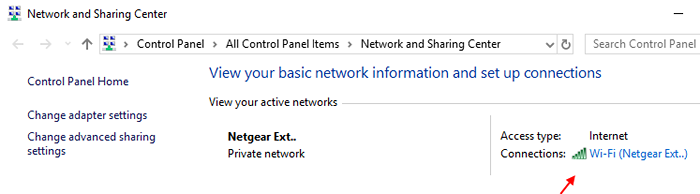
Po otwarciu okna statusu Wi-Fi kliknij nieruchomości.
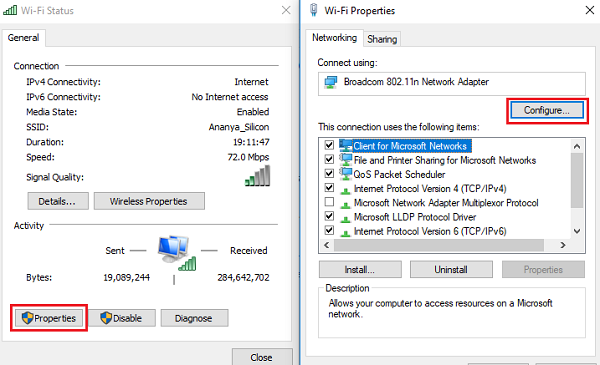
4] Kliknij Skonfiguruj i idź do Zarządzanie energią patka.
5] Odkreśnij Pozwól komputerowi wyłączyć to urządzenie Aby zaoszczędzić moc.
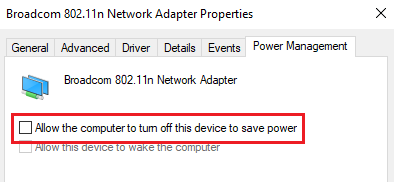
Napraw 6 - Użyj adresu Google DNS Server
Aby odizolować możliwość problemów z adresami serwera DNS, moglibyśmy użyć uniwersalnego DNS lub DN Google, ponieważ wiemy, że pracują dla wszystkich innych.
1] Idź do swojego Właściwości połączenia Wi -Fi Jak wspomniano w poprzednim rozwiązaniu.
2] kliknij dwukrotnie Protokół internetowy wersja 4.
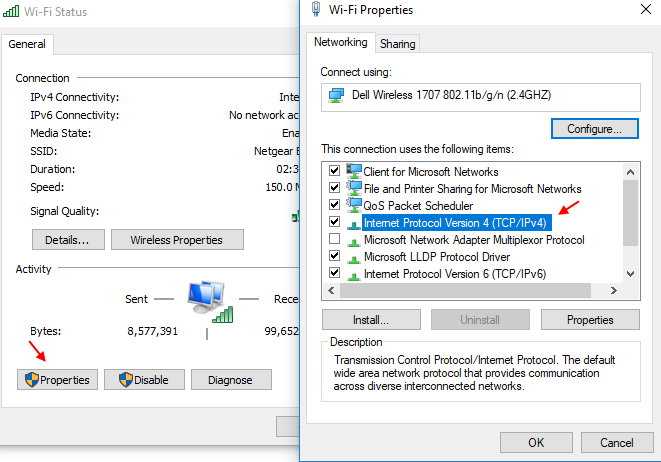
3] Przesuń radio-przycisk na Użyj następujących adresów serwera DNS.
Wprowadź szczegóły w polach:
Preferowany adres DNS: 8.8.8.8
Alternatywny adres DNS: 8.8.4.4
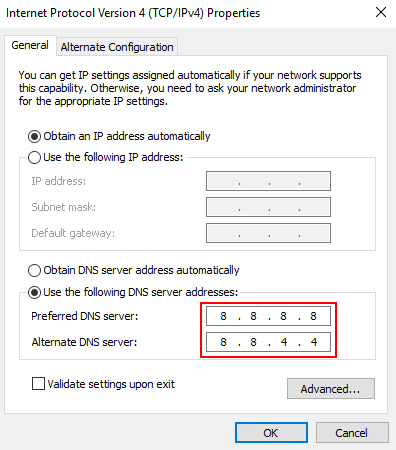
4] Kliknij OK Aby zapisać ustawienia.
Napraw 7 - Resetuj automatyczne dostrojenie TCP/IP
1] Zaloguj się do systemu jako administrator.
2] naciśnij Win + r otworzyć Uruchomić okno i wpisz polecenie CMD. Naciśnij ENTER, aby otworzyć okno wiersza polecenia.
3] Wpisz następujące polecenie w wierszu polecenia i naciśnij Enter po każdym poleceniu:
Netsh int TCP SET HEURYSTYK Netsh int TCP Set Global Autotuninglevel = wyłączony Netsh int TCP Set Global RSS = włączony
4] Uruchom ponownie Twój system i sprawdź, czy to rozwiązanie pomaga w tym problemie.
Fix 8 - Włącz pobieranie nad połączeniami odmierzonymi
1] kliknij Przycisk Start a potem na Symbol podobny do przekładni Aby otworzyć okno Ustawienia.
2] Wybierz Sieć i Internet z listy.
3] Upewnij się, że Status Karta jest wybrana na liście po lewej stronie, a następnie kliknij Zmień właściwości połączenia.
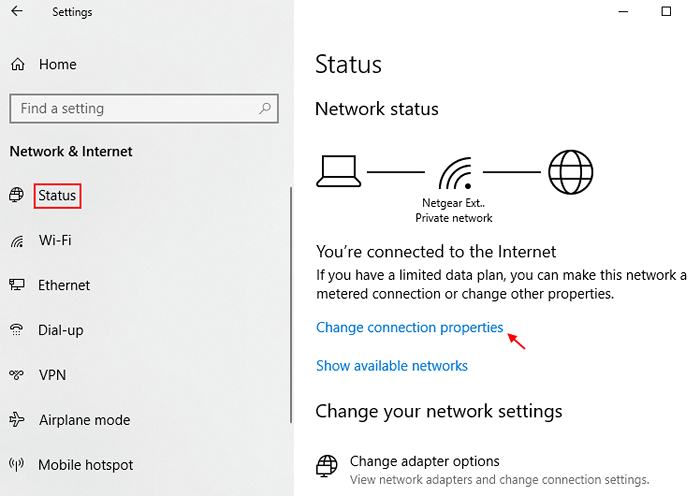
4] Obróć przełącznik obok Ustaw jako połączenie w odbiegu do włączenia.
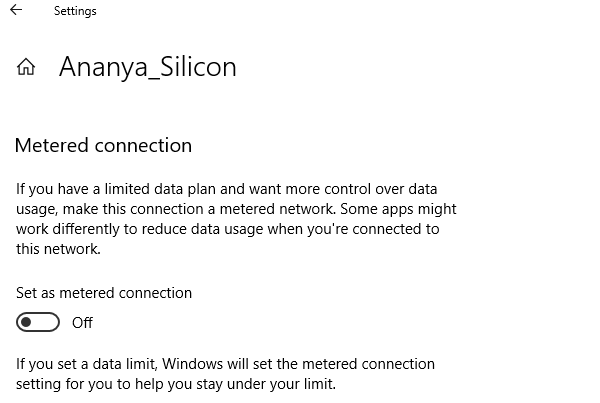
5] Ponowne uruchomienie System do sprawdzenia, czy to pomaga.
Fix 10 - Zaktualizuj system Windows i sterowniki
Chociaż wielu sugeruje aktualizację sterownika wcześniej na liście, trzymałem go na końcu, ponieważ użyliśmy połączenia przewodowego dla tego samego.
1] Podłącz komputer z siecią w twardym połączeniu. Sprawdź, czy Internet działa.
2] Jeśli Internet działa, spróbuj zaktualizować Windows. Iść do Ustawienia Jak sugerowano we wcześniejszych rozwiązaniach. Wybierać Aktualizacja i bezpieczeństwo i kliknij Aktualizuj teraz. Uruchom ponownie System, aby sprawdzić, czy coś zmieniło z problemem.
3] Aby zaktualizować sterowniki, naciśnij Win + r Aby otworzyć okno Uruchom i wpisz polecenie devmgmt.MSC. Naciśnij Enter, aby otworzyć okno zarządzania urządzeniem. Rozwiń listę adapterów sieciowych i kliknij sterownik aktualizacji dla każdego z nich. Możesz także rozważyć odinstalowanie sterowników i ponowne uruchomienie systemu. Utrzymuj system podłączony do Internetu twardego, robiąc to.
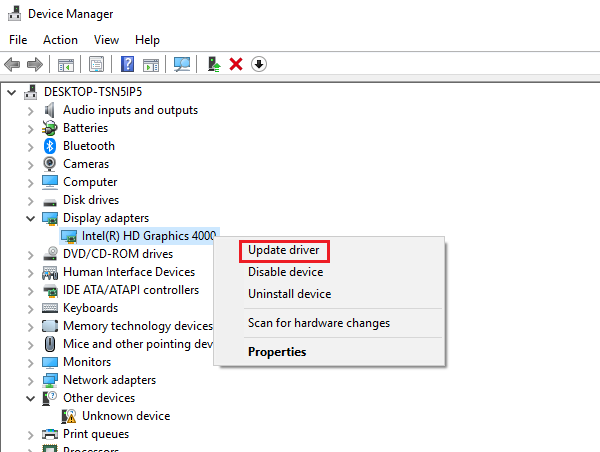
4] Użytkownicy mogą również rozważyć aktualizację sterowników ze strony internetowej producenta.
Wyczerpaliśmy wszystkie możliwe kroki w rozwiązywaniu problemów. Jeśli nadal nie rozwiązuje błędu, możemy ponownie zainstalować system operacyjny, a jeśli to nie zadziała, może być potrzebna pomoc technika sprzętowego.
- « Skype nie może połączyć Windows 10 Fix [Resolved]
- Windows 10 Store pamięć podręczna uszkodzona [rozwiązane] »

