Napraw kod błędu 0xc10100bf Ten plik nie można odtwarzać w systemie Windows 11, 10
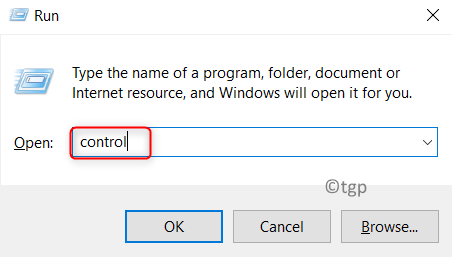
- 4127
- 385
- Maurycy Napierała
Ostatnio wielu użytkowników zauważyło, że otrzymują kod błędu 0xc10100bf podczas próby odtwarzania plików wideo za pomocą albo Windows Media Player lub filmy i aplikacja telewizyjna (znany jako Filmy i telewizja w niektórych regionach) dla systemu Windows. Komunikat o błędzie wyświetlany dla użytkownika odczytuje jako:
"TJego plik nie można odtwarzać. Może to być spowodowane tym, że typ pliku jest nieobsługiwany, rozszerzenie pliku jest nieprawidłowe lub plik jest uszkodzony."
Powyższa wiadomość wyraźnie wskazuje przyczyny tego kodu błędu. W tym artykule znajdziesz niektóre metody, których można użyć do naprawy tego konkretnego kodu błędu podczas odtwarzania plików wideo.
Przed pójściem do przodu z rozwiązaniami wymienionymi w artykule sprawdź następujące obejścia:
1. Próbować odtwarzanie więcej plików wideo tego samego formatu, aby sprawdzić, czy pojawia się ten sam komunikat o błędzie, co oznacza, że istnieje problem z urządzeniem lub odtwarzacz nie obsługuje typu pliku.
2. Zaktualizuj sterowniki systemu Windows i wyświetlacz Aby sprawdzić, czy pomoże to naprawić błąd.
Spis treści
- Fix 1 - Uruchom rozwiązywanie problemów z multimediami
- Napraw 2 - Ponownie zainstaluj aplikację
- Fix 3 - Użyj VLC Media Player
Fix 1 - Uruchom rozwiązywanie problemów z multimediami
Wielu użytkowników zasugerowało, że uruchomienie rozwiązywania problemów dla odtwarzacza, z którym napotkany błąd pomógł im rozwiązać problem.
A. Uruchom narzędzie do rozwiązywania problemów dla Windows Media Player
1. otwarty Uruchomić okno dialogowe za pomocą Windows i R Keys razem.
2. Typ kontrola Aby uruchomić Panel sterowania.
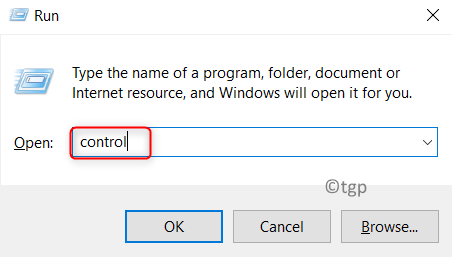
3. Typ Rozwiązywanie problemów w Pole wyszukiwania na górze, aby uzyskać wymagane opcje.
4. Wybierać Rozwiązywanie problemów w wymienionych opcjach.
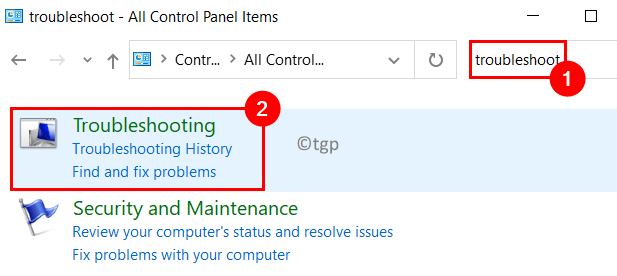
5. Kliknij Pokaż wszystkie po lewej stronie w Rozwiązywanie problemów z problemami komputerowymi okno.
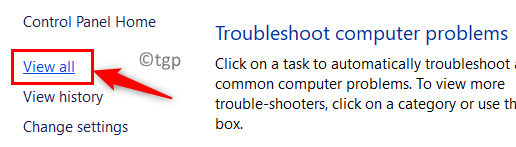
6. W zestawie narzędzia do rozwiązywania problemów szukaj Ustawienia odtwarzacza multimedialnego Windows I Kliknij na tym.
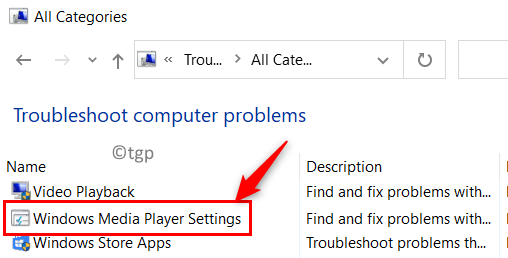
7. W oknie narzędzie do rozwiązywania problemów wybierz opcję Zaawansowany.
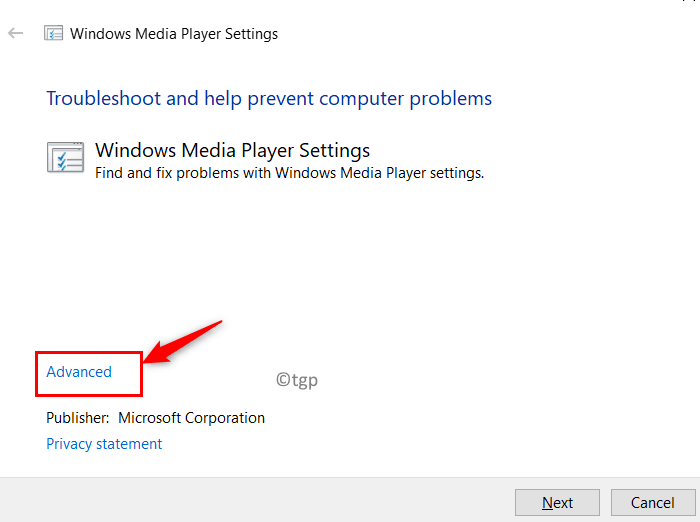
8. Upewnij się, że pole obok opcji Automatycznie stosuj naprawy Jest sprawdzony.
9. Kliknij także Uruchom jako administrator Link (jeśli jest obecny), aby otworzyć ten rozwiązywanie problemów z uprawnieniami administratora.
10. Kliknij na Następny przycisk, aby iść naprzód z procesem rozwiązywania problemów.
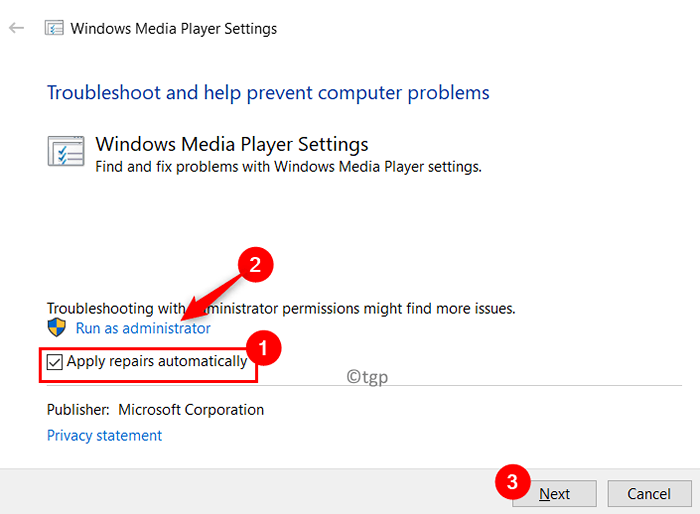
11. Po zakończeniu procesu wybierz opcję Zastosuj tę poprawkę Jeśli istnieje jakieś sugerowane przez problem z rozwiązywaniem problemów.
Notatka: Jeśli jest sugerowana jakaś poprawka, będziesz musiał wykonać kilka kroków, aby ukończyć operację rozwiązywania problemów.
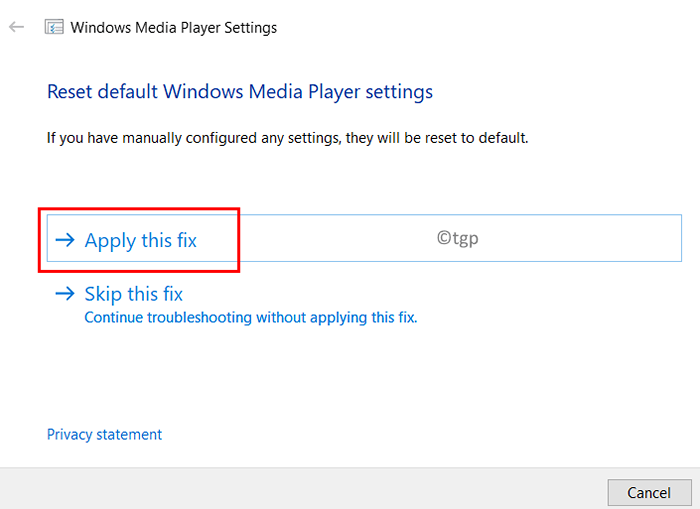
12. Po zakończeniu rozwiązywania problemów, uruchom ponownie Twój komputer i sprawdź, czy błąd jest naprawiony podczas odtwarzania wideo.
B. Uruchom rozwiązywanie problemów w celu odtwarzania wideo
1. Po prostu naciśnij Windows i r klucze do otwarcia Uruchomić skrzynka.
2. Typ Settings MS: Rozwiązywanie problemów otworzyć Rozwiązywanie problemów Tab w Ustawienia systemu Windows.
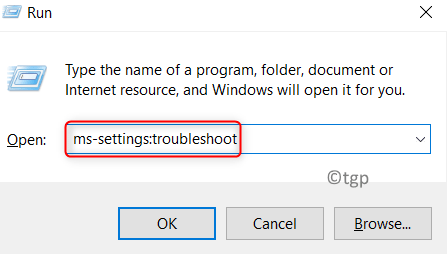
3. Po prawej stronie wybierz Inni narzędzia do rozwiązywania problemów połączyć.
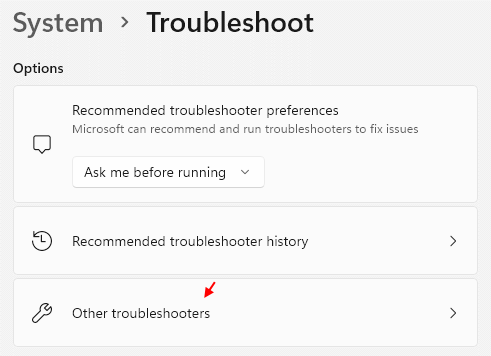
4. Tutaj szukaj Odtwarzanie wideo .
5. Wybierać Odtwarzanie wideo i kliknij Uruchomić przycisk.
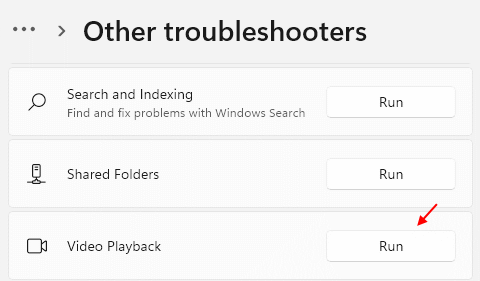
6. Poczekaj trochę czasu, aż narzędzie do rozwiązywania problemów zakończy skan i wskazuje na wszelkie powiązane problemy w systemie. Zastosuj poprawkę, jeśli jest sugerowany przez rozwiązywania problemów po skanowaniu.
7. Uruchom ponownie system i sprawdź, czy możesz odtwarzać pliki wideo bez żadnego błędu.
Napraw 2 - Ponownie zainstaluj aplikację
A. Ponownie zainstaluj Windows Media Player
1. otwarty Uruchom (Windows + R). Typ opcjonalne Ffeatures.exe Wystrzelić Cechy okien.
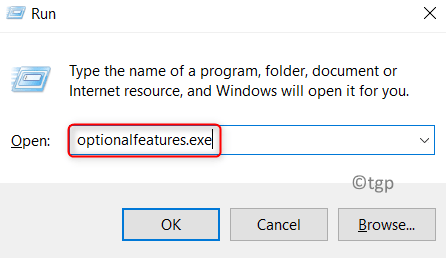
2. w Cechy okien okno, poszukaj Funkcje medialne w zestawie dostępnych funkcji.
3. Podwójne kliknięcie NA Głoska bezdźwięczna Cechy Aby to rozwinąć.
4. Upewnij się, że pudełko obok Windows Media Player Jest niepowstrzymany.
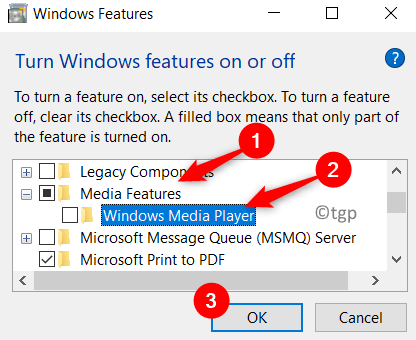
5. Kliknij Tak W oknie potwierdzania wskazującym, że wyłączenie tej funkcji może wpływać na inne programy w systemie.
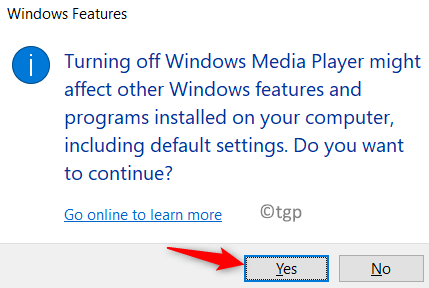
6. Kliknij OK Aby potwierdzić zmiany w ustawieniach.
7. Po zakończeniu powyższej operacji ponowne uruchomienie Twój system.
8. Po uruchomieniu systemu wykonaj Kroki 1 - 3 powyżej. Teraz sprawdzać pudełko obok Windows Media Player Do włączać to znowu.
9. Uruchom ponownie Twój system. Spróbuj otworzyć wideo, rzucając błąd i sprawdź, czy błąd został rozwiązany.
B. Resetuj aplikację filmów i telewizji (lub filmów i telewizji)
1. Naciskać Windows + r otworzyć Uruchomić dialog.
2. Typ Settings MS: AppsFeatures Wystrzelić Aplikacje i ustawienia funkcji okno.
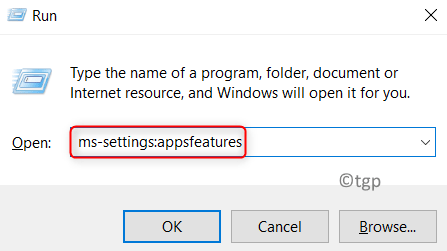
3. Szukaj Filmy i telewizja/filmy i telewizja w polu wyszukiwania, aby znaleźć go w aplikacjach zainstalowanych w systemie.
4. Wybierać Filmy i telewizja i kliknij Zaawansowane opcje poniżej.
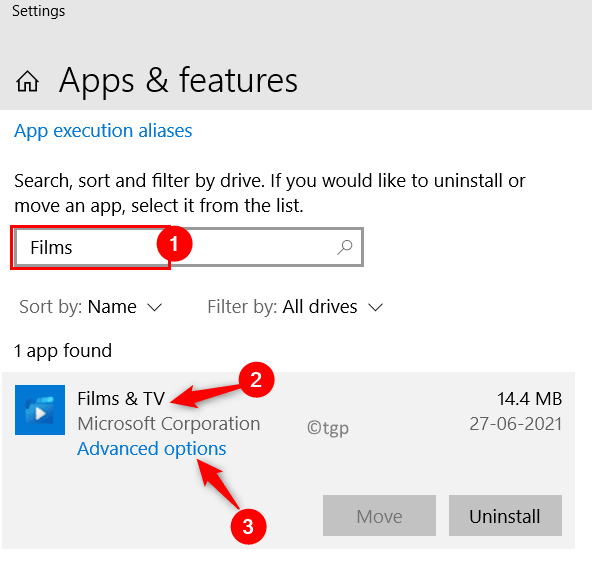
5. w Zaawansowane opcje okno dla aplikacji, kliknij Resetowanie przycisk.
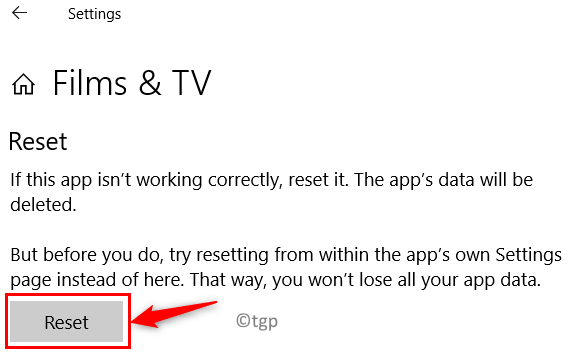
6. Kliknij Resetowanie Ponownie, aby potwierdzić proces resetowania.
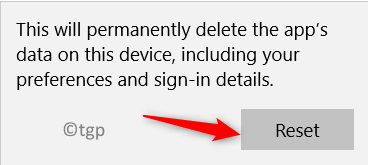
7. Uruchom ponownie Twój komputer po zakończeniu operacji resetowania. Teraz sprawdź, czy błąd jest naprawiony podczas odtwarzania pliku wideo.
Fix 3 - Użyj VLC Media Player
1. Pobierać Vlc media player Z tego linku. Kliknij Pobierz VLC Aby uzyskać najnowszego instalatora odtwarzacza.
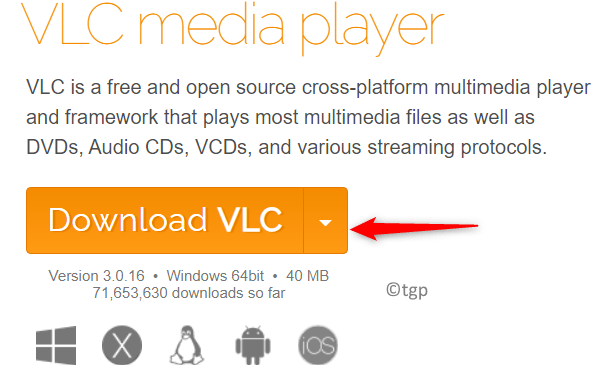
2. Podwójne kliknięcie W przypadku pobrania wykonywalnego i wypełnienia procesu instalacji zgodnie z instrukcjami na ekranie.
3. Teraz spróbuj Otwórz plik w VLC Media Player i sprawdź, czy błąd jest nadal obecny, czy nie.
Dziękuje za przeczytanie.
Mamy nadzieję, że ten artykuł był wystarczająco pouczający, aby pomóc Ci przezwyciężyć kod błędu 0xc10100bf podczas odtwarzania dowolnego pliku wideo. Skomentuj i daj nam znać poprawkę, która dla Ciebie działała.
- « Jak zainstalować Java w systemie Windows 11
- Napraw zdjęcia reflektorów nie zmieniają się w systemie Windows 11 »

