Jak zainstalować Java w systemie Windows 11
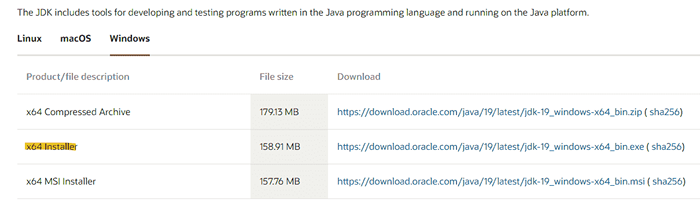
- 3836
- 1219
- Tomasz Szatkowski
Czy wiesz, że większość aplikacji działa na platformie Java w systemie operacyjnym Windows? Kiedy więc aplikacje Java utkną lub nie otwierają się poprawnie, może to również oznaczać, że Java nie jest aktualna w systemie. Korzyści z aktualizacji wersji Java to poprawa wydajności, zapewnia stabilność i bezpieczeństwo aplikacjom Java, które działają bezpiecznie. W tym artykule poprowadzimy Cię, jak zaktualizować Java na laptopie systemu Windows 11.
Krok 1 - Pobierz i zainstaluj Java
Krok 1: Otwórz dowolną przeglądarkę
Następnie kliknij poniższy link, aby otworzyć stronę Java Oracle.
https: // www.wyrocznia.com/in/java/technologies/pliki do pobrania/
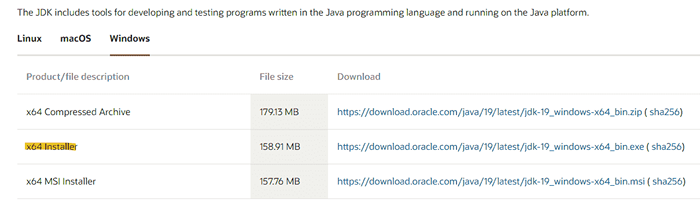
Krok 2: Przewiń w dół i kliknij Windows, a następnie pobierz Java
Krok 3: Po pobraniu pliku instalatora . Otwórz plik, klikając ikonę strzałki w dół, a następnie klikając otwarty z listy. Następnie kliknij Tak na podstawie wniosku UAC do kontynuacji.
Krok 4: W oknie konfiguracji Java . Kliknij zainstalować jak pokazano niżej.
Krok 7: Poczekaj, aż instalacja Java będzie w toku.
Krok 8: Po zakończeniu instalacji pokaże „Pomyślnie zainstalowałeś Java" wiadomość.
Krok 2 - Dodaj zmienne środowiskowe
Krok 1 - Skopiuj ścieżki
1 - Idź do C: \ Program Files \ Java Z paska adresu Eksploratora plików
2 - Teraz wejdź do folderu JDK (mając numer wersji w nazwie)
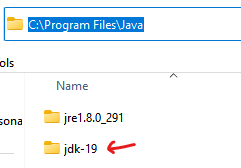
3 - Skopiuj ścieżkę z paska adresu. Pamiętaj o tej pierwszej ścieżce na chwilę.
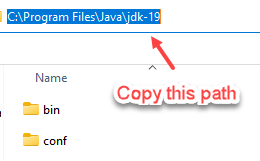
3 - Teraz kliknij folder bin
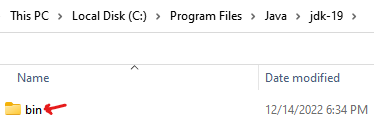
4 - Teraz skopiuj ścieżkę z paska adresu. Pamiętaj o tym jako drugiej ścieżce w tej chwili.
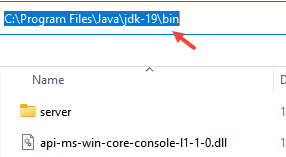
Krok 2 - Edytuj zmienne systemowe z tymi ścieżkami
1 - Wyszukaj Sysdm.Cpl W systemie Windows Wyszukaj i kliknij na to
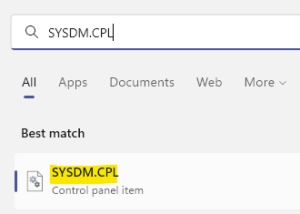
2 - Teraz kliknij Zaawansowany Patka
3 - Teraz kliknij Zmienne środowiska
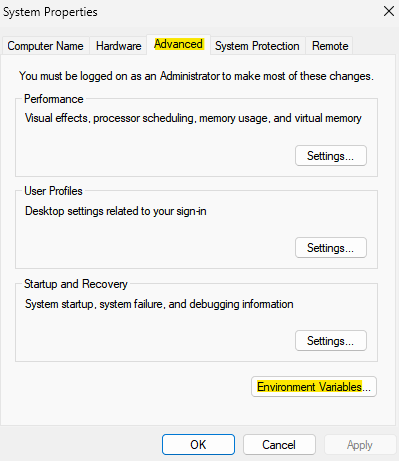
4 - teraz, pod Zmienne użytkownika Kliknij Nowy
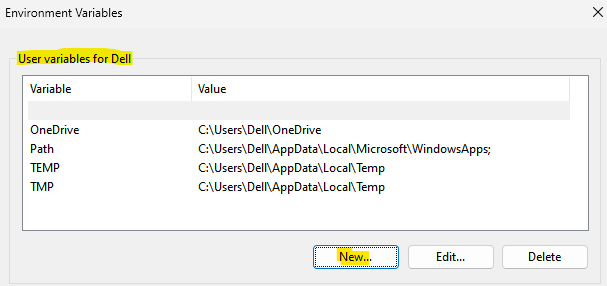
5 - Teraz w sekcji nazwy zmiennych wpisz java_home i w sekcji wartości zmiennej, po prostu wprowadź pierwszą ścieżkę, jaką jest C: \ Program Files \ Java \ JDK-19 W moim przypadku, który masz, kiedy właśnie wszedłeś do folderu JDK. Kliknij OK
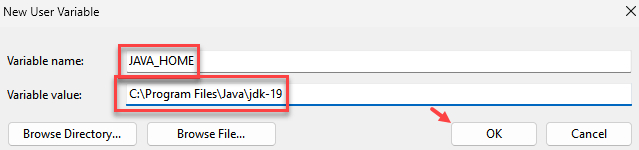
6 - Under Zmienne systemowe , Kliknij dwukrotnie Ścieżka
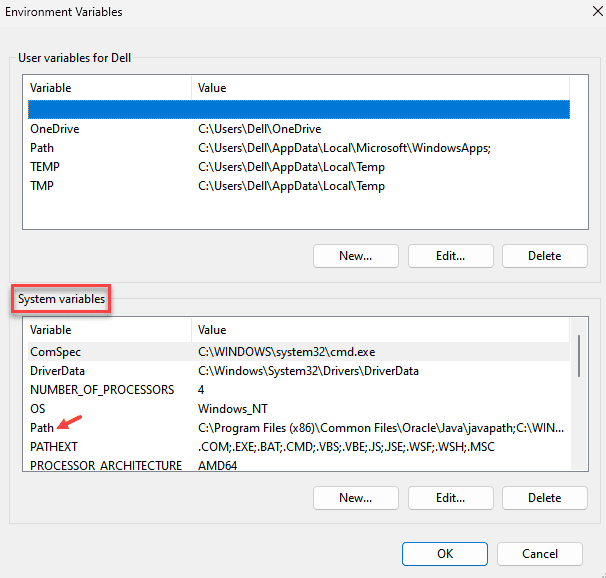
7 - Teraz kliknij Nowy I tutaj, w tym polu, wprowadź drugą ścieżkę, którą dostaliśmy, gdy byliśmy w folderze BIN. Kliknij OK
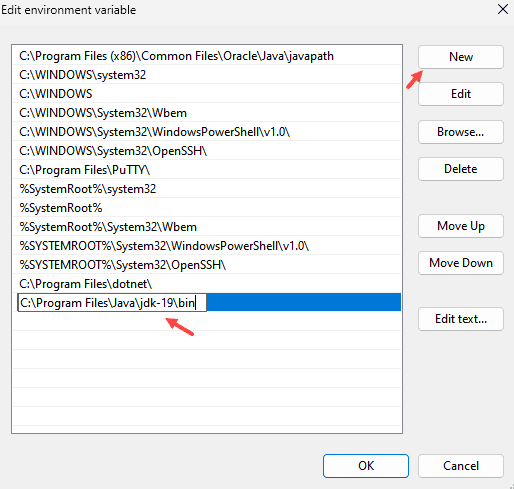
To wszyscy faceci.
Mam nadzieję, że ten artykuł był pouczający i pomocny.
Zostaw nam komentarze poniżej, jeśli jakieś wątpliwości.
Dziękuję za przeczytanie!
- « Jak zmienić domyślny profil dla aplikacji terminalowej Windows w systemie Windows 11
- Napraw kod błędu 0xc10100bf Ten plik nie można odtwarzać w systemie Windows 11, 10 »

