Jak zmienić domyślny profil dla aplikacji terminalowej Windows w systemie Windows 11
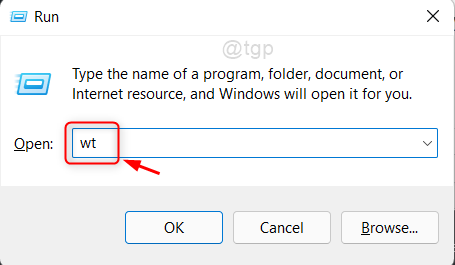
- 1648
- 343
- Tacjana Karpiński
Aplikacja Windows Terminal w systemie Windows 11 jest swobodnie dostępna do pobrania w Microsoft Store. Ta aplikacja umożliwia użytkownikom uruchamianie swoich poleceń za pomocą wielu narzędzi, takich jak Windows PowerShell, wiersz poleceń itp. na czas. Ale podczas dodawania nowego profilu nie ma prośby o prośbę o profil zamiast tego otwiera domyślny profil w aplikacji terminalu Windows. Więc jeśli chcesz ustawić konkretne narzędzie poleceń, aby ustawić jako domyślnie, ten artykuł będzie przewodnik.
Kroki, aby śledzić, aby zmienić domyślny profil dla aplikacji terminalu Windows
Krok 1: Otwórz aplikację terminalu Windows
Naciskać Win + r klawisze razem na klawiaturze, aby otworzyć okno dialogowe Uruchom.
Typ wt i uderz Wchodzić klucz.
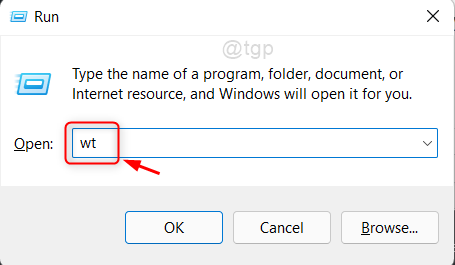
NOTATKA: Jeśli nie masz aplikacji Windows Terminal w swoim systemie, możesz pobrać ją z aplikacji Microsoft Store za darmo.
Krok 2: W aplikacji Windows Terminal
Kliknij ikonę Mark strzałki na pasku tytułowej aplikacji.
Następnie kliknij Ustawienia Z listy rozwijanej, jak pokazano poniżej.
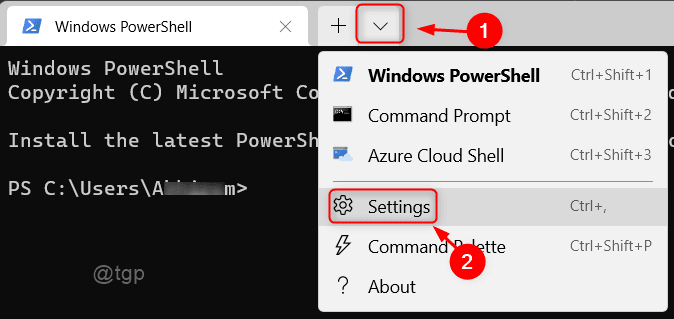
Krok 3: Kliknij znak strzałki w dół, aby zobaczyć profile wymienione jak pokazano tutaj.
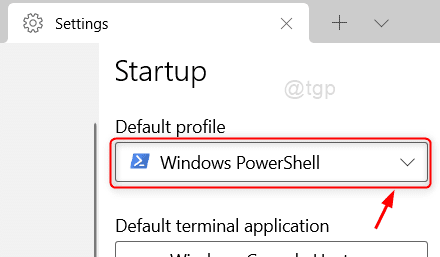
Krok 4: Następnie wybierz profil, który chcesz ustawić jako domyślny.
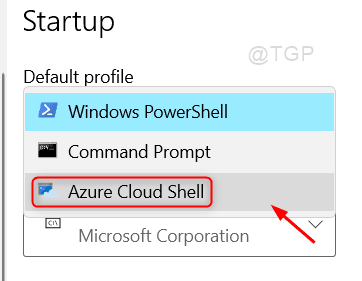
Krok 5: Po wybraniu domyślnego profilu z listy kliknij Ratować przycisk u dołu okna, jak pokazano poniżej.
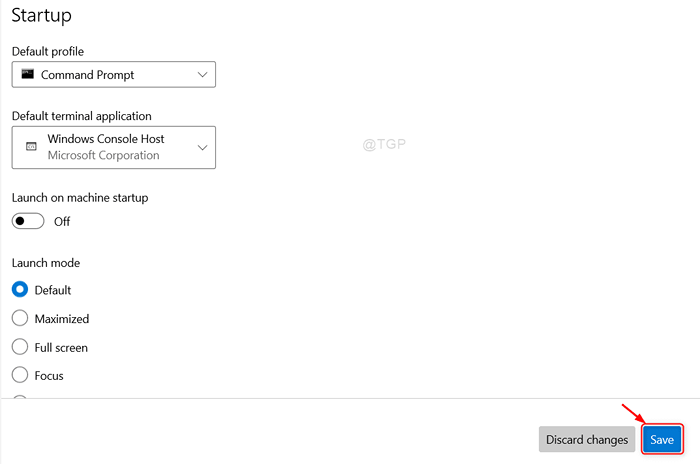
Po zapisaniu możesz zauważyć, że nowe okno otwiera się w wybranym przez Ciebie profilu domyślnym.
Mam nadzieję, że ten artykuł uznałeś za interesujący i pomocny.
Zostaw nam komentarze poniżej, jeśli jakieś wątpliwości.
Dziękuję!
- « Jak włączyć / wyłączyć tryb samolotu w systemie Windows 11
- Jak zainstalować Java w systemie Windows 11 »

