Jak włączyć / wyłączyć tryb samolotu w systemie Windows 11
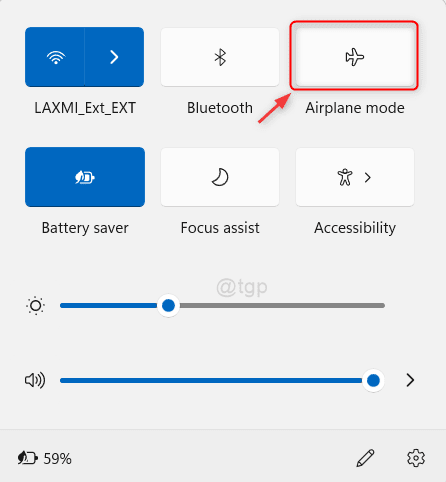
- 4695
- 299
- Tomasz Szatkowski
Podczas gdy każdy system jest w trybie samolotu, wszystkie rodzaje połączeń, takie jak bezprzewodowa, Bluetooth itp. Wyłącza się i nie będziesz mógł uzyskać do niego dostępu, dopóki tryb samolotu nie zostanie wyłączony. Tryb samolotu jest bardzo przydatny, zwłaszcza gdy podróżujesz. Jeśli jakakolwiek obecnie uruchomiona aplikacja zostanie powieszona z powodu komunikacji bezprzewodowej, najlepiej byłoby włączyć tryb samolotu. Tutaj w tym artykule poprowadzimy wiele metod, które mogą pomóc w włączeniu lub wyłączeniu trybu samolotu w systemie Windows 11 PC.
Spis treści
- Metoda 1: Włącz/wyłącz tryb samolotu według centrum akcji
- Metoda 2: Włącz/wyłącz tryb samolotu według ikony obszaru powiadomień
- Metoda 3: Włącz/wyłącz tryb samolotu z klawiatury
- Metoda 4: Włączanie/wyłączanie trybu samolotu według aplikacji Ustawienia
- Metoda 5: Włącz/wyłącz tryb samolotu za pomocą edytora rejestru
Metoda 1: Włącz/wyłącz tryb samolotu według centrum akcji
Krok 1: Otwórz centrum akcji
Naciskać Win + a klucze razem na klawiaturze.
To otwiera centrum akcji.
Krok 2: Aby włączyć/wyłączyć tryb samolotu, kliknij Tryb samolotowy przycisk przełączany, jak pokazano na poniższym obrazku.
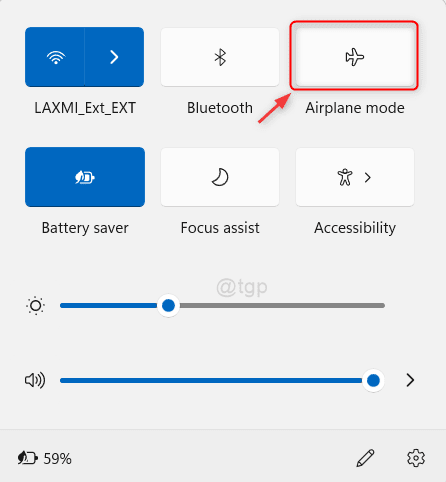
Ta metoda pozwala również włączyć/wyłączać tryb samolotu na PC Windows 11.
Mam nadzieje ze ci się podobało.
Metoda 2: Włącz/wyłącz tryb samolotu według ikony obszaru powiadomień
Krok 1: Przejdź do obszaru powiadomień sieciowych na pasku zadań i kliknij go (po prawej stronie rogu), jak pokazano na zdjęciu.
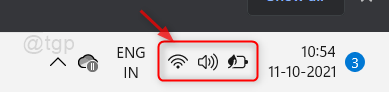
Krok 2: Następnie kliknij przycisk trybu samolotu, jak pokazano poniżej.
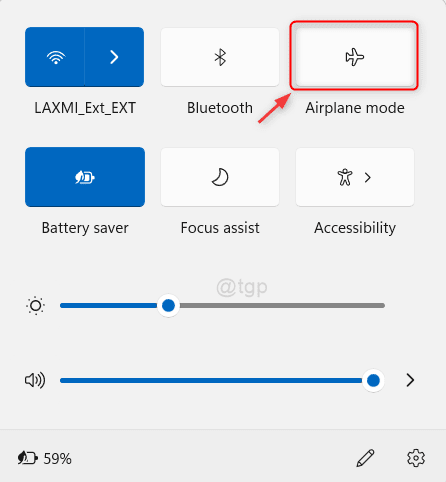
Po kliknięciu przycisku tryb samolotu jest włączony lub wyłączony.
Metoda 3: Włącz/wyłącz tryb samolotu z klawiatury
Na klawiaturze pierwszy wiersz ma wszystkie klucze przypisane do określonych skrótów, takich jak ESC, głośność, jasność ekranu, tryb samolotu itp.
Sprawdź pierwszy wiersz klawiatury i możesz znaleźć klucz, który ma na nim znak trybu samolotu.
Każdy laptop marki ma inne klucze przypisane do różnych skrótów.

Metoda 4: Włączanie/wyłączanie trybu samolotu według aplikacji Ustawienia
Krok 1: Otwórz okno aplikacji Ustawienia
Naciskać Win + i klucze razem na klawiaturze.
Krok 2: W oknie Ustawienia
Iść do Sieć i Internet i kliknij Tryb samolotowy Przycisk przełącz, aby włączyć/wyłączyć, jak pokazano na poniższym zdjęciu.
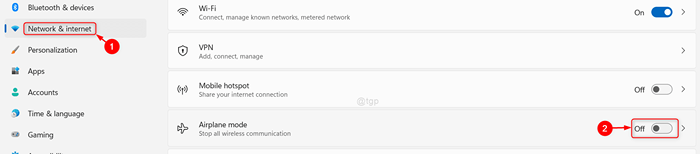
Metoda 5: Włącz/wyłącz tryb samolotu za pomocą edytora rejestru
NOTATKA: Przed wykonaniem jakichkolwiek zmian w pliku rejestru upewnij się, że eksportuje/zapisz go przed kontynuowaniem.
Krok 1: Otwórz redaktor rejestru
Naciskać Win + r klawisze razem na klawiaturze, aby otworzyć okno dialogowe Uruchom.
Następnie wpisz Regedit i uderz Wchodzić klucz.
Krok 2: W redakcji rejestru
Skopiuj i wklej następującą ścieżkę w pasku adresu i uderz Wchodzić klucz.
HKEY_LOCAL_MACHINE \ System \ CurrentControlset \ Control \ RadioManagement \ SystemRadiostate
Krok 3: Teraz możesz zobaczyć Domyślny dord atrybut.
Kliknij go i wymień wartość.
- 1 Aby włączyć tryb samolotu
- 0 Aby wyłączyć tryb samolotu
Następnie kliknij OK i uruchom ponownie system, aby zastosować zmiany.
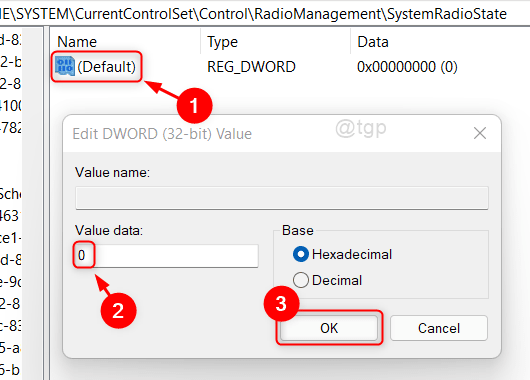
To zmienia tryb samolotu w twoim systemie.
To wszyscy ludzie!
Mam nadzieję, że ten artykuł uznałeś za pouczający i pomocny. Zostaw nam komentarze poniżej.
Dziękuję za przeczytanie!
- « Przekształcenie WOFF w format TTF/OTF
- Jak zmienić domyślny profil dla aplikacji terminalowej Windows w systemie Windows 11 »

