Napraw kod błędu Status Nielegalny problem instruktażowy w Google Chrome
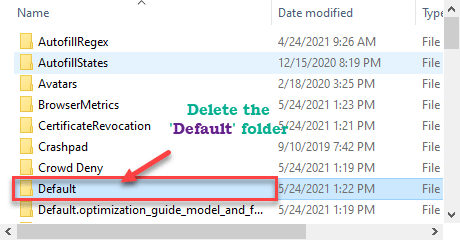
- 3316
- 1047
- Tacjana Karpiński
Google Chrome czasami pokazuje błędy podczas wykonywania zmiennych zadań w przeglądarce. Czasami może się pojawiać - 'Kurza twarz! Kod błędu: Status_illegal_instruction„W Google Chrome, jeśli chrom jest źle skonfigurowany lub uszkodzony. Jeśli widzisz ten kod błędu, Google Chrome zawiesza się podczas wykonywania niektórych operacji. Po prostu postępuj zgodnie z tymi poprawkami, aby rozwiązać problem na komputerze.
Spis treści
- Napraw 1 - Wyłącz przyspieszenie sprzętowe
- Napraw 2 - Wyłącz/usuń rozszerzenia z Google Chrome
- Fix- 3 Reinstall Chrome Browser
- Fix 4 - Pobierz Google Chrome Canary
- Poprawka- 5 Dane przeglądania z Chrome
- Fix-6 Clear Chrome Cache-
- Napraw 7 - Sprawdź aktualizacje w Chrome
- Napraw 8 - Oczyść Chrome
- Napraw 9 - Zresetuj Google Chrome
Napraw 1 - Wyłącz przyspieszenie sprzętowe
Możesz łatwo wyłączyć przyspieszenie sprzętowe, jeśli Google Chrome już go używa.
1. Po pierwsze, musisz otworzyć Google Chrome okno.
2. Iść do Chrome: // Ustawienia Z paska adresu.
3 - Teraz wyszukaj Przyspieszenie sprzętu z pola wyszukiwania.
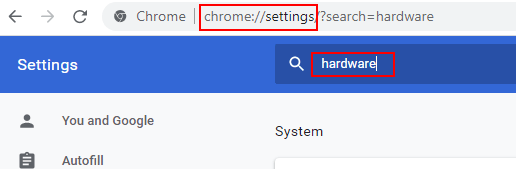
4. Następnie , Upewnij się, że „Użyj przyspieszenia sprzętu komputerowego, gdy jest to możliwe”Ustawienia do„Wyłączony".
5. Na koniec kliknij „Wznowienie" Do uruchom ponownie Twoja przeglądarka.
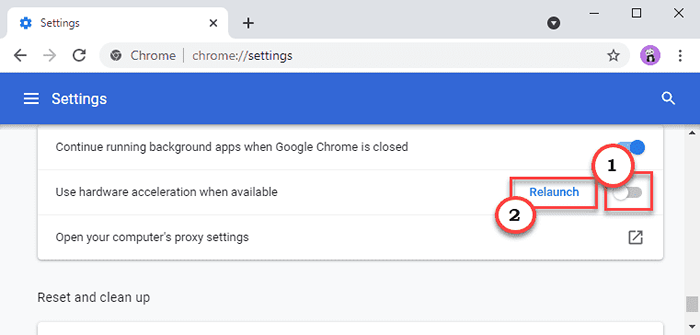
Po ponownym uruchomieniu przeglądarki spróbuj zagrać Youtube wideo ponownie.
Napraw 2 - Wyłącz/usuń rozszerzenia z Google Chrome
Musisz wyłączyć lub usunąć rozszerzenia z Google Chrome.
1. Otwórz Google Chrome na swoim komputerze.
2. Następnie kliknij menu Three Bar w prawym rogu i kliknij „Więcej
narzędzia>". Następnie kliknij „Rozszerzenia".
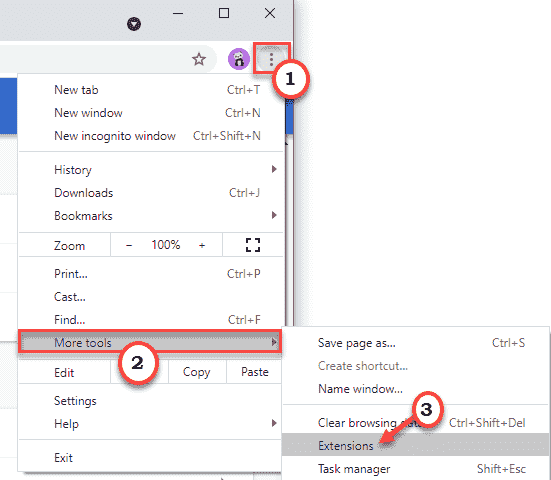
3. Teraz zauważysz listę zainstalowanych rozszerzeń w Google Chrome.
4. Po prostu przełącz wszystkie rozszerzenia, aby „Wyłączony". Upewnij się, że wszystkie rozszerzenia są wyłączone.
(Dodatkowo możesz łatwo „usunąć” te rozszerzenia, klikając ”Usunąć".)
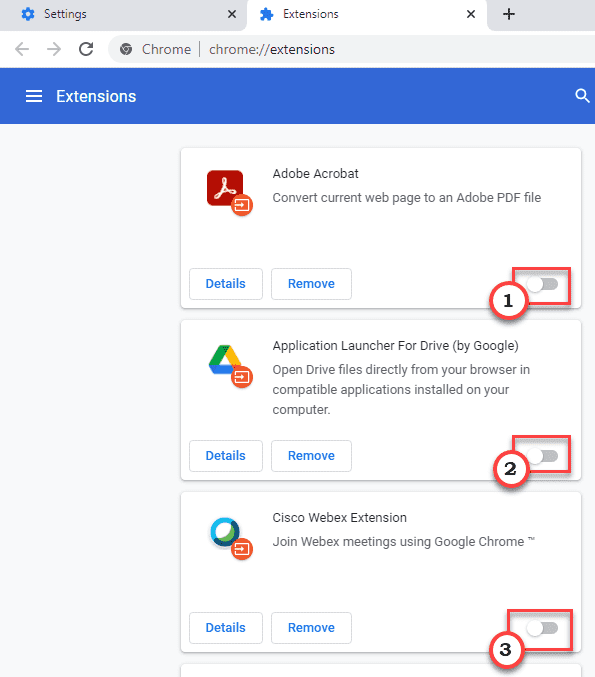
Zamknij i ponownie zorganizuj Google Chrome. Sprawdź, czy nielegalny komunikat o błędzie nielegalny.
Fix- 3 Reinstall Chrome Browser
Wielu użytkowników zasugerowało, że ponowna instalacja Chrome rozwiązała dla nich problem.
Fix 4 - Pobierz Google Chrome Canary
To nie jest faktyczna poprawka, ale działa. Ściągnij i zainstaluj Chrome Canary na komputerze i użyj tego zamiast chromu.
Poprawka- 5 Dane przeglądania z Chrome
Jeśli w tymczasowych danych Google Chrome jest jakiekolwiek złośliwe oprogramowanie, wyczyszczenie ich powinno pomóc.
1. otwarty Google Chrome.
2. w Google Chrome ekran, po prostu dotknij trzy kropki menu w prawym górnym rogu i kliknij „Pomoc".
3. Następnie kliknij „Wyczyść dane przeglądania".

3. Tutaj musisz rozszerzyć opcję rozwijaną 'Zakres czasu:'.
4. Wybierać "Cały czas”Z rozwijanej listy.
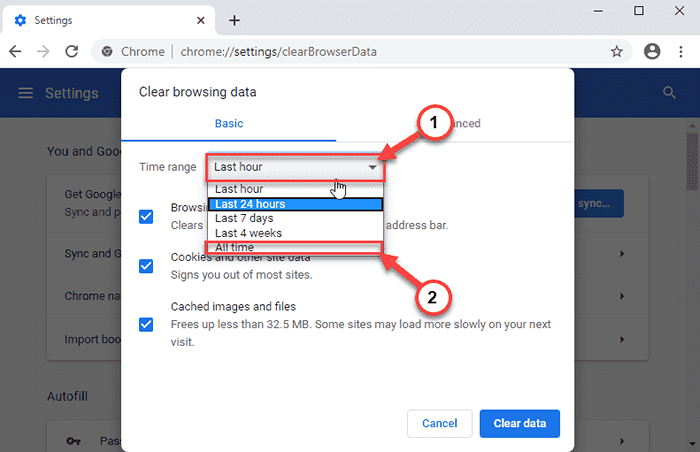
5. Następny, sprawdzać „„Historia przeglądania", i wtedy "Pliki cookie i inne dane witryny”I wreszcie zaznacz pola obok„Buforowane obrazy i pliki" opcja.
6. Następnie kliknij „Wyczyść dane„Aby wyczyścić pamięć podręczną stron internetowych.
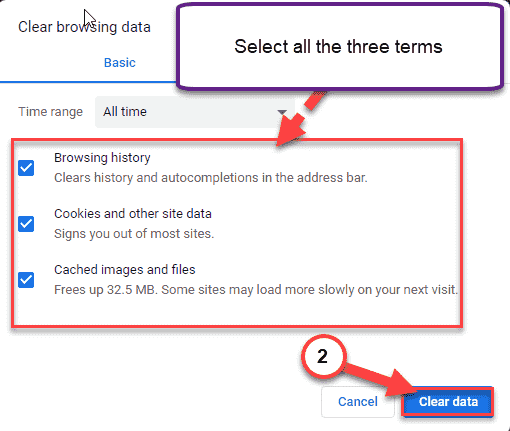
Poczekaj chwilę.
Wznowienie Google Chrome i spróbuj ponownie udostępnić ekran przez Google Hangouts.
Fix-6 Clear Chrome Cache-
Wyczyszczenie pamięci podręcznej Google Chrome Rozwiąże problem na twoim komputerze.
1. wciśnij Klucz Windows+R klucze razem i wpisz „%temp%".
2. Teraz kliknij „OK„Aby uzyskać dostęp do folderu tymczasowego.
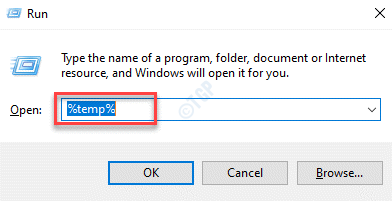
3. Teraz, na pasku adresu, kliknij „Lokalny".
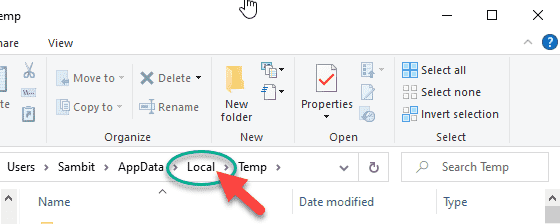
4. Idź w ten sposób, aby otworzyć folder pamięci podręcznej -
Google> Chrome> Dane użytkownika> Domyślnie> pamięć podręczna
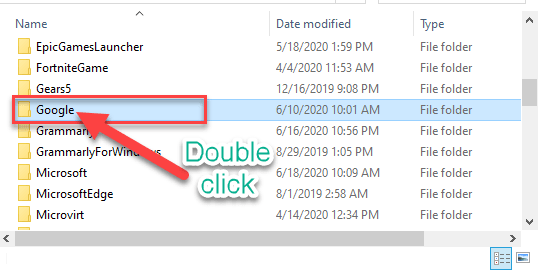
5. W folderze pamięci podręcznej naciśnijCtrl+a„Klucze razem, aby wybrać wszystkie pliki pamięci podręcznej.
6. Następnie naciśnij „Usuwać”Klucz do usunięcia zawartości Pamięć podręczna teczka.
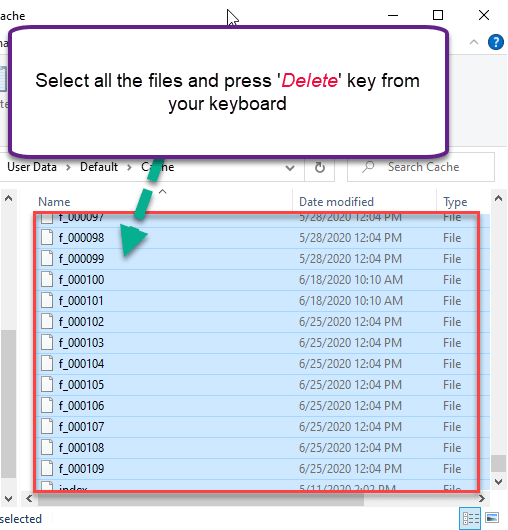
Po zrobieniu tego, otwarty Google Chrome w Twoim komputerze.
Napraw 7 - Sprawdź aktualizacje w Chrome
Sprawdź, czy jakieś aktualizacje są w toku dla Chrome w przeglądarce Google Chrome.
1. Początkowo otwórz Google Chrome na swoim komputerze.
2. W lewym rogu okna Chrome kliknij trzy kropki menu i kliknij „Pomoc".
3. Następnie kliknij „O Google Chrome".
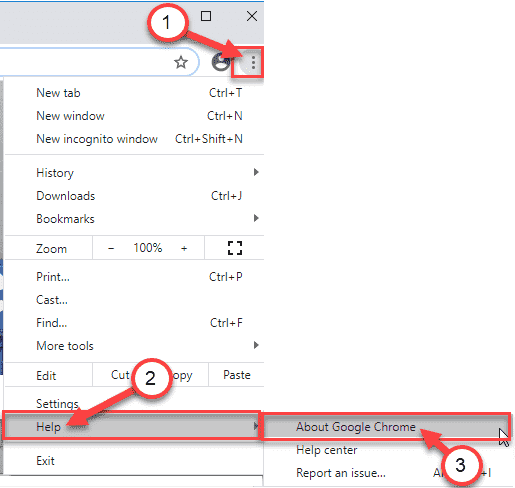
Google Chrome Pobierz każdą oczekującą aktualizację i zainstaluje ją na komputerze.
4. Po pobraniu aktualizacji Chrome automatycznie ją zainstaluje.
5. Po zainstalowaniu aktualizacji kliknij „Wznowienie".
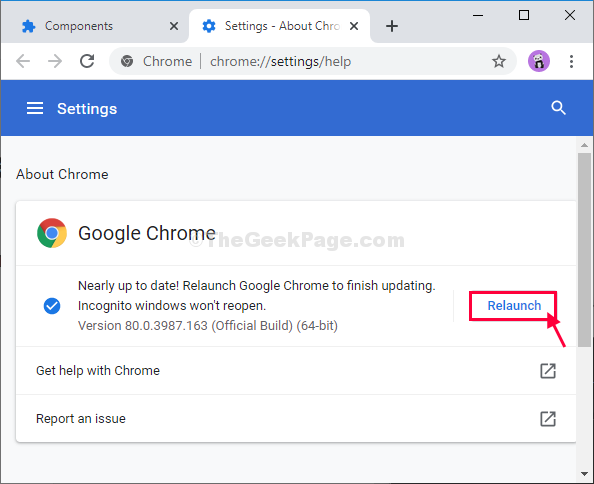
Po ponownym uruchomieniu Google Chrome, Otwórz sprzeczny adres internetowy i sprawdź.
Napraw 8 - Oczyść Chrome
Istnieje narzędzie do czyszczenia chromu, które może naprawić uszkodzone pliki Chrome.
1. Pobierz Chrome_Cleanup_Tool.
2. Po pobraniu pliku, rozsunąć suwak „„Chrome_cleanup_tool_1".
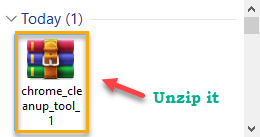
3. Po tym, podwójne kliknięcie na "Chrome_cleanup_tool_1„Aby to uruchomić.
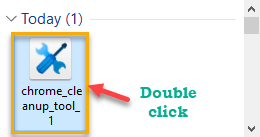
4. Następnie kliknij „Kontynuować".
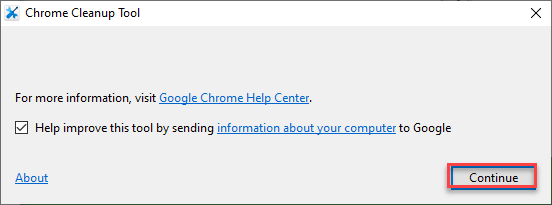
Pozwól, aby wyczyścić pliki z uszkodzonym chromem Google.
Napraw 9 - Zresetuj Google Chrome
Ostatnią opcją jest zresetowanie Google Chrome do stanu domyślnego, aby rozwiązać problem.
Krok 1 - Utwórz kopię zapasową
1. Naciskać Klucz Windows+R Aby uruchomić Uruchomić okno na komputerze.
2. Teraz, aby otworzyć użytkownika Dane teczka, kopiuj wklej następujący wiersz w Uruchomić okno, a następnie uderzyć Wchodzić.
%UserProfile%\ AppData \ Local \ Google \ Chrome \ Dane użytkownika
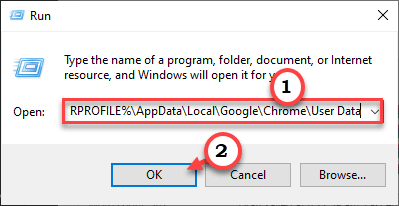
3. Następnie przewiń w dół przez folder, aby zlokalizować folder „domyślny”.
4. Po tym, Kliknij prawym przyciskiem myszy na "Domyślny”Folder, a następnie kliknij„Kopiuj„Aby skopiować folder stąd.
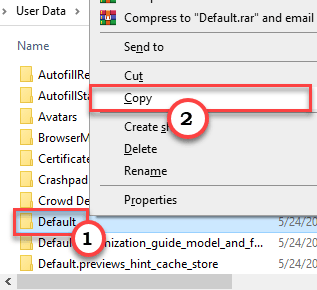
5. Teraz przejdź do wybranego miejsca na dysku twardym, a następnie naciśnij Ctrl+v Aby wkleić folder.
Czekaj cierpliwie, ponieważ ten proces przeprowadzki może potrwać sporo czasu.
To będzie tworzenie kopii zapasowych oryginalnej aplikacji Chrome.
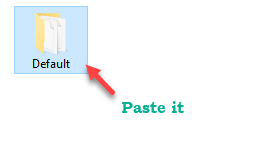
6. Wracając do Dane użytkownika folder, po prostu dotknij „Domyślny„Folder, aby go wybrać.
7. Teraz naciśnij „Usuwać„Klucz do usunięcia folderu z komputera.
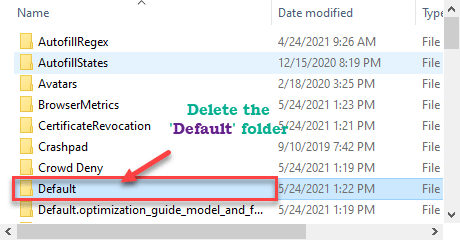
Krok 2 - Zresetuj Chrome
Teraz możesz zresetować Chrome na swoim komputerze.
1. otwarty Google Chrome w Twoim komputerze.
2. w Google Chrome Just okno kopiuj wklej Lub typ Ta linia w pasku adresu, a następnie uderz Wchodzić.
Chrome: // Ustawienia/resetprofileSettings
3. w Google Chrome Okno Ustawienia, kliknij „Resetowanie ustawień" zresetować Google Chrome w Twoim komputerze.
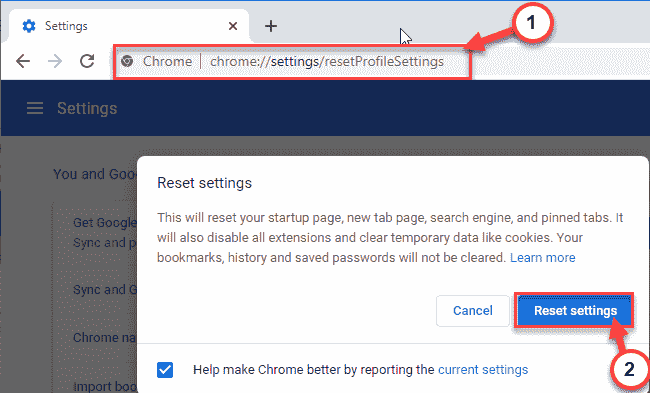
Google Chrome zostanie zresetowany za chwilę.
Po zresetowaniu Chrom przeglądarka, spróbuj odtworzyć wideo na YouTube. Sprawdź, czy Google Chrome nadal pokazuje błąd, czy nie.
- « Brak przycisku Usuń, aby odłączyć konto Microsoft (naprawy)
- Jak naprawić komunikat Win32AppbackgroundContext w systemie Windows 10/11 »

